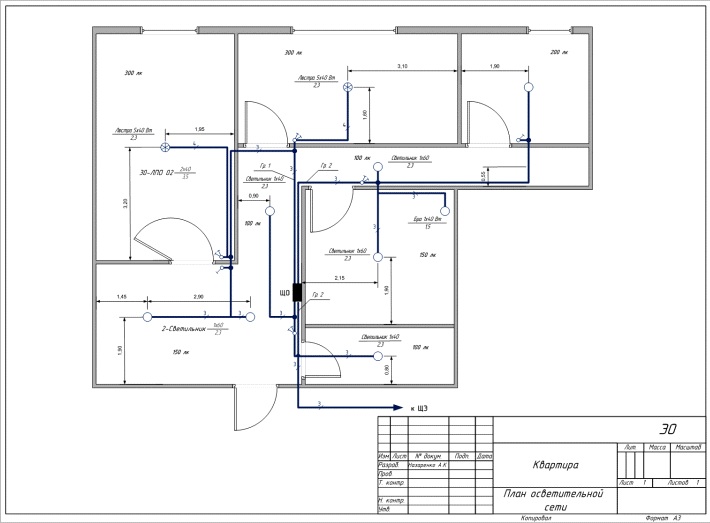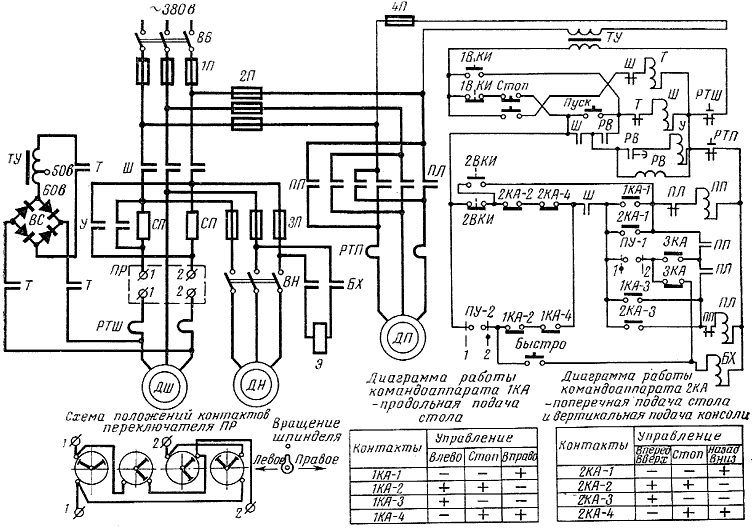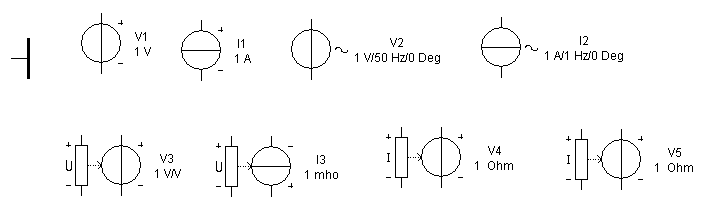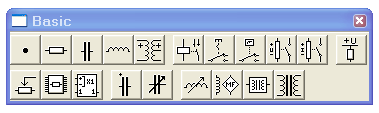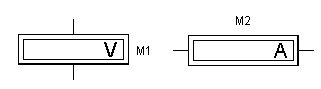Заглавная страница Избранные статьи Случайная статья Познавательные статьи Новые добавления Обратная связь FAQ Написать работу КАТЕГОРИИ: ТОП 10 на сайте Приготовление дезинфицирующих растворов различной концентрацииТехника нижней прямой подачи мяча. Франко-прусская война (причины и последствия) Организация работы процедурного кабинета Смысловое и механическое запоминание, их место и роль в усвоении знаний Коммуникативные барьеры и пути их преодоления Обработка изделий медицинского назначения многократного применения Образцы текста публицистического стиля Четыре типа изменения баланса Задачи с ответами для Всероссийской олимпиады по праву 
Мы поможем в написании ваших работ! ЗНАЕТЕ ЛИ ВЫ?
Влияние общества на человека
Приготовление дезинфицирующих растворов различной концентрации Практические работы по географии для 6 класса Организация работы процедурного кабинета Изменения в неживой природе осенью Уборка процедурного кабинета Сольфеджио. Все правила по сольфеджио Балочные системы. Определение реакций опор и моментов защемления |
Обратные тригонометрические функцииСодержание книги
Поиск на нашем сайте
Показательные и логарифмические функции
Функции работы с частью числа (округление и пр.)
Приложение Б Упражнение 1. Вычислить:
Упражнение 2. Определить переменные: a:= 3.4, b:= 6.22, c º 0.149 (причем переменную с - глобально) и выражения: Вычислить выражения. С помощью команды ФорматÞРезультатÞФормат чиселÞЧисло знаков изменить точность отображения результатов вычисления глобально. Упражнение 3. Вывести на экран значение системной константы p и установить максимальный формат ее отображения локально. Упражнение 4. Символьно решить системы уравнений:
Упражнение 5. Решить СЛУ, используя функцию Find (Таблица 1): Таблица 1 – Варианты заданий
Упражнение 6. Решение физических задач с помощью математического пакета MathCAD. 1 Цепи постоянного тока. Задача 1. Цепь состоит из нескольких ветвей, в каждой из которых находится источник ЭДС и резистор (см. рисунок 1). Необходимо рассчитать цепь, то есть определить токи во всех ее ветвях. Из законов Кирхгофа получаем систему уравнений:
Рисунок 1. Для решения этой системы уравнений запишем матрицу:
Левую часть матрицы, содержащую коэффициенты при токах Ii, обозначим через A, а правую – через B. Чтобы получить матрицу токов в MathCAD используется оператор: TOK:=A-1 · B.
Задача 2. Рассчитайте цепь, состоящую из нескольких источников ЭДС и резисторов, и составьте баланс мощностей.
2 Однофазные цепи переменного тока Задача 1. Цепь состоит из источника переменной ЭДС и трех ветвей, в каждой из которых резистор, конденсатор и катушка индуктивности. Вторая и третья ветви соединены параллельно между собой, последовательно с ними включена первая ветвь. Рассчитайте все токи и напряжения, полную, активную и реактивную мощности. Определите действующие значения всех токов и напряжений. Импеданс k-ой ветви, содержащей последовательно соединенные резистор Если ветви 2 и 3 соединены параллельно, а ветвь 1 - последовательно с ними, то импеданс цепи:
Неизвестные токи и напряжения найдем из закона Ома:
Это позволяет построить векторную диаграмму цепи, рассчитать комплекс полной мощности.
Задача 2. Добавьте к предыдущей цепи четвертую ветвь параллельно источнику. Величины сопротивления, емкости и индуктивности подберите сами. Рассчитайте цепь. Задача 3. Решите задачу 1 для случая, когда первая и третья ветви состоят из резистора, конденсатора и катушки индуктивности, соединенных параллельно. ЦЕЛЬ РАБОТЫ 1.1 Практическое изучение графического представления данных и информации в среде Visio. 1.2 Научиться создавать схемы и чертежи с помощью Visio. ПРИБОРЫ И ОБОРУДОВАНИЕ 2.1 Методические указания. 2.2 ПЭВМ типа IBM PC/XT. 2.3 Универсальная система подготовки диаграмм – Visio. ПОРЯДОК ВЫПОЛНЕНИЯ РАБОТЫ 3.1 Изучить теоретические сведения (приложение А). 3.2 С помощью специальных библиотек, создайте схемы и чертежи по вариантам (Приложение Б). 3.3 Оформить отчет, сделать выводы о проделанной работе. 4 Содержание отчёта 4.1 Тема работы. 4.2 Цель работы. 4.3 Приборы и оборудование. 4.4 Порядок выполнения работы. 4.5 Выводы. 4.6 Контрольные вопросы. КОНТРОЛЬНЫЕ ВОПРОСЫ 5.1 Перечислите основные возможности, которые предоставляет Visio. 5.2 Какое расширение имеет файл Visio? 5.3 Что такое слои и как их создать? 5.4 Как изменить формат фигуры или линии? 5.5 Каким образом можно скопировать весь документ вместе с направляющими? Приложение А Теоретические сведения План квартиры. Эскиз квартиры с размерами комнат, на основе которого необходимо начертить план:
Эскиз квартиры. Для черчения плана квартиры используем программу Visio. 1 Запускаем программу Visio. В меню Файл последовательно выбираем команды Создать, Карты и планы этажей, а затем — команду План этажа. По умолчанию этот шаблон будет открыт на масштабированной странице документа размером А1 и в масштабе 1:50 с альбомной ориентацией. 2 Исходя из размеров квартиры - 14,1х10 м., выбираем свой размер страницы и масштаб: Для этого, в меню Файл выбираем команду Параметры страницы. В закладке Размер страницы выбираем предопределенный размер А3.
Рисунок 1 3 В закладке Масштаб документа выбираем предопределенный масштаб 1:50.
Рисунок 2 4 Произведем необходимую настройку инструментов: На панели инструментов Вид, включим инструмент Размер и положение. На панели инструментов Привязать и приклеить, оставим включенным только пункт Привязка к рамке выравнивания.
Рисунок 3 5 Из набора элементов Структурные элементы, расположенного слева на панели Фигуры, перетащите на страницу документа фигуру Место. Последовательно нажимая на панели Размер и положение, кнопки Ширина и Высота, введем значение высоты и ширины, что будет соответствовать длине и ширине комнаты 1.
Рисунок 4 6 Повторим пункт 6, для каждого помещения квартиры, располагая полученные фигуры в соответствии с планом. Получим следующее изображение:
Рисунок 5 7 Для фигуры Место, окруженной другими фигурами, к примеру, под номером 7, устанавливать размеры не обязательно. Достаточно разместить её в нужном месте, и щелкнув на ней правой кнопкой мыши, выбрать из контекстного меню Автоподбор размера. Фигура примет необходимые размеры. Для изменения масштаба отображения документа во время работы, пользуемся следующим способом: удерживая клавишу Ctrl, прокручиваем колесико мыши. 8 Так как области 6,7 и 8, не имеют между собой перегородок, выполним следующие действия: Удерживая клавишу Ctrl, щелкнем последовательно на каждой из этих областей, выделив таким образом все три фигуры. Щелкнув на выделенных фигурах правой кнопкой мыши, выберем из контекстного меню пункт Объединение. 9 Нажав левую кнопку мыши, выделим все наши фигуры. Щелкнув на выделенных фигурах правой кнопкой мыши, выберем из контекстного меню пункт Преобразовать в стены... В появившимся окне, для нашего примера, достаточно выбрать пункты, в соответствии с рисунком:
Рисунок 6 10 Нажимаем OK, и наш рисунок 5, преобразуется в квартиру со стенами. 11 Так как стена с окнами, расположенная сверху, является наружной, выделяем её левой кнопкой мыши, и удаляем, нажав клавишу Delete. Из набора элементов Структурные элементы, расположенного слева на панели Фигуры, перетаскиваем на страницу документа фигуру Наружная стена. 12 Нажав на панели Размер и положение кнопку Длина, введем значение, в наше случае 14,1 м., и устанавливаем её взамен удаленной, используя мышь и клавиши вправо, влево, вверх, вниз (для повышения точности передвижения объекта до 1 пикселя, можно использовать клавиши передвижения совместно с нажатой клавишей Shift). 13 Далее, устанавливаем на плане окна и двери. Из набора элементов Структурные элементы, выбираем и перетаскиваем на страницу документа соответствующие фигуры и устанавливаем их в место их расположения. Они автоматически займут свое положение в проеме стены. Для изменения размера дверей и окон, пользуемся уже знакомым нам инструментом Размер и положение. Для изменения направления открытия дверей и окон выделите соответствующую фигуру или фигуры. Щелкните их правой кнопкой мыши, а затем в контекстном меню выберите нужную команду направления открытия.
Рисунок 7 14 При необходимости, можно добавить к стенам размерные линии. Для этого щелкните правой кнопкой мыши фигуру стены, а затем в контекстном меню выберите команду Добавить размер. Измените положение размерных линий и размерного текста, перетащив управляющий маркер 15 Для нашего проекта нанесем на плане квартиры назначение помещений, и их размеры. Для этого в меню Вставка выберите команду Надпись (Можно также нажать кнопку Текст 16 Сохраняем полученный документ. В дальнейшем он понадобится для составления осветительной и розеточной сети. Схема осветительной сети. После того как выбраны элементы осветительной сети и определены места их установки, необходимо разместить их на плане квартиры - начертить схему осветительной сети. Для этой цели, нам пригодится план квартиры, созданный нами раннее. При оформлении схемы осветительной сети, следует руководствоваться: ГОСТ 21.608-84. Внутреннее электрическое освещение. ГОСТ 21.614-88. Изображения условные графические электрооборудования и проводок на планах. 1 Открываем созданный план квартиры. В левом нижнем углу окна документа щелкните правой кнопкой мыши вкладку страницы, а затем выберите в контекстном меню команду Вставить страницу. На вкладке Свойства страницы введите имя для страницы, к примеру, СОС (схема осветительной сети) и единицы измерения.
Рисунок 1 2 На вкладках Масштаб документа и Размер страницы установите масштаб и размер, аналогично странице с планом квартиры. 3 Открываем страницу с планом квартиры. В меню Правка выберите команду Выделить все и затем команду Копировать. Открываем страницу схемы осветительной сети, и выбираем команду Вставить. На вставленном плане с выделенными всеми элементами, щелкаем правой кнопкой мыши, и в контекстном меню выбираем команду: Фигура - Группировать. Снова щелкаем на выделенном плане правой кнопкой мыши, и в контекстном меню выбираем команду Формат и далее Слой. В открывшемся окне выбираем команду Создать... и в строке Имя слоя, создаем слой для плана, с произвольным именем.
Рисунок 2.1 4 Сгруппированный план квартиры можно перемещать по листу документа с помощью мыши или клавиш со стрелками. Обратим внимание на панели инструментов Вид и Привязать и приклеить, и включим в них пункты, указанные на рис. 2.
Рисунок 2.2 5 Для того, что бы показать или скрыть какую-либо панель инструментов, щелкните правой кнопкой мыши в свободном месте панелей, и в контекстном меню выберите необходимые пункты. Для более комфортной работы, можно дополнительно настроить Силу привязки. Для этого, в меню Сервис выберем Привязать и приклеить и в вкладке Дополнительно, подберем положение соответствующих пунктов Сила привязки опытным путем.
Рисунок 3 6 Далее, нам понадобятся фигуры (трафареты) изображений условных графических электрооборудования и проводок на планах. Выполнить их можно самостоятельно по ГОСТ 21.608-84 и ГОСТ 21.614-88, но это длительный, трудоемкий процесс, и под силу более опытным пользователям программы Visio. В данном примере мы будем использовать готовые трафареты, входящие в библиотеку Электрооборудование и проводки на планах. Фигуры, которые мы использовали для черчения плана, больше не понадобятся. Их можно закрыть. Для этого, щелкнув правой кнопкой мыши на вкладке Фигуры, выбираем в контекстном меню команду Закрыть все наборы элементов. В меню Файл выбираем команду Открыть, находим в папке Мои фигуры папку Электрооборудование и проводки на планах и выбрав все файлы, открываем их. 7 Для разметки мест установки элементов осветительной сети, в меню Файл последовательно выберем команды Фигуры, Дополнительные решения Visio, Размеры. В наборе элементов Размеры выделите нужную фигуру размера и, удерживая нажатой кнопку мыши, перетащите эту фигуру на страницу документа. Нажав на панели Размер и положение кнопку Длина, введем необходимое значение размера, и щелкнем мышью в свободном месте документа. Размерная линия при этом примет размер введенного значения. Передвигаем размерную линию в начальную точку отсчета, для указания расстояния до места установки.
Рисунок 4 8 Выполним еще одну подготовительную операцию. На линии размещения элементов и проводки установим направляющие. Для этого, подведем указатель мыши к вертикальной (горизонтальной) линейке, до появления значка
Рисунок 5 9 Для точной установки направляющих, дополнительно используйте клавиши со стрелками. Временные шаблоны-квадраты следует удалить после окончания разметки. Действия по предварительной разметке и нанесению направляющих, можно пропустить, но уверяю Вас, качество схемы от этого не улучшится, и время не сэкономите. 10 После нанесения на план направляющих, в меню Вид, выберете команду Свойства слоя. В списке найдите слой с именем План, и снимите галочки Привязка и Приклеивание. Это позволит в дальнейшем избежать сложности с разводкой линий проводки. 11 Теперь, когда у нас сделана разметка, и нанесены направляющие, разместить на плане элементы электрической сети и линии проводки не составит труда. Открываем соответствующие наборы фигур из библиотеки Электрооборудование и проводки на планах, выбираем необходимые обозначения осветительной сети и мышью переносим на план квартиры. Во время расстановки фигур и линий проводки, на панели инструментов Привязать и приклеить, оставьте включенным пункт Привязать к направляющим. Для отображения выделенной фигуры вдоль оси или поворота на угол кратный 90°, пользуемся панелью инструментов Действие.
Рисунок 6 12 Чтобы повернуть фигуру на угол, не кратный 90°: Выделите фигуру и передвигайте указатель над маркером поворота
Рисунок 7 13 Для более эффективного восприятия, элементы схемы и линии проводки, часто выделяют цветом. Что бы изменить формат фигуры или линии, нажмите кнопки Цвет заливки, Цвет линии, Толщина линии или другие кнопки на панели инструментов Форматирование. Сделанные изменения будут отображены фигурой.
Рисунок 8 14 На схеме осветительной сети обычно располагается много однотипных элементов, к примеру, однополюсных выключателей. Достаточно из набора элементов переместить на лист документа один трафарет выключателя и при необходимости отформатировать его (к примеру: выделить цветом, изменить размеры). А остальные выключатели разместить на схеме методом копирования уже отформатированного. Чтобы скопировать фигуру: Выделите фигуру. Удерживая нажатой клавишу CTRL, перетащите копию фигуры в нужное место. Отпустите кнопку мыши. 15 Толщина линий проводки, в наборе фигур из библиотеки Электрооборудование и проводки на планах, выполнена по ГОСТ 21.614-88 и равна 1 мм. Для изменения толщины выделенной линии, в меню Формат выберете команду Линия. В выпадающем списке Толщина, выберете пункт Другая. В строке Толщина линии, введите требуемое значение. По умолчанию, в Visio, единицы измерения толщины линий, пункты. Введите после значения толщины, единицы измерения mm (латинская раскладка), и толщина линии, будет определена в миллиметрах.
Рисунок 9 16 Во время работы со схемой, приходится часто менять масштаб отображения документа. Делать это проще вращая колесико мыши, удерживая нажатой клавишу CTRL. 17 Для обозначения числа проводов в линии, можно использовать фигуры линия с нанесенными по всей длине косыми черточками, но удобнее использовать обозначения с числовым значением количества проводов которые можно расположить в местах, позволяющих не загромождать чертеж
Рисунок 10 18 При размещении элементов осветительной сети на плане, дополнительно пользуйтесь командами панели инструментов Действие:
Рисунок 11 19 После размещения элементов осветительной сети, направляющие можно скрыть, выключив кнопку на панели инструментов Вид. При необходимости, их можно будет включить в любое время. 20 Для нанесения необходимых надписей (сведения о светильниках, освещенность, номера групп линий проводки), будем использовать фигуры из набора Текст на планах. Надпись, рисунок 12: перемещаем фигуру на страницу документа, вводим надпись расположенную сверху черты, нажимаем Enter, вводим надпись расположенную снизу черты, перетаскиваем точки
Рисунок 12 21 8.2. Надпись, рисунок13: на выделенной фигуре текстового блока, щелкаем по тексту количества и тип светильников, и вводим значение; выделяем часть текста с разделительной чертой, и вводим значение по п.18
Рисунок 13 22 Остальные текстовые блоки и выноски из данного набора фигур, в комментариях не нуждаются. 23 Заключительным этапом создания чертежа схемы осветительной сети, нанесем основные надписи, и заполним их. Для этого откроем набор фигур Основные надписи ГОСТ 2.104 из библиотеки УГО GOST Eleсtro, выберем необходимые формы, и разместим на лист документа. Они автоматически примут необходимые размеры и положение, независимо от масштаба документа и размера листа. 24 При наведении мыши на графу, которую необходимо заполнить, всплывет подсказка с информацией по заполнению соответствующей графы. Если план осветительной сети необходимо сдвинуть в пределах листа, в меню Правка выберите команду Выделить все, и передвиньте план клавишами со стрелками. Основная надпись и рамка при этом останутся на своем месте.
Рисунок 14 25 В результате нашей работы, получился чертеж рисунок 15. Обращаю внимание: все данные на изображенной схеме осветительной сети (освещенность, число проводов в линии, и т.д.) условные (взяты для примера изображения).
Рисунок 15 Схема розеточной сети. Целью, является возможность познакомиться с функциями и инструментами Visio, которые не были рассмотрены ранее, но могут упростить задачу по созданию схемы, а также пригодиться при работе с другими проектами. И так, чертим схему розеточной сети: 1 Открываем наш проект с планом и схемой осветительной сети и вставляем новую страницу: Схема розеточной сети. 2 Открываем страницу со схемой осветительной сети. Так как нам необходимо скопировать весь документ вместе с направляющими, на панели инструментов Вид, включаем кнопку Направляющие.
Рисунок 1 3 Направляющие отобразятся на листе документа. 4 В меню Правка выберите команду Выделить все и затем команду Копировать. 5 Открываем страницу схемы розеточной сети, и выбираем команду Вставить. 6 Теперь нам нужно удалить все элементы осветительной сети, которые не пригодятся нам в схеме розеточной сети, и оставить те, которые можно использовать, и не чертить заново. Можно удалить не нужные элементы, поочередно выделяя и нажимая клавишу Delete, но этот способ в данном случае не эффективен, и мы пойдем другим путем. Мы выберем те элементы, которые хотим оставить. Скрываем направляющие, выключив кнопку в панели Вид. Выделяем план квартиры со схемой осветительной сети и в контекстном меню, выбираем команду Разгруппировать (были сгруппированы на прошлом занятии). Удерживая нажатой клавишу Ctrl, левой кнопкой мыши последовательно выбираем все элементы, которые являются общими для осветительной и розеточной сети (щиток освещения, линия проводки к этажному щитку), и элементы, которые можно использовать при черчении розеточной сети (некоторые линии проводки) В меню Формат выбираем команду Слой, и в открывшемся окне выбираем команду Создать. В открывшемся окне Создание слоя, присваиваем Имя слоя, к примеру, Розеточная, Ok.
Рисунок 2 7 В меню Вид, выбираем команду Свойства слоя..., и в открывшемся окне включаем блокировку слоев, которые нам необходимо оставить (План, Розеточная), отметив соответствующие пункты. Ok.
Рисунок 3 8 Выделяем план квартиры мышью вместе со всеми элементами, и нажимаем клавишу Delete. На листе документа у нас остались только те элементы которые относятся к заблокированным слоям. Можно открыть окно Свойства слоя..., и снять блокировку нужных слоев. Перед нажатием Ok, можно отметить пункт Удалить неиспользуемые слои. 9 Далее включаем отображение направляющих, и используя соответствующие наборы фигур, выбираем необходимые обозначения элементов розеточной сети и располагаем их на плане, аналогично тому, как это делали при черчении схемы осветительной сети. 10 На последнем этапе наносим на чертеж необходимые тексты и заполняем графы основных надписей. За несколько минут у нас получился план розеточной сети:
Рисунок 4 11 Все данные на изображенной схеме розеточной сети (число проводов в линии, и т.д.) условные (взяты для примера). Однолинейная схема электроснабжения (схема питающей сети). Для начала, определимся, что целью является изучение одного из способов черчения уже разработанной схемы и поэтому чертить мы будем любую абстрактную схему питающей сети с произвольным набором элементов схемы. Принципиальные схемы питающей сети выполняют в однолинейном изображении согласно требованиям стандартов Единой системы конструкторской документации (ЕСКД) на правила выполнения электротехнических схем и в соответствии с требованиями ГОСТ 21.608. 1 Как обычно запускаем программу Visio и в меню Файл выбираем команду Создать документ. Для удобной работы со схемой питающей сети, на панели инструментов Привязать и приклеить, оставим включенным только пункт Привязка и Привязка к сетке.
Рисунок 1 2 Настроим Параметры страницы: o В меню Файл выбираем команду Параметры страницы и открывшемся окне в закладке Размер страницы устанавливаем Предопределенный размер (предположим А3). o В этой же закладке выбираем Ориентацию страницы - альбомная. o В закладке Масштаб документа устанавливаем масштаб (в нашем случае 1:1) o В закладке Свойства страницы: выбираем Тип - Передняя; вводим Имя; Единицы измерения - Миллиметры. o Ок 3 Через меню Открыть, находим библиотеку трафаретов GOST Elektro... и открываем набор элементов Основные надписи. ГОСТ 2.104-68. Переносим на лист чертежа рамку, форму основной надписи и дополнительные графы. Заполняем необходимые надписи. 4 Саму схему питающей сети можно начертить используя трафареты типовых обозначений из библиотеки GOST Elektro... или трафареты имеющиеся у Вас в распоряжении. Но целесообразнее воспользоваться трафаретами входящими в состав набора Питающая сеть, которые специально разработаны для черчения схем этого вида Через меню Открыть, находим библиотеку трафаретов Питающая сеть, и открываем все находящиеся в папке наборы элементов. 5 Используя трафареты из открытых наборов, начинаем комплектовать схему питающей сети: o Из набора фигур Текст, переносим на лист чертежа "боковик" по форме 5, ГОСТ 21.608, в данном случае пользовательский вариант. В случаи необходимости изменить его под свои нужды, можно разгруппировать и удалить не нужные текстовые блоки, добавить новые методом копирования, изменить размеры. o Размещаем на чертеже трафарет питающих шин распределительного пункта:
Рисунок 2 o и последовательно элементы одной из отходящих линий (элементы отдельных трафаретов выделены цветом для наглядности):
6 Выделяем мышью соответствующие текстовые поля и вносим свои значения. при необходимости наносим на схему соответствующие символы из открытых наборов трафаретов: нулевой рабочий проводник 7 В схемах питающей сети, отображение питания групп в основном однотипно, и поэтому схемы питания остальных групп, во многих случаях можно изобразить методом копирования уже начерченной, а затем внести соответствующие изменения. Копировать удобнее уже известным методом: выделяем все элементы группы мышью, - нажимаем клавишу Ctrl, и подводим указатель мыши до появления возле указателя значка +, нажав левую кнопку мыши, перемещаем скопированный блок на новое место, для копирования следующих групп выполним команду. Повторить последнее действие, нажав клавишу F4 необходимое количество раз. Внести корректировку в тексты. Аналогично перемещаем из набора трафаретов элементы схемы для ввода. Заполняем надписи, пояснения и схема питающей сети у нас готова. Ниже представлен шаблон схемы с дополнительными пояснениями, который Вы можете открыть в новом окне в натуральном размере:
Для черчения последующих схем питающей сети, можно использовать в качестве шаблона уже начерченные схемы, и тогда время на создание новой схемы значительно сократится и составит 20-40 минут в зависимости от размера.
Приложение Б Вариант 1
Вариант 2
Продолжение приложения Б Вариант 3
Вариант 4
Продолжение приложения Б Вариант 5
Вариант 6
Продолжение приложения Б Вариант 7
Вариант 8
ЦЕЛЬ РАБОТЫ 1.1 Познакомиться с набором компонентов пакета EWB 5.12. 1.2 Научиться устанавливать режимы их работы и значения параметров. 1.3 Освоить операции выделения, копирования и размещения на рабочем поле компонентов, а также сохранения их изображений в формате Word. ПРИБОРЫ И ОБОРУДОВАНИЕ 2.1 Методические указания. 2.2 ПЭВМ типа IBM PC/XT. 2.3 Пакет EWB 5.12. 2.4 MS Word. ПОРЯДОК ВЫПОЛНЕНИЯ РАБОТЫ 3.1 Ознакомиться с описанием компонентов EWB согласно Приложению А. 3.2 Запустить программу EWB и открыть группу «Источники» (Sources). Перетащить мышью на рабочее поле первые девять компонентов верхнего ряда по очереди.
Рисунок 1 – группу «Источники» (Sources). 3.3 Щелкните правой кнопкой мышки по изображению компонента, в открывшемся диалоговом окне выберите команду Component Properties, во вновь открывшемся окне с помощью команд Label и Value обозначьте компоненты и установите значения их параметров согласно рисунку ниже. Вместо значения параметра, принятого всюду равным 1, проставьте Ваш номер в списке группы.
3.4 Изображение компонента «Земля» с помощью команды Rotate поверните на 90 градусов, следуя рисунку выше. 3.5 Открыть группу «Базовые компоненты» (Basic). Перетащить мышью на рабочее поле первые шесть компонентов верхнего ряда и первый компонент второго ряда по очереди.
Рисунок 2 – группа «Базовые компоненты» (Basic). 3.6 Щелкните правой кнопкой мышки по изображению компонента, в открывшемся диалоговом окне выберите команду Component Properties, во вновь открывшемся окне с помощью команд Label и Value обозначьте компоненты и установите значения их параметров согласно рисунку ниже. Вместо значения параметра, принятого всюду равным 1, проставьте Ваш номер в списке группы.
3.7 Открыть группу «Измерительные приборы» (Indicators). Перетащить мышью на рабочее поле первые два компонента по очереди.
Рисунок 3 – Группа «Измерительные приборы» (Indicators). 3.8 Щелкните правой кнопкой мышки по изображению компонента, в открывшемся диалоговом окне выберите команду Component Properties, во вновь открывшемся окне с помощью команд Label обозначьте компоненты. Вместо номеров, принятых равными 1 и 2, проставьте Ваш номер в списке группы.
Рисунок 4 – Компоненты Label. 3.9 Полярность компонента «Амперметр» поменять с помощью команды Rotate следуя рисунку выше. 3.10 Оформите отчет, сделайте выводы о проделанной работе. 4. Содержание отчёта 4.3. Тема работы. 4.4. Цель работы. 4.5. Приборы и оборудование. 4.6. Порядок выполнения работы. 4.7. Выводы. 4.8. Контрольные вопросы. КОНТРОЛЬНЫЕ ВОПРОСЫ 5.3. Какие базовые элементы программы EWB Вы знаете? Какими свойствами они обладают? Какие независимые источники напряжения и тока имеет программа EWB; как они обозначаются? Какими свойствами обладают? 5.4. Какие зависимые источники напряжения и тока содержатся в программе EWB. Как они означаются и какими свойствами они обладают"? Какие ключи содержатся в программе EWB, как они обозначаются и
|
|||||||||||||||||||||||||||||||||||||||||||||||||||||||||
|
Последнее изменение этой страницы: 2016-09-13; просмотров: 337; Нарушение авторского права страницы; Мы поможем в написании вашей работы! infopedia.su Все материалы представленные на сайте исключительно с целью ознакомления читателями и не преследуют коммерческих целей или нарушение авторских прав. Обратная связь - 3.21.46.31 (0.019 с.) |

 |-10| = 10! =. (Это и все остальные задания снабдить комментариями, используя команду ВставкаÞ Текстовая область).
|-10| = 10! =. (Это и все остальные задания снабдить комментариями, используя команду ВставкаÞ Текстовая область).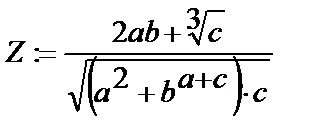
 .
.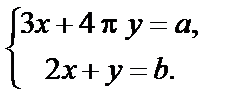












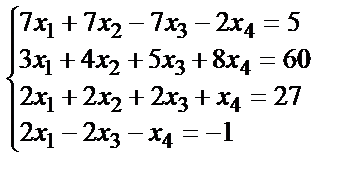
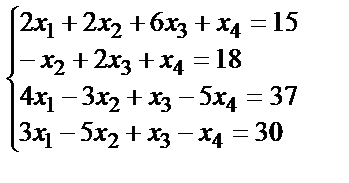






 , конденсатор Ck и катушку индуктивности
, конденсатор Ck и катушку индуктивности  , равен:
, равен: 







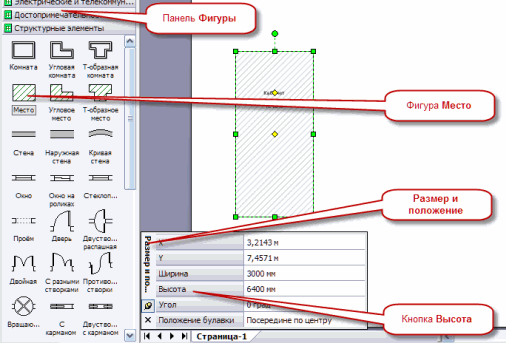



 . Для добавления дополнительных размеров на плане, в меню Файл последовательно выберите команды Фигуры, Дополнительные решения Visio, Размеры. Выбираем и перетаскиваем на страницу документа соответствующие фигуры размеров.
. Для добавления дополнительных размеров на плане, в меню Файл последовательно выберите команды Фигуры, Дополнительные решения Visio, Размеры. Выбираем и перетаскиваем на страницу документа соответствующие фигуры размеров. на панели инструментов Стандартная. Если кнопка Текст
на панели инструментов Стандартная. Если кнопка Текст  и выберите пункт Текст). Щелкните страницу в любом месте или, нажав и удерживая кнопку мыши, перемещайте указатель, пока рамка текстового блока не достигнет нужного размера. Введите текст. Повторите для каждого из блоков текста, которые требуется добавить. Полученные текстовые блоки в дальнейшем можно переместить в любое место. Двойной щелчок на текстовом блоке позволит изменить введенный текст.
и выберите пункт Текст). Щелкните страницу в любом месте или, нажав и удерживая кнопку мыши, перемещайте указатель, пока рамка текстового блока не достигнет нужного размера. Введите текст. Повторите для каждого из блоков текста, которые требуется добавить. Полученные текстовые блоки в дальнейшем можно переместить в любое место. Двойной щелчок на текстовом блоке позволит изменить введенный текст.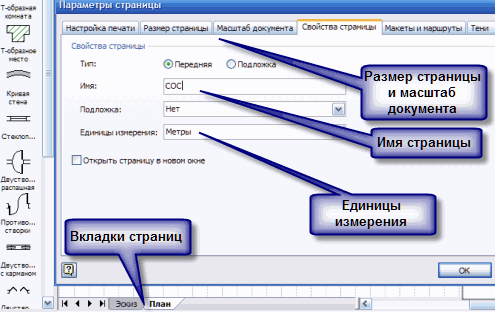




 (
( ), и, нажав левую кнопку, переместим направляющую на документ. На предполагаемые линии прохождения проводки, так же нанесем направляющие. Для равномерного распределения линий вдоль трассы, создадим временный шаблон-квадрат, со стороной равной выбранному расстоянию между линиями с учетом масштаба документа.
), и, нажав левую кнопку, переместим направляющую на документ. На предполагаемые линии прохождения проводки, так же нанесем направляющие. Для равномерного распределения линий вдоль трассы, создадим временный шаблон-квадрат, со стороной равной выбранному расстоянию между линиями с учетом масштаба документа.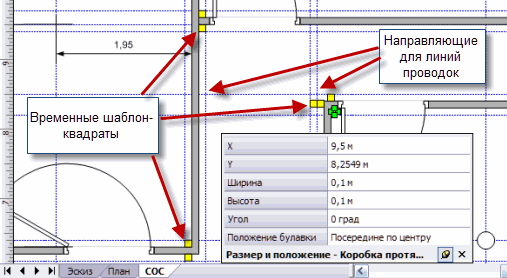

 пока указатель не сменится на круг
пока указатель не сменится на круг  . Перетащите указатель, поворачивая фигуру. Чтобы повернуть фигуру на заданный угол: Выделите фигуру. В знакомой уже Вам панели Размер и положение, в поле Угол введите значение угла и нажмите клавишу ВВОД
. Перетащите указатель, поворачивая фигуру. Чтобы повернуть фигуру на заданный угол: Выделите фигуру. В знакомой уже Вам панели Размер и положение, в поле Угол введите значение угла и нажмите клавишу ВВОД
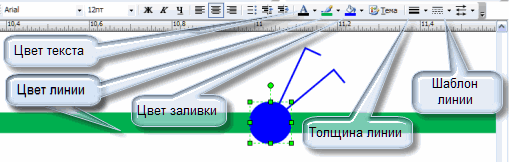

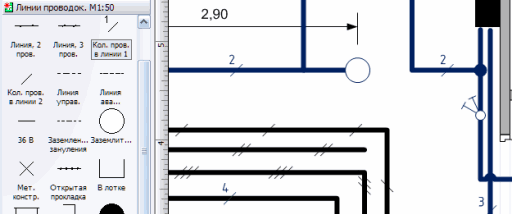


 до нужной длины.
до нужной длины.




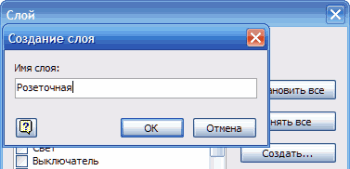




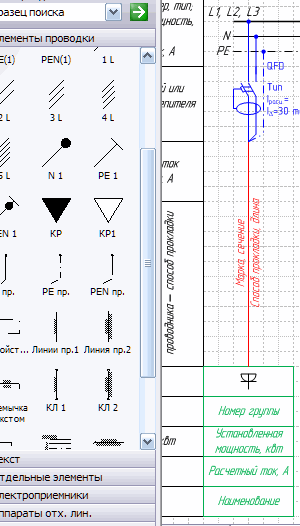
 , нулевой защитный проводник
, нулевой защитный проводник  , нулевой защитный и нулевой рабочий совмещены
, нулевой защитный и нулевой рабочий совмещены  , символ количества проводников в линии
, символ количества проводников в линии  , и т. д.
, и т. д.