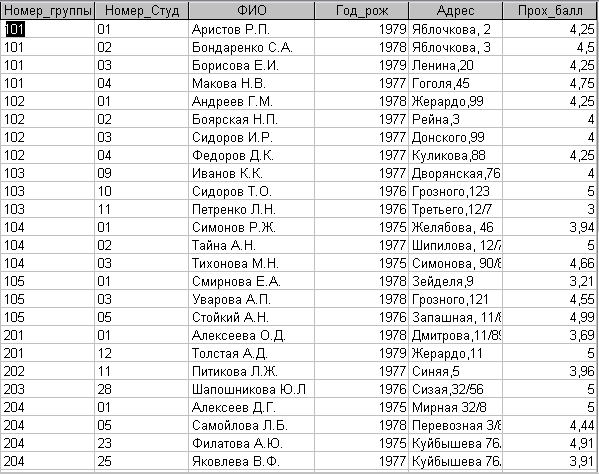Заглавная страница Избранные статьи Случайная статья Познавательные статьи Новые добавления Обратная связь FAQ Написать работу КАТЕГОРИИ: ТОП 10 на сайте Приготовление дезинфицирующих растворов различной концентрацииТехника нижней прямой подачи мяча. Франко-прусская война (причины и последствия) Организация работы процедурного кабинета Смысловое и механическое запоминание, их место и роль в усвоении знаний Коммуникативные барьеры и пути их преодоления Обработка изделий медицинского назначения многократного применения Образцы текста публицистического стиля Четыре типа изменения баланса Задачи с ответами для Всероссийской олимпиады по праву 
Мы поможем в написании ваших работ! ЗНАЕТЕ ЛИ ВЫ?
Влияние общества на человека
Приготовление дезинфицирующих растворов различной концентрации Практические работы по географии для 6 класса Организация работы процедурного кабинета Изменения в неживой природе осенью Уборка процедурного кабинета Сольфеджио. Все правила по сольфеджио Балочные системы. Определение реакций опор и моментов защемления |
СУММЕСЛИ (интервал; критерий; суммлнтервал)Содержание книги
Поиск на нашем сайте
Суммирует ячейки, определенные заданным критерием. СУММКВ (число1; число2;...) Возвращает сумму квадратов аргументов. СЧЕТЕСЛИ (интервал; критерий) Подсчитывает количество ячеек внутри интервала, удовлетворяющих заданному критерию. ЦЕЛОЕ (число) Округляет число до ближайшего меньшего целого. ЧАСТНОЕ (числитель; знаменатель) Возвращает частное от деления нацело. Эта функция используется, когда нужно отбросить остаток от деления. ЧЕТН (число) Возвращает число, округленное до ближайшего четного целого. Функции даты и времени. С помощью функций даты и времени можно выполнять вычисления над значениями даты и времени. ВРЕМЗНАЧ (время_как_текст) Возвращает значение времени в числовом формате для значения, заданного в качестве текста и представленного аргументом время_как_текст. Числовое значение, возвращаемое функцией ВРЕМЗНАЧ – это десятичная дробь в интервале от 0 до 0,99999999, представляющая время от 0:00:00 (12:00:00 ночи) до 23:59:59 (11:59:59 вечера). Функция ВРЕМЗНАЧ используется для преобразования времени, представленного в виде текста, в значение времени в числовом формате. ВРЕМЯ (часы; минуты; секунды) Возвращает значение времени в числовом формате для заданного значения времени. Числовое значение, возвращаемое функцией ВРЕМЯ – это десятичная дробь в интервале от 0 до 0,99999999, представляющая время от 0:00:00(12:00:00 ночи) до 23:59:59 (11:59:59 вечера). ГОД (дата_в_числовом_формате) Возвращает год, соответствующий аргументу дата_в_числовом_формате. Год определяется как целое в интервале 1900 – 2078. ДАТА (год; месяц; день) Возвращает значение даты в числовом формате (сериальное число для заданной даты). ДАТАЗНАЧ (дата_как_текст) Возвращает значение даты в числовом формате для даты, заданной в качестве текста. Функция ДАТАЗНАЧ используется для преобразования даты из текстового представления в числовой формат. ДЕНЬ (дата_в_числовом_формате) Возвращает номер дня в месяце для даты в числовом формате. День возвращается как целое число в диапазоне от 1 до 31. МЕСЯЦ (дата _в_числовом_формате) Возвращает месяц, соответствующий аргументу дата_в_числовом_формате. Месяц определяется как целое в интервале от 1 (Январь) до 12 (Декабрь). СЕГОДНЯ() Возвращает значение текущей даты в числовом формате. СЕКУНДЫ (дата_в_числовом_формате) Возвращает секунды, соответствующие аргументу дата_в_числовом_формате. Секунды определяются как целое в интервале от 0 до 59. Функция СЕКУНДЫ используется, чтобы получить секунды момента времени, заданного датой в числовом формате. ТДАТА() Возвращает текущую дату и время в числовом формате. ЧАС (дата_в_числовом_формате) Возвращает час, соответствующий заданной дате в числовом формате. Час определяется как целое в интервале от 0 (72:00 AM) до 23. (11:00 РМ). Логические функции. Все логические функции, за исключением функции ЕСЛИ, возвращают логическое значение (ИСТИНА или ЛОЖЬ). ЕСЛИ (лог_выражение; значение_если_истина; значение_если_ложь) Возвращает одно значение, если лог-выражение при вычислении даёт значение ИСТИНА, и другое значение, если – ЛОЖЬ. Функция ЕСЛИ имеет две синтаксические формы. Первый синтаксис можно использовать для рабочих листов и листов макросов, второй – только для листов макросов вместе с функциями ИНАЧЕ, ИНАЧЕ_ЕСЛИ и КОН_ЕСЛИ. Функция ЕСЛИ используется для проверки значений формул и организации переходов в зависимости от результатов этой проверки. Результат проверки определяет значение, возвращаемое функцией ЕСЛИ. И (логическое_значение1; логическое_значение2;...) Возвращает значение ИСТИНА, если все аргументы имеют значение ИСТИНА; возвращает значение ЛОЖЬ, если хотя бы один аргумент имеет значение ЛОЖЬ. ИЛИ (логическое_значение1; логическое_значение2; …) Возвращает ИСТИНА, если хотя бы один из аргументов имеет значение ИСТИНА; возвращает ЛОЖЬ, если все Аргументы имеют значение ЛОЖЬ. ИСТИНА() Возвращает логическое значение ИСТИНА. ЛОЖЬ() Возвращает логическое значение ЛОЖЬ. НЕ (логическое_значение) Меняет на противоположное логическое значение своего аргумента. Функция НЕ используется в тех случаях, когда необходимо быть уверенным в том, что значение не равно некоторой конкретной величине. Создание диаграммы. Диаграмма используется для графического отображения и анализа данных рабочего листа. Диаграмму можно внедрить в качестве объекта в рабочий лист. Тем самым данные, на основе которых построена диаграмма, и сама диаграмма будут отображены рядом и в таком виде могут быть распечатаны. Внедренные диаграммы сохраняются в качестве объектов рабочего листа в рабочей книге. Диаграмма и данные рабочего листа, на основе которых построена диаграмма, будут связаны друг с другом, независимо от места размещения диаграммы. Изменение данных в листе автоматически приведет к изменениям в диаграмме. При построении новой диаграммы Excel по умолчанию использует один из стандартных форматов. Термины. 1 Тип диаграммы. Excel предоставляет вам для выбора 14 различных стандартных типов диаграмм. Для каждого типа предусмотрено до семи разновидностей. Кроме того, можно выбрать один из нестандартных типов диаграмм. 2 Ряд данных. Группа связанных точек данных диаграммы, построенных на основе значений одной строки или одного столбца таблицы и отображенных в диаграмме одним цветом. 3 Точка данных. Точка данных представляет в диаграмме отдельное значение рабочего листа. 4 Категория. Несколько точек данных, являющихся элементами различных рядов и представляющих данные одного столбца (строки) рабочего листа, в линейчатой диаграмме или гистограмме образуют категорию. 5 Область диаграммы. Область диаграммы включает в себя все элементы диаграммы: ряды данных, оси, название диаграммы и легенду. 6 Область построения диаграммы. Область построения диаграммы включает в себя собственно диаграмму. В плоской диаграмме эта область ограничена осями, в объёмной – включает в себя также имена категорий, название диаграммы, шкалу и названия осей.
ЦЕЛЬ РАБОТЫ 1.1 Практически изучить и исследовать характеристики и функциональные возможности MS PowerPoint. ПРИБОРЫ И ОБОРУДОВАНИЕ 2.1 Методические указания. 2.2 ПЭВМ типа IBM PC/XT. 2.3 Универсальная система подготовки презентаций MS PowerPoint. ПОРЯДОК ВЫПОЛНЕНИЯ РАБОТЫ 3.1 Изучить основные теоретические сведения (приложение А). 3.2 Запустите универсальную систему подготовки презентаций MS PowerPoint. 3.3 Создайте презентации по следующим темам (способ создания, тему и наполняемость выбрать самостоятельно): ü Экскурсия по городам России, в частности: Александров, Великие Луки, Выборг, Гатчина, Елец, Истра, Каргополь, Кашира, Полоцк, Путивль. ü Императоры и императрицы Всероссийские. ü Экскурсия по нашему городу – Астрахань. 3.4 Ваша презентация может быть выполнена в виде динамичного ролика или мультимедийного буклета. 3.5 Провести подготовку к демонстрации презентации в ручном и автоматическом режимах. Время выступления и демонстрации не должно превышать 10 минут. 3.6 Оформить отчет, сделать выводы о проделанной работе. 4 Содержание отчёта 4.1 Тема работы. 4.2 Цель работы. 4.3 Приборы и оборудование. 4.4 Порядок выполнения работы. 4.5 Выводы. 4.6 Контрольные вопросы. 5 Контрольные вопросы: 5.1 Какие виды шаблонов в PowerPoint вы знаете? 5.2 Какие операции можно выполнять со слайдами в режиме сортировщика? 5.3 Перечислите все виды отображения слайдов в окне приложения PowerPoint? 5.4 Анимация текста, графиков, диаграмм и других объектов на слайдах. 5.5 Опишите последовательность шагов, которые надо выполнить, чтобы вставить в слайд анимацию? Приложение А Теоретические сведения Основные понятия: Презентация – это набор слайдов, объединенных возможностью перехода от одного слайда к другому и хранящихся в общем файле. Термин “слайд” используется для обозначения единицы визуальных материалов презентации вне зависимости от того, будет ли эта страница демонстрироваться на экране дисплея, распечатываться на принтере или выводиться на 35-миллиметровую фотопленку. Слайд – логически автономная информационная структура, содержащая различные объекты, которые представляются на общем экране монитора, листе бумаги или на листе цветной пленки в виде единой композиции. Шаблон – это презентация, формат которой и схема цветов могут использоваться для подготовки других презентаций. PowerPoint поставляется более с 100 профессионально оформленных шаблонов, которые вы можете использовать для подготовки ваших собственных презентаций. Установочная презентация PowerPoint – это презентация PowerPoint, используемая в качестве шаблона по умолчанию. С этой презентацией вы будете работать, когда выберете переключатель Пустая презентация в диалоговом окне Новая презентация. Шаблон презентации по умолчанию хранится в файле DEFAULT.PPT в каталоге, установлен PowerPoint. Мастер – в пакете PowerPoint имеются мастера для каждой ключевой компоненты ваших презентаций: слайд-мастер, мастер структуры презентации, мастер раздаточного материала и мастер примечаний. Рисунки и текст, которые вы разместите на этих мастерах, будут автоматически появляется на каждом новом слайде и страницах примечаний презентации. Слайд-мастер – слайд, который содержит форматированные рамки фиксации для заголовка, текстов и других фоновых рисунков, которые вы хотите иметь на слайдах. Если вы сделаете какие-либо изменения на слайд-мастере, то они будут автоматически применены ко всем слайдам, которые настроены по слайд-мастеру. Схема цветов – основа из восьми цветов, которую вы можете применять в слайдах, страницах примечаний и раздаточном материале. Схема цветов состоит из цвета фона, цвета линий и текста и шести дополнительных цветов. Баланс этих цветов улучшает восприятие слайдов. Другие цвета – цвета, отсутствующие в основной схеме цветов, которые вы можете использовать для специальных целей. Объект – текст, линии, формы, которые вы создаете при помощи инструментов работы с текстом и рисования геометрических фигур, а также любые картинки, которые вы импортируете из других приложений. Атрибут – свойство объекта, которое вы можете использовать для манипулирования объектом, использую инструменты и команды PowerPoint (линии, заливка, тень, цвет и форма). Форма – этот атрибут имеют объекты, которые вы создаете, используя инструменты работы с текстом или Автоформы. Объекты, созданные с помощью инструментов рисования линий, дуг и свободных (произвольных) фигур, не имеют Формы, как атрибута. Контур – видимая линия по краям объекта. Рамка фиксации – рамка, которая появляется на слайде при работе с текстом до того, как вы начнете вводить текст. Каждая такая рамка окружена линией, состоящей из точек. Используя элементы управления этих рамок, вы можете изменить их размер, перемещать текст по слайду, изменять шрифт и цвет текста внутри рамок; возможно также изменение положения самого текста относительно этой рамки. Абзац – это текст, введенный между двумя нажатиями клавиши [Enter]. Когда вы производите выравнивание текста и добавляете символы бюллетеня, действие применяется к абзацу. Инструмент “Текст” – вы можете ввести текст в любом месте слайда, используя инструмент ввода текста панели инструментов Рисование. Текст, который вы вводите, используя этот инструмент, не выводится на экран в режиме работы со структурой презентации. В составе слайда могут присутствовать следующие объекты: ÿ заголовок и подзаголовок; ÿ графические изображения (рисунки); ÿ таблицы, диаграммы, организационные диаграммы; ÿ тексты, звуки, маркированные списки; ÿ фон, колонтитул; ÿ номер слайда, дата, различные внешние объекты. ЦЕЛЬ РАБОТЫ 1.1 Научиться обрабатывать статистическую информацию в MS Access. 1.2 Научиться создавать, редактировать и формировать таблицы в MS Access 1.3 Научиться создавать связи в реляционных БД с помощью MS Access ПРИБОРЫ И ОБОРУДОВАНИЕ 2.1 Методические указания. 2.2 ПЭВМ типа IBM PC/XT. 2.3 Универсальная система управления базами данных MS Access. ПОРЯДОК ВЫПОЛНЕНИЯ РАБОТЫ 3.1 Изучить основные теоретические сведения (приложение А). 3.2 Запустить универсальную систему управления базами данных MS Access. Создать БД “УЧЕБНЫЙ ПРОЦЕСС”. Создайте в ней структуру таблиц: СТУДЕНТ, ГРУППА. Таблица 1 – Описание свойств полей таблицы СТУДЕНТ
Таблица 2 –Описание свойств полей таблицы ГРУППА
3.3 После создания таблиц с заданной структурой, Вам необходимо установить постоянные связи между таблицами, которые будут поддерживаться при создании запросов, форм и отчетов. 3.4 После выполнения всех необходимых условий, приступите к непосредственному вводу данных (см. Рисунок 1 – 2). 3.5 Оформить отчет, сделать выводы о проделанной работе.
Рисунок 1 – Заполнение таблицы Группа
Рисунок 2 – Заполнение таблицы Студент 4 Содержание отчёта 4.1 Тема работы. 4.2 Цель работы. 4.3 Приборы и оборудование. 4.4 Порядок выполнения работы. 4.5 Выводы. 4.6 Контрольные вопросы. 5 Контрольные вопросы: 5.1 Что такое База данных? 5.2 Понятие таблиц. Способы создания? 5.3 Какие типы полей Вы знаете? 5.4 Связи. Способы определения связей? 5.5 Какие Виды отношений между таблицами Вы знаете? 5.6 Создание индексов. Модификация структуры таблиц. 5.7 Ввод данных и способы сортировки значений в таблицах?
Приложение А Теоретические сведения Компоненты MS Access База данных в МS Access представляет собой совокупность средств для ввода, хранения, просмотра, выборки и управления информацией. К этим средствам относятся таблицы, формы, отчеты, запросы и модули. Для создания форм и отчетов используются конструкторы, поэтому эти компоненты часто называют конструкторами. Конструкторские объекты являются составными объектами, то есть состоят из более мелких объектов (таких как поля, кнопки, диаграммы, рамки и т.д.), которые называются элементами управления. К элементам управления относятся: Надписи. Прямоугольники и линии. Поля и списки. Кнопки. Переключатели, выключатели и флажки. Графические объекты. ole-объекты и т.д. Таблица является основой вашей базы данных. В MS Access вся информация содержится в таблицах. Формы используются для ввода и просмотра таблиц в окне формы. Формы позволяют ограничить объем информации, отображаемой на экране и представить ее в требуемом виде. С помощью мастера вы сможете создать форму, поместив в нее поля исходной таблицы, расположенные в соответствие с одним из заранее созданных шаблонов. С помощью конструктора форм вы можете создавать формы любой степени сложности. Отчеты используются для отображения информации, содержащейся в базе данных. С помощью конструктора отчетов вы можете разработать собственный отчет, включающий группировку данных, групповые и вычисляемые поля, и оформить их соответствующим образом. Запрос является средством извлечения информации из базы данных, причем данные могут быть распределены среди нескольких таблиц. В MS Access для формирования запросов используется способ, получивший название запроса по образцу. Используя это средство, на основании визуальной информации вы можете извлечь нужные данные из одной или нескольких таблиц. Макросы предназначены для автоматизации часто выполняемых операций. Каждый макрос содержит одну или несколько макрокоманд, каждая из которых выполняет определенное действие, например, открывает форму или печатает отчет. Индексы Одним из основных требований, предъявляемых к СУБД, является возможность быстрого поиска требуемых записей среди большого объема информации. Индексы представляют собой наиболее эффективное средство, которое позволяет значительно ускорить поиск данных в таблицах по сравнению с таблицами, не содержащими индексов. Индекс, иногда его называют указатель, представляет собой порядковый номер записи в таблице. Индекс строится по значениям одного поля или по значениям нескольких полей. В зависимости от количества полей, используемых в индексе, различают простые (индексы, построенные по значениям одного поля) и составные (или сложные) (индексы, построенные по значениям двух и более полей). Взаимосвязь между таблицами осуществляется по индексам, которые называют ключами. В MS Access допускается создание произвольного количества индексов. Индексы создаются при сохранении макета таблицы и автоматически обновляются при вводе и изменении записей. Вы можете в любое время добавить новые или удалить ненужные индексы в окне конструктора таблиц. Важной особенностью индексов является то, что вы можете использовать индексы для создания первичных ключей. Первичные ключи индексируются автоматически. В этом случае индексы должны быть уникальными. Это означает, что для таблицы, содержащей только одно индексное поле, уникальными должны быть значения этого поля. Для составных индексов величины в каждом из индексных полей могут иметь повторяющиеся значения. Однако индексное выражение должно быть уникальным. Как простой, так и сложный индекс имеют свой тип. Первичный (Primary) индекс (ключ) — это поле или группа полей, однозначно определяющих запись, то есть значения первичного индекса уникальны (не повторяются). В реляционной базе данных каждая таблица может иметь только один первичный ключ. Внешних ключей у таблицы может быть много, и они будут иметь один из типов: - Candidate — кандидат в первичный ключ или альтернативный ключ. Он обладает всеми свойствами первичного ключа. - Unique (уникальный) — допускает повторяющиеся значения в поле, по которому он построен, но на экран будет выводиться только одна первая запись из группы записей с одинаковым значением индексного поля. - Regular (регулярный) — не накладывает никаких ограничений на значения индексного поля и на вывод записей на экран. Индекс только управляет порядком отображения записей. Это наиболее популярный тип индекса. Типы данных Наименование поля используется для ссылки на данные таблицы. Для определения типа хранимых данных используется тип данных. Тип данных поля вводится в поле столбца Тип данных. В MS Access допустимыми являются данные следующих типов, представленные ниже в таблице 2: Таблица 2 – Типы данных.
Схема данных Как правило, на практике приходится иметь дело с многотабличными базами данных. Поэтому вопросы проектирования структуры данных создаваемого приложения и эффективного распределения данных между таблицами приобретают особое значение. Каждая запись в таблицах идентифицирует один объект группы (покупатель или сделанный заказ). Отношение между объектами определяет отношение между таблицами. Предполагается, что один и тот же покупатель может сделать несколько заказов. Таким образом, между покупателями и сделанными ими заказами существует отношение «один-ко-многим». Связь таблиц осуществляется на основании данных в совпадающих полях Код клиента. MS Access поддерживает четыре типа отношений между таблицами: «один-к-одному», «один-ко-многим», «много-к-одному», «много-ко-многим». Прежде чем перейти к вопросам проектирования реляционных баз данных, остановимся подробнее на каждом из типов отношений. Отношение «один-к-одному» означает, что каждая запись в одной таблице соответствует только одной записи в другой таблице. Например: каждый гражданин имеет только один паспорт (см. Схема. 1). С другой стороны, паспорт выписывается только на одно лицо.
Схема 1. Отношение «один-к-одному». Отношение «один-ко-многим», связь между таблицами осуществляется на основании значений совпадающих полей. Как правило, при иерархической организации данных тип отношения «один-ко-многим» является наиболее общим. Наиболее распространенная взаимосвязь при задании реляционных баз данных (см. Схема 2).
Схема 2. Отношение «один-ко-многим». Каждый клиент может купить несколько квартир, но каждая квартира принадлежит только одному человеку. Отношение «много-к-одному» аналогично рассмотренному ранее типу «один-ко-многим». Тип отношения между объектами зависит от вашей точки зрения. Например, если вы будете рассматривать отношение между сделанными заказами и клиентами (см. Схема 3), то получите отношение «много-к-одному».
Схема 3. Отношение «много-к-одному». Отношение «многие-ко-многим» возникает между двумя таблицами в тех случаях, когда: ü Одна запись из первой таблицы может быть связана более чем с одной записью из второй таблицы. ü Одна запись из второй таблицы может быть связана более чем с одной записью из первой таблицы. То есть, нескольким записям в одной таблице соответствует несколько записей в другой таблице (см. Схема 4).
Схема 4. Отношение «многие-ко-многим». При взаимосвязи «многие-ко-многим» одна из таблиц обязательно будет избыточной (не оптимальной). Для удаления избыточной информации взаимосвязь между таблицами, например, «Клиент» и «Продавец» следует отобразить в виде таблицы перекрестных связей. Таблица перекрестных связей содержит только ключи. Значения ключей в таблице перекрестных связей будут повторяться, но записи в таблице «Продавец» будут уникальными. Определение связей между таблицами. В MS Access вы можете устанавливать постоянные связи между таблицами, которые будут поддерживаться при создании форм, отчетов и запросов. Устанавливая связи между двумя таблицами, вы выбираете поле, которое содержит одну и ту же информацию. Чаще всего вы будете связывать первичный ключ одной таблицы с совпадающими полями другой таблицы. Наиболее важным является тип «один-ко-многим». В отношении «один-ко-многим» главной таблицей является таблица, которая содержит первичный ключ и составляет часть «один» в отношении «один-ко-многим» Внешний ключ – это поле (или поля), содержащее такой же тип информации в таблице со стороны «много» в отношении «один-ко-многим», которую называют подчиненной таблицей. ЦЕЛЬ РАБОТЫ 1.1 Научиться создавать запросы на выборку. 1.2 Научиться создавать формы ввода-вывода и кнопочные формы. 1.3 Научиться создавать, редактировать и формировать отчёты в MS Access. ПРИБОРЫ И ОБОРУДОВАНИЕ 2.1 Методические указания. 2.2 ПЭВМ типа IBM PC/XT. 2.3 Универсальная система управления базами данных MS Access. ПОРЯДОК ВЫПОЛНЕНИЯ РАБОТЫ 3.1 Изучить основные теоретические сведения (приложение А). 3.2 Запустите универсальную систему управления базами данных MS Access. Откройте ранее созданную Вами базу данных “Учебный процесс”. 3.3 Запрос на выборку. Создайте запросна основе таблицы Студенты. Запрос должен содержать следующие поля: ФИО, год рождения, проходной балл. 3.4 Запрос на выборку. Создайте запрос с параметром, результатом которого была таблица с фамилиями студентов и годом их рождения (год рождения будет являться параметром этого запроса Год рождение = 1977). 3.5 Запрос на выборку. Подготовьте запрос для выдачи информации о студентах (ФИО, год рождения), обучающихся на коммерческой основе. 3.6 Запрос на удаление. Создайте запрос на удаление записей главной таблицы Группа, где количество студентов меньше 5. 3.7 Запрос на обновление. Создайте запрос, заменяющий номер группы 202 на 302 3.8 С помощью мастера создайте многотабличную форму на основе 2-х таблиц: Группы и Студенты. Доработайте форму в режиме конструктора. В частности, добавьте кнопки перемещения по записям и вычисляемое поле. Измените, оформление элементов управления. 3.9 Создайте вычисляемые поля в многотабличной форме для расчета: Количество групп и студентов в группе на основе таблиц Группа и Студент. 3.10 Для создания вычисляемого поля в данном примере создайте в подчиненной форме в области примечаний вычисляемый элемент управления (ПолеN) и запишите туда выражение =Count(ФИО) (с помощью построителя выражений или просто в пункте меню Свойства на вкладке Данные). 3.11 Для отображения результата в основной части формы создайте вычисляемый элемент со ссылкой на выше описанный элемент управления: = [Имя подчиненной формы].[Form]![ПолеN]. 3.12 Создайте отчёт для получения списков студента по группам. Для создания отчёта воспользуемся конструктором. Задайте в окне сортировка и группировка группировку по полю Номер группы и сортировку по полю Номер студента. Данные в отчёте должны быть примерно размещены так, как показано на проекте макета (см. Рисунок 1). Для добавления в отчёт текущей даты используется встроенная функция Now().
Рисунок 1 – Проект макеты отчёта Список студентов 3.13 Оформить отчет, сделать выводы о проделанной работе. 4 Содержание отчёта 4.1 Тема работы. 4.2 Цель работы. 4.3 Приборы и оборудование. 4.4 Порядок выполнения работы. 4.5 Выводы. 4.6 Контрольные вопросы. 5 Контрольные вопросы: 5.1 Какие виды запросов Вы знаете? 5.2 Каким образом можно осуществить просмотр запросов в окне SQL? 5.3 Какие виды выражений, используемых в запросах, Вы знаете? 5.4 Какие виды форм Вы знаете? 5.5 Перечислите стили форм? 5.6 Каким образом можно задать тип подключения подчиненной формы? 5.7 Как добавить кнопки перемещения по записям? 5.8 Как и для чего используются вычисляемые поля? 5.9 Какие способы создания отчётов Вы знаете? 5.10 Каким образом можно осуществить редактирование и просмотр отчётов? 5.11 Какие виды функций, используемых в отчётах, Вы знаете? Приложение А Теоретические сведения Запросы, формы и отчёты Типы запросов (MDB). Запросы используются для просмотра, изменения и анализа данных различными способами. Запросы также можно использовать в качестве источников записей для форм, отчетов и страниц доступа к данным. В Microsoft Access есть несколько типов запросов. Запрос на выборку является наиболее часто используемым типом запроса. Запросы этого типа возвращают данные из одной или нескольких таблиц и отображают их в виде таблицы, записи в которой можно обновлять (с некоторыми ограничениями). Запросы на выборку можно также использовать для группировки записей и вычисления сумм, средних значений, подсчета записей и нахождения других типов итоговых значений. Запросы с параметрами — это запрос, при выполнении отображающий в собственном диалоговом окне приглашение ввести данные, например условие для возвращения записей или значение, которое требуется вставить в поле. Можно разработать запрос, выводящий приглашение на ввод нескольких единиц данных, например двух дат. Затем Microsoft Access может вернуть все записи, приходящиеся на интервал времени между этими датами. Запросы с параметрами также удобно использовать в качестве основы для форм, отчетов и страниц доступа к данным. Например, на основе запроса с параметрами можно создать месячный отчет о доходах. При печати данного отчета Microsoft Access выводит на экран приглашение ввести месяц, доходы за который должны быть приведены в отчете. После ввода месяца Microsoft Access выполняет печать соответствующего отчета. Перекрестные запросы используют для расчетов и представления данных в структуре, облегчающей их анализ. Перекрестный запрос подсчитывает сумму, среднее, число значений или выполняет другие статистические расчеты, после чего результаты группируются в виде таблицы по двум наборам данных, один из которых определяет заголовки столбцов, а другой заголовки строк. Запросом на изменение называют запрос, который за одну операцию изменяет или перемещает несколько записей. Существует четыре типа запросов на изменение: - На удаление записи. Запрос на удаление удаляет группу записей из одной или нескольких таблиц. Например, запрос на удаление позволяет удалить записи о товарах, поставки которых прекращены или на которые нет заказов. С помощью запроса на удаление можно удалять только всю запись, а не отдельные поля внутри нее. - На обновление записи. Запрос на обновление вносит общие изменения в группу записей одной или нескольких таблиц. Например, на 10 процентов поднимаются цены на все молочные продукты или на 5 процентов увеличивается зарплата сотрудников определенной категории. Запрос на обновление записей позволяет изменять данные в существующих таблицах. - На добавление записей. Запрос на добавление добавляет группу записей из одной или нескольких таблиц в конец одной или нескольких таблиц. Например, появилось несколько новых клиентов, а также база данных, содержащая сведения о них. Чтобы не вводить все данные вручную, их можно добавить в таблицу «Клиенты». - На создание таблицы. Запрос на создание таблицы создает новую таблицу на основе всех или части данных из одной или нескольких таблиц. Запрос на создание таблицы полезен при создании таблицы для экспорта в другие базы данных Microsoft Access или при создании архивной таблицы, содержащей старые записи. Запросы SQL — это запрос, создаваемый при помощи инструкций SQL (выражение, определяющее команду SQL, например SELECT, UPDATE или DELETE, и включающее предложения, например WHERE или ORDER BY, обычно используются в запросах и в статистических функциях). Язык SQL (Structured Query Language) используется при создании запросов, а также для обновления и управления реляционными базами данных, такими как базы данных Microsoft Access. Формы. Создание и редактирование Формы представляют собой прямоугольные окна с размещенными в них элементами управления. Формы – одно из основных средств для работы с базами данных в MS Access – используются для ввода новых записей (строк таблиц), просмотра и редактирования уже имеющихся данных, задания параметров запросов и вывода ответов на них и др. Существует возможность создания форм динамически при исполнении программы, однако естественным режимом их создания является режим визуального конструирования. Выбор команды Форма в меню Вставка выводит на экран окно Новая Форма, позволяющее задать таблицу или запрос, для которых создается новая форма, и указать режим ее создания. Кроме создания формы “вручную”, создание формы можно автоматизировать, используя Мастер форм. Кроме того, можно создать специальные формы, в том числе с листами данных, диаграммами и сводными таблицами в формате Excel. Элементами управления могут быть графические примитивы, надписи, рисунки и другие статические объекты, которые не изменяются при переходе между записями. Сюда же следует отнести текстовые поля, содержимое которых модифицируется при передвижении по записям. Элементы управления могут использоваться для ввода и отображения дат, а также для выполнения вычислений и вывода результата. Элементами управления являются кнопки команд, которые активизируют исполнение различных операций; объекты типа подчиненные формы (бланк таблицы, дочерней по отношению к форме); объекты, облегчающие восприятие данных, такие как календарь или счетчик; а также элементы пользователя. В большинстве случаев для создания элемента управления достаточно перетащить его на форму из панели инструментов. Каждый элемент помещается в определенный раздел формы. В зависимости от типа раздела (Заголовок формы, Область данных и др.) элемент управления будет появляться однажды, отображаться на каждой странице, в каждой группе записей или для каждой записи. Отчёты. Создание отчета Отчет можно создать тремя различными способами: конструктор, мастер отчётов, автоотчёт. При помощи автоотчета на основе таблицы или запроса. Автоотчет служит для создания отчета, в котором выводятся все поля и записи базовой таблицы или запроса. ЦЕЛЬ РАБОТЫ 1.1 Изучить приемы простых вычислений с использованием программы MathCad. 1.2 Изучить приемы решения уравнений с использованием программы MathCad. 1.3 Изучить способы решения физических задач с помощью математического пакета MathCAD. ПРИБОРЫ И ОБОРУДОВАНИЕ 2.1 Методические указания. 2.2 ПЭВМ типа IBM PC/XT. 2.3 Математический пакет MathCAD. ПОРЯДОК ВЫПОЛНЕНИЯ РАБОТЫ 3.1 Изучить теоретические сведения (приложение А) 3.2 Выполнить задания (Приложение Б). 3.3 Оформить отчет, сделать выводы о проделанной работе. 4 Содержание отчёта 4.1 Тема работы. 4.2 Цель работы. 4.3 Приборы и оборудование. 4.4 Порядок выполнения раб
|
|||||||||||||||||||||||||||||||||||||||||||||||||||||||||||||||||||||||||||||||||||||||||||||||||||||||||||||||
|
Последнее изменение этой страницы: 2016-09-13; просмотров: 181; Нарушение авторского права страницы; Мы поможем в написании вашей работы! infopedia.su Все материалы представленные на сайте исключительно с целью ознакомления читателями и не преследуют коммерческих целей или нарушение авторских прав. Обратная связь - 18.119.117.77 (0.016 с.) |