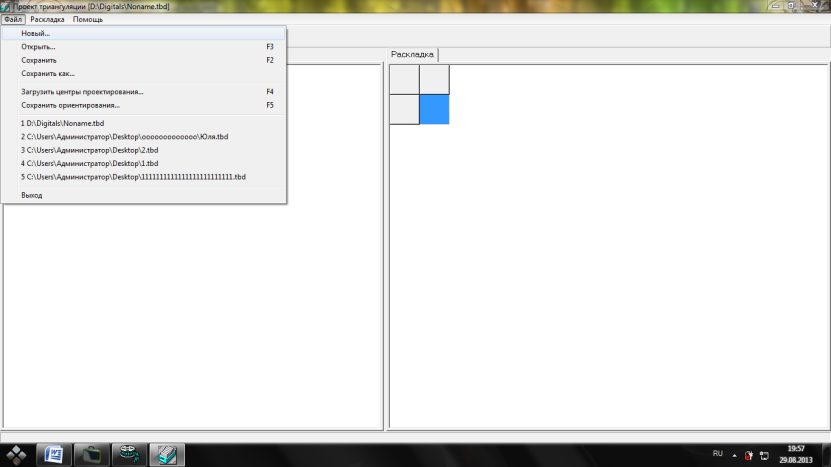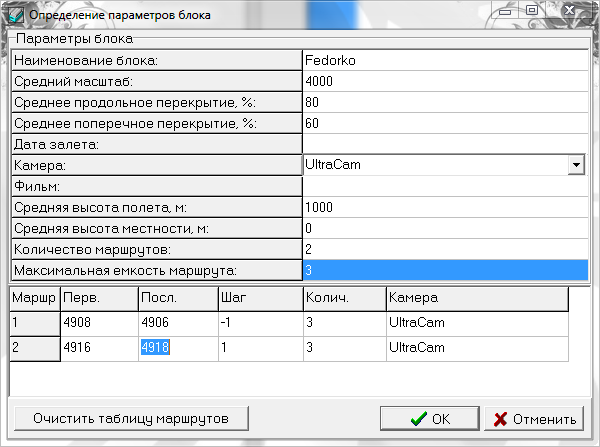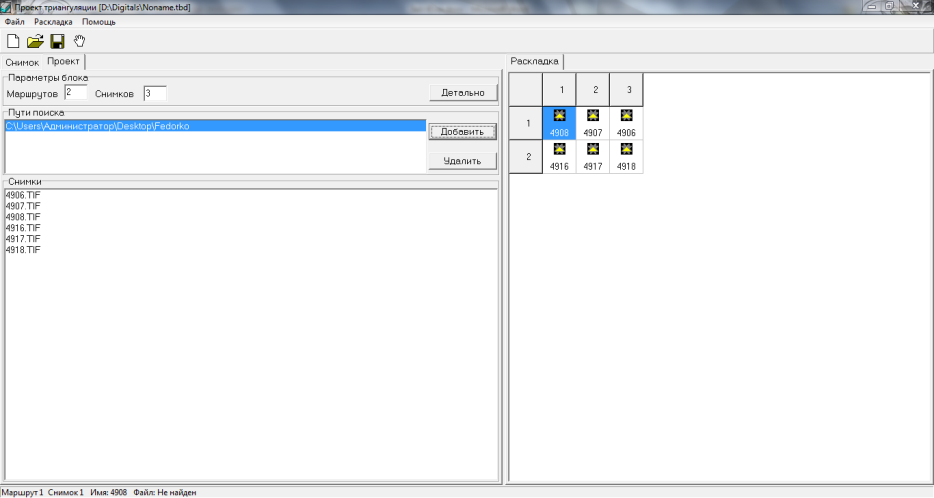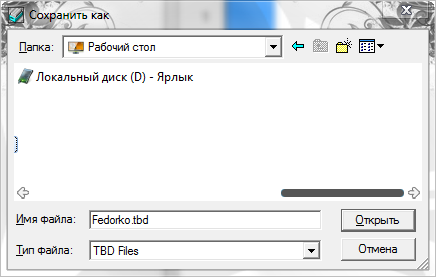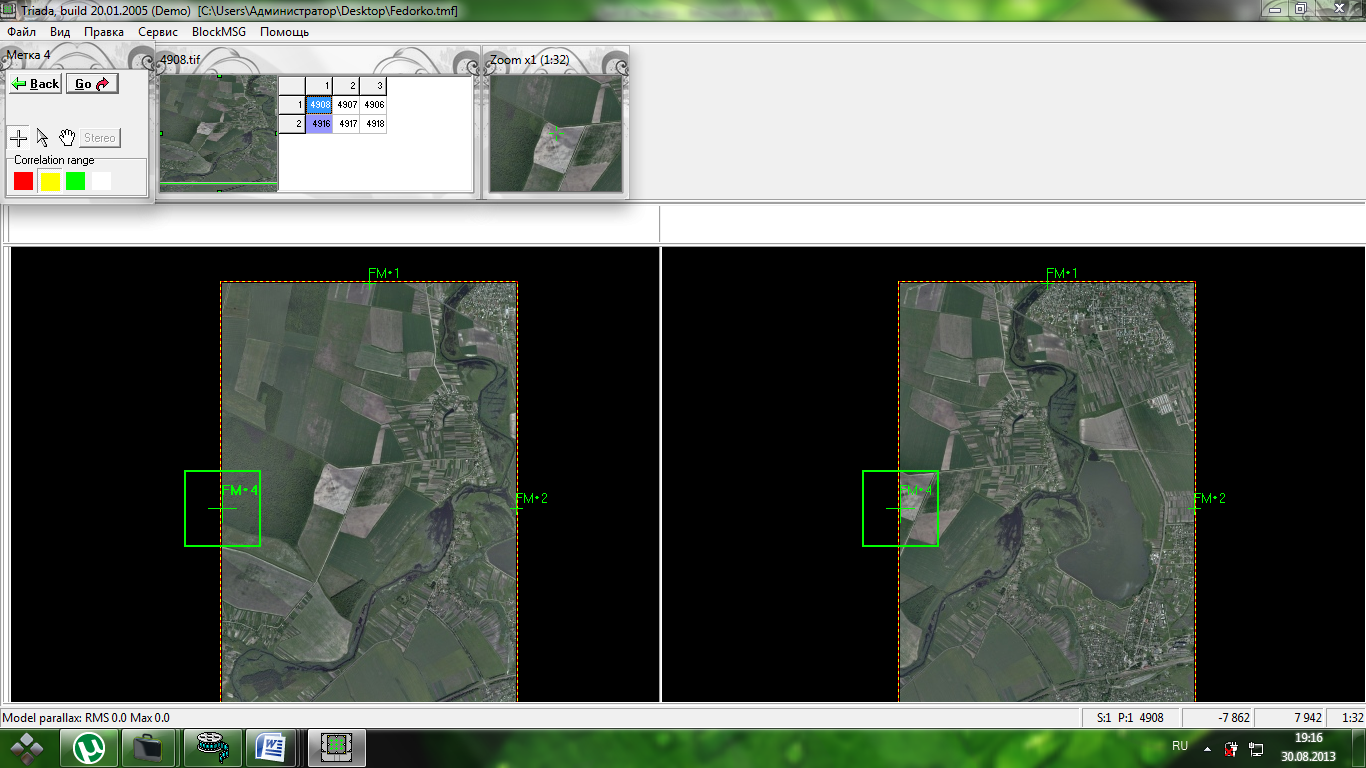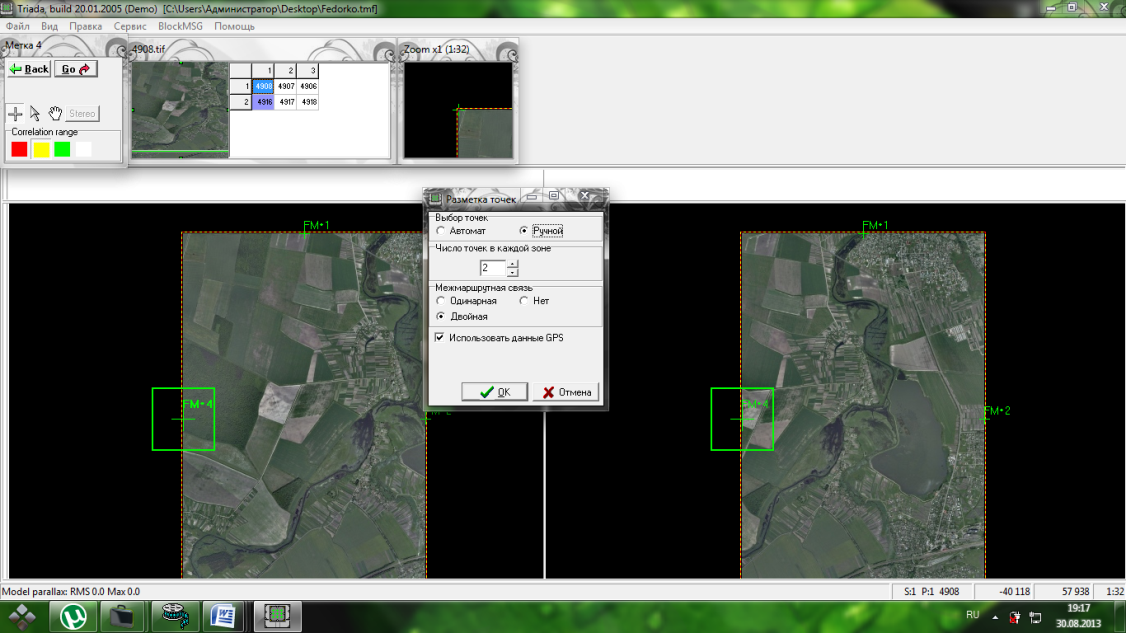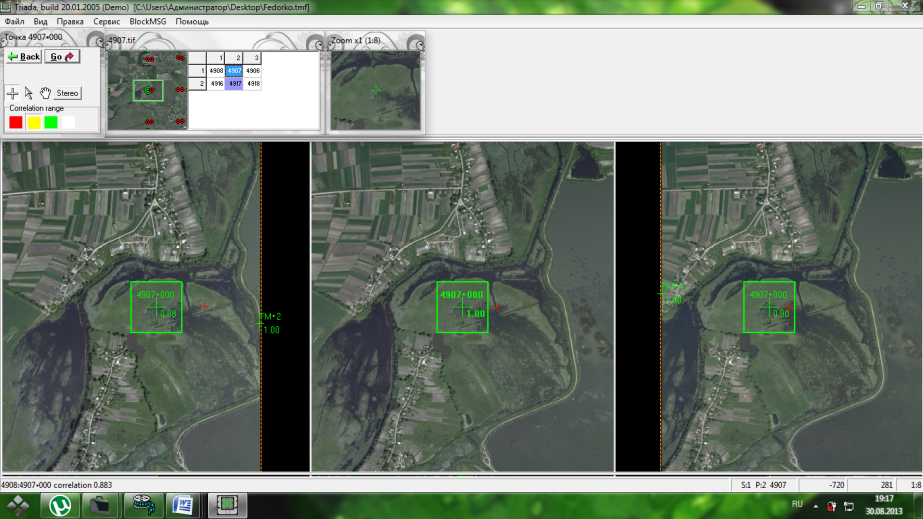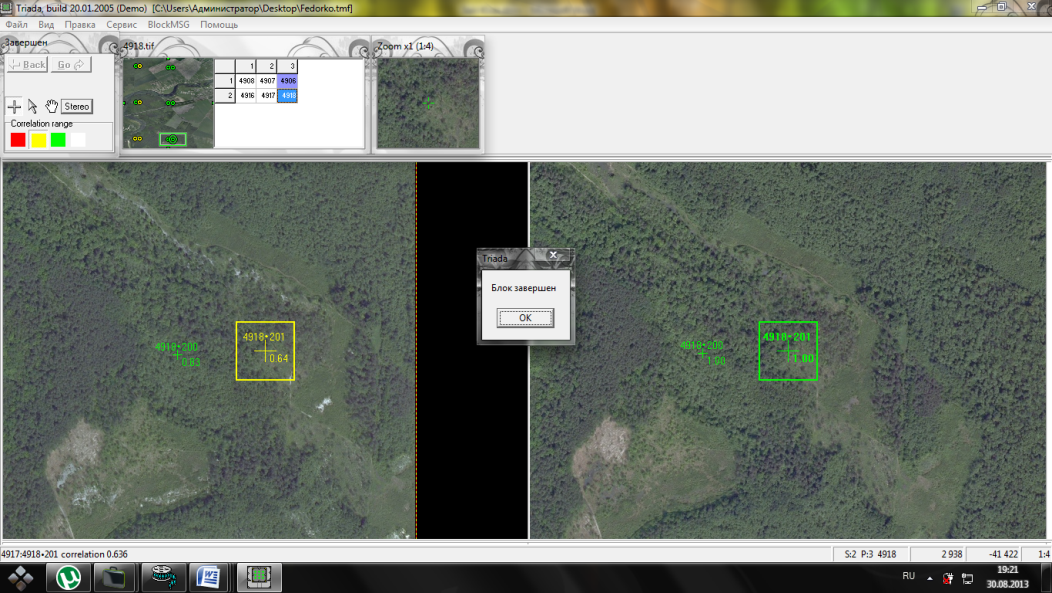Заглавная страница Избранные статьи Случайная статья Познавательные статьи Новые добавления Обратная связь КАТЕГОРИИ: ТОП 10 на сайте Приготовление дезинфицирующих растворов различной концентрацииТехника нижней прямой подачи мяча. Франко-прусская война (причины и последствия) Организация работы процедурного кабинета Смысловое и механическое запоминание, их место и роль в усвоении знаний Коммуникативные барьеры и пути их преодоления Обработка изделий медицинского назначения многократного применения Образцы текста публицистического стиля Четыре типа изменения баланса Задачи с ответами для Всероссийской олимпиады по праву 
Мы поможем в написании ваших работ! ЗНАЕТЕ ЛИ ВЫ?
Влияние общества на человека
Приготовление дезинфицирующих растворов различной концентрации Практические работы по географии для 6 класса Организация работы процедурного кабинета Изменения в неживой природе осенью Уборка процедурного кабинета Сольфеджио. Все правила по сольфеджио Балочные системы. Определение реакций опор и моментов защемления |
Створення файлу з параметрами нового блоку
В головному меню програми вибираю пункт «Блок». Для створення нового блоку в меню «Файл» необхідно зайти в пункт «Новый блок» (рис.2.4). Програма відкриє форму для введення параметрів нового блоку (рис.2.5). У цій формі заповнюю наступні параметри блоку: - назву блоку; - середній масштаб знімання; - поздовжнє та поперечне перекриття; - камеру; - середню висоту знімання та місцевості; - кількість маршрутів; - кількість знімків та їх номери.
Рис.2.4 Вікно створення нового блоку
Рис.2.5 Вікно параметрів нового блоку Після введення параметрів блоку він формується згідно схеми, яка відображається в таблиці блоків. Програма відкриває наступне діалогове вікно. Активувавши закладку «Добавить» потрібно вказати директорію, в який записані файли із зображеннями знімків. В результаті зображення будуть завантажені в проект маршруту і їх можна переглянути вибравши закладку «Снимок» (рис.2.6). Якщо виникла потреба, параметри маршруту можна редагувати. Для цього за допомогою поля «Детально» можна повернутися до відповідного діалогового вікна. За допомогою меню «Файл/Сохранить» створений маршрут зберігаю з назвою «Fedorko». Цей файл буде мати розширення *.tbd (рис.2.7).
Рис.2.6 Вікно проекту тріангуляції
Рис.2.7 Вікно збереження файлу з параметрами нового блоку Виконання вимірювань фототріангуляції
Для виконання фототріангуляції використовується програма «Tріангуляція» (рис.2.8). Вона дозволяє виконувати вимірювання знімків за растровими зображеннями для їх наступного врівноваження. Вимірювання виконуються в автоматичному та напівавтоматичному режимах з контролем за остаточними паралаксами та похибками на зв’язкових точок. Для початку роботи в програмі потрібно завантажити файл з параметрами маршруту, який має розширення *.tbd (рис.2.9). Програма автоматично створить файл з таким самим іменем, але з розширенням *.tmf.
Рис.2.8 Вікно програми «Тріангуляція»
Рис 2.9 Вікно завантаження файлу Робота в програмі складається з 4-х основних етапів: 1) Внутрішнє орієнтування; 2) Взаємне орієнтування; 3) Зовнішнє орієнтування; Врівноваження маршруту. Внутрішнє орієнтування В даній роботі виконувати внутрішнє орієнтування мені не довелось. Це пов’язано з використанням сучасно оновленої камери UltraCAM. Під час знімання нею відбувається автоматична прив’язка знімків по координатних мітках. Це полегшує роботу та зменшує час для опрацювання матеріалів. Врахувавши таку відмінність я одразу приступила до взаємного орієнтування.
Взаємне орієнтування Перед початком вимірів програма висвітлює діалог вибору режиму вимірювання. (рис.2.10)
Рис.2.10 Вікно вибору режиму Потрібно задати кількість точок в одній зоні (від 1 до 3) і ручний режим вибору точок. Програма автоматично створить на кожному знімку фотограмметричні точки і переміститься на першу (центральну) точку першого знімка верхнього маршруту. Номери точок програма задає автоматично і вони залежать від номера знімка, зони в якій знаходиться точка та кількості точок в зоні. Формат номера є наступний: SSSS-ZNN, де, SSSS – номер знімка, на якому точка розташовується в центральному ряді. Далі випливає цифра номера зони Z: 0 – центральна, 1 – верхня, 2 – нижня, дві цифри, що залишилися NN задають номер точки в зоні: 00 – для першої точки зони, 01 для другої і т.д.. Таким чином, кожен знімок вносить у проект блоку точки, розташовані в його центральному ряді, у лівому ряді розташовуються точки які перейшли з попереднього, а в правому ряді з наступного знімка маршруту. Наприклад: номер 4908-000, відповідає першій точці в центральній зоні знімка 4908, а 4908-200 першій точці з нижньої зони знімка 4908. Виміри виконую в порядку нумерації, причому потрібно виміряти (указати) тільки точки центрального ряду кожного знімка, а програма автоматично перенесе їх на лівий і правий знімки, а при необхідності і на знімки нижнього маршруту. Вибираю по можливості чіткий контур у місці без великих перспективних перекручувань або перепадів рельєфу і реєструю точку, натиснувши ліву кнопку миші. Програма автоматично відшукає ту ж точку на суміжних знімках. Якщо мінімальний коефіцієнт кореляції серед всіх обмірюваних знімків виявиться вище чим 0.7, то програма переміститься на наступну точку (верхня зона). Виконаємо вимір аналогічно (рис.2.11). Для повернення до попередньої точки використовується кнопка «Back» у вікні режимів. Можна також використовувати клавіші <ліва стрілка> і <права стрілка>.
Рис.2.11 Вікно взаємного орієнтування На рис.2.12 висвітлюється вікно яке свідчить про закінчення процесу взаємного орієнтування.
Рис.2.12 Закінчення процесу взаємного орієнтування
|
||||||
|
Последнее изменение этой страницы: 2016-09-13; просмотров: 128; Нарушение авторского права страницы; Мы поможем в написании вашей работы! infopedia.su Все материалы представленные на сайте исключительно с целью ознакомления читателями и не преследуют коммерческих целей или нарушение авторских прав. Обратная связь - 3.14.6.194 (0.005 с.) |