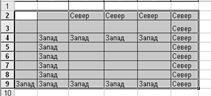Заглавная страница Избранные статьи Случайная статья Познавательные статьи Новые добавления Обратная связь FAQ Написать работу КАТЕГОРИИ: ТОП 10 на сайте Приготовление дезинфицирующих растворов различной концентрацииТехника нижней прямой подачи мяча. Франко-прусская война (причины и последствия) Организация работы процедурного кабинета Смысловое и механическое запоминание, их место и роль в усвоении знаний Коммуникативные барьеры и пути их преодоления Обработка изделий медицинского назначения многократного применения Образцы текста публицистического стиля Четыре типа изменения баланса Задачи с ответами для Всероссийской олимпиады по праву 
Мы поможем в написании ваших работ! ЗНАЕТЕ ЛИ ВЫ?
Влияние общества на человека
Приготовление дезинфицирующих растворов различной концентрации Практические работы по географии для 6 класса Организация работы процедурного кабинета Изменения в неживой природе осенью Уборка процедурного кабинета Сольфеджио. Все правила по сольфеджио Балочные системы. Определение реакций опор и моментов защемления |
Завдання 3. Оформлення тексту у вигляді колонокСодержание книги
Поиск на нашем сайте
1. Створіть у своїй папці текстовий документ з ім’ям samr1_2_прізвище.doc. 2. Задайте такі параметри сторінки: розмір паперу – А5, усі поля – 2 см, орієнтація – книжная. 3. Наберіть наступний текст, використовуючи названі нижче параметри форматування тексту (шрифт – Times New Roman, накреслення – обычный, розмір – 13, інтервал перед та після абзацу – 12 пт, перший рядок – отступ 1,27 см): „Із розвитком психології як науки з використанням психологічних знань у найрізноманітніших сферах людської діяльності певні галузі цих знань поступово виокремились і стали самостійними. Розрізняють психологію загальну, вікову, педагогічну, соціальну, генетичну, інженерну, військову, медичну, юридичну, спортивну, зоопсихологію, психологію праці, мистецтва, патопсихологію. У зв’язку з космічними польотами виникла спеціальна галузь психології – космічна”. 4. Другий абзац оформіть у дві колонки. Для цього необхідно виділити другий абзац та виконати команду Формат / Колонки / Две. 5. Виконайте команду Вид / Колонтитулы. На панелі інструментів Колонтитулы оберіть кнопку Вставить автотекст, з списку, що розкривається, призначте Имя файла. 6. Збережіть усі внесені зміни у файлі samr1_2_прізвище.doc та здайте роботу на перевірку викладачеві. 7. Створіть макет газетної шпальти вашого інституту (використовуючи колонки), на якій розмістіть: будь-який текст, рисунки, оформіть заголовки. 8. Збережіть усі внесені зміни у файлі samr1_3_прізвище.doc та здайте роботу на перевірку викладачеві. Контрольні питання [17] 1. Як установити параметри сторінки? 2. Назвіть параметри форматування символів. 3. Опишіть засоби форматування символів. 4. Назвіть параметри форматування абзацу? 5. Опишіть засоби форматування абзацу. 6. Як розпочати нову сторінку, новий розділ? 7. Як фрагменти тексту оформити рамкою, залити кольоровим фоном? 8. Назвіть кнопки панелі Форматирования. 9. Назвіть режими перегляду текстового документа? 10. Які розрізняють типи списків? 11. Як оформити текст у вигляді маркованого списку? 12. Як відмінити маркування або нумерацію списків? 13. Поясніть порядок створення багаторівневого списку? 14. Що таке колонтитул? 15. Якою командою створюються колонтитули? 16. Назвіть способи організації тексту в кілька колонок?
Тема 2. Способи створення й прийоми редагування таблиць засобами Microsoft Word Мета: закріпити вміння створювати в текстовому документі таблиці та працювати з ними, вивчити спеціальні елементи оформлення таблиць засобами Word. Завдання й порядок виконання роботи Завдання 1. 1. Завантажте текстовий процесор MS Word. 2. Створіть таблицю Загальноосвітні дисципліни. Яка складається з 6 рядків та 6 стовпців. 3. Відформатуйте таблицю за зразком (див.: зразок). 4. Збережіть файл під назвою samr2_1_прізвище.doc у власній папці. Після виконання кожного завдання зберігайте внесені зміни. Загальноосвітні дисципліни
5. В останній рядок таблиці вставте формули, за якими розраховують загальна кількість годин за кожним предметом. Для цього необхідно помістити курсор у комірку, у якій необхідно отримати результат та виконати команду Таблица / Формула… У діалоговому вікні в полі Формула введіть стандартну функцію для обчислення =SUM(ABOVE). 6. Вирівняйте таблицю по правому краю сторінки, виконавши команду Таблица / Свойства таблицы / вкладка Таблица / установить Выравнивание – По правому краю. 7. Вирівняйте таблицю По центру сторінки. 8. У 4 – 6 комірках другого рядка змініть напрямок тексту на вертикальний, використовуючи команду Направление текста… контекстного меню комірок. 9. Змініть контури окремих комірок, товщину ліній, колір, заливку, використовуючи команду Формат / Границы и заливка. 10. Збережіть унесені зміни у файлі samr2_1_прізвище.doc. Завдання 2. Створити таблицю за зразком. Дані таблиці ввести самостійно. Зробити розділові лінії різного накреслення, використовуючи команду Таблица / Свойства таблицы… / кнопка Границы и заливка. Використовуючи формули, обчислити у відповідному стовпці кількість людей. Для цього необхідно поставити курсор у потрібну комірку таблиці та виконати команду Таблица / Формула… У діалоговому вікні в полі Формула необхідно ввести стандартну функцію для обчислення =SUM(LEFT) або =SUM(ABOVE). За даними таблиці побудуйте діаграму. Збережіть документ під назвою samr2_2_прізвище.doc.
Соціально-демографічний склад вибірки
Завдання 3. Створити таблицю (див.: зразок). Для побудови таблиці використовувати інструмент Создать таблицу, який розташований на панелі інструментів Таблицы и границы. Тип лінії – обрати на свій розсуд, товщина 1,5 пт, колір – зелений. Заголовки стовпців зробіть з тінню, а комірки з даними – рожевими. Для цього необхідно виділити потрібні дані та виконати команду Формат / Границы и заливка / перейти на вкладку Заливка / обрати тип узора (тінь) 30 %. Збережіть документ під назвою samr2_3_прізвище.doc. Результати експерименту
Завдання 4. Побудувати таблицю за зразком. Доповнити її даними ще про Досягнення вихованців
Завдання 5. Побудувати таблицю за зразком. Збережіть документ під назвою samr2_5_прізвище.doc. Розклад занять у ліцеї
Завдання 6. Побудувати таблицю за зразком. Збережіть документ під назвою samr2_6_прізвище.doc. Розрахунок критерію S
Завдання 7. Створіть дві таблиці за зразком будь-яким відомим вам способом. Таблиця 3х4
Таблиця 4х4
Завдання 8.
Створіть таблицю 2х2 за зразком, яка має всі границі: тип подвійна лінія, товщина ліній 3 пт, колір ліній ізумрудний. Завдання 9. Модифікуйте таблицю, яка була створена в попередньому завданні в таблицю 2х3. Внутрішні границі: тип ліній – потрійна тонка лінія, товщина 2,25 пт, колір ліній – червоний. Завдання 10. Побудуйте таблицю за зразком. Тип ліній – пунктирні синього кольору. Завдання 11. Модифікуйте таблицю, яка була створена в попередньому завданні за зразком. Колір основних ліній червоний, пунктирних – синій. Завдання 12. Створіть таблицю за зразком з такими параметрами: товщина усіх ліній 1,5 пт, колір основних ліній – темно-синій, пунктирних – помаранчевий. Завдання 13. Модифікуйте таблицю, яка була створена в попередньому завданні за зразком. Границі другого рядка таблиці змініть на пунктирні коричневого кольору. Зміну типу границь виконайте за один крок. Завдання 14. Модифікуйте таблицю, яка була створена в попередньому завданні за зразком. Границі другого та четвертого ряду змініть за один крок. Тип ліній – подвійні зеленого кольору, товщиною 2,25 пт. Завдання 15. Створіть таблицю за зразком. Фон 1-ї комірки зробити червоним, 24-ї – жовтим. Завдання 16. Модифікуйте таблицю, яка була створена в попередньому завданні. Зробить фон комірок наступним: з першої по п’яту – рожевим, з дванадцятої по сімнадцяту – жовтим, дев’яту, вісімнадцяту та двадцять сьому – помаранчевим. Завдання 17. Створіть таблицю, що складається з 2 рядків та 4 стовпців, установивши стиль Современная таблица (Таблица / Автоформат). За допомогою лінійки установіть у таблиці ширину стовпців: для 1-го – 1 см, для 2-го – 2 см, для 3-го – 3 см, для 4-го – 4 см. Перевірте правильність виконання завдання з контекстного меню таблиці.
Завдання 18. Створіть таблицю, яка складається з 2 рядків та 6 стовпців. Використовуючи команду Свойства таблицы меню Таблица, установіть висоту першого рядка 1 см, другого – 1,5 см; ширину стовпців 1-го, 4-го – 2 см, 2-го, 3-го – 3 см, 5-го – 1 см, 6-го – 4 см. Завдання 19. Створіть таблицю за зразком. Змініть ширину всіх стовпців відповідно до довжини записів у них.
Контрольні питання [18] 1. Як змінити ширину стовпців, рядків у таблиці? 2. Як розбити комірку таблиці на кілька стовпців, рядків? 3. Як видалити рядки, стовпці таблиці? 4. Як змінити напрям тексту в комірках таблиці? 5. Як можна змінити тип, товщину та колір границь у таблиці? 6. Як можна скопіювати, перемістити текст у комірках таблиці? 7. Як виконати вирівнювання тексту в комірках таблиці? Тема 3. Робота з шаблонами, полями і формами Мета: закріпити навички створення електронних форм по готовому шаблону, заповнення форми, створення нової форми з полями різних типів. Завдання й порядок виконання роботи 1. Створіть шаблон електронної форми kartka.dot. Для цього: 1.1. Виконайте команду Файл / Создать / Шаблоны / На моем компьютере. 1.2. У діалоговому вікні Шаблоны на вкладці Общие вибрати Новый документ, увімкнути перемикач Шаблон, натиснути кнопку ОК. 1.3. Додайте у відкритий документ наведену таблицю.
1.4. За допомогою панелі інструментів Формы, що викликається командою Вид / Панели инструментов / Формы, замість квадратів створіть поля таких типів: · Прізвище, ім’я, по батькові – текстове поле (40 символів); · Місце народження – текстове поле (20 символів); · Дата народження – поле дати форматом dd.MM.yy; · Стать – прапорці; · Факультет – поле зі списком Природничо-географічний, Української філології, Фізико-математичний, Психолого-педагогічний, Історичний; · Кафедра – поле зі списком Інформатика, Історія, Психологія, Дошкільне виховання, Математика · Курс – числове поле (один символ); · Паспорт (поля Серія та № ) – текстові поля (10 символів); · Домашня адреса,Телефон – текстові поля (відповідно 40 та 15 символів). 2. До будь-яких трьох полів додайте підказки як у рядку стану, так і за допомогою клавіші F1. Для цього: 2.1. Відкрийте відповідне діалогове вікно Параметры поля. 2.2. У діалоговому вікні натисніть кнопку Текст справки. 3. Установіть захист форми та збережіть шаблон у своїй папці під назвою kartka.dot. 4. Створіть документ на основі цієї форми. Заповніть необхідні поля й виберіть елементи списків. Установіть прапорець у потрібне значення. 5. Збережіть документ на локальному диску у своїй папці під назвою Форма.doc. 6. Продемонструйте виконання роботи викладачеві. 7. Вийдіть з програми Word. Контрольні питання [19] 1. Назвіть способи створення шаблона. 2. Як створити шаблон на основі існуючого документа? 3. Як створити шаблон на основі існуючого шаблона?
4. Як змінити існуючий шаблон? 5. Опишіть порядок створення електронної форми. 6. Як настроїти параметри полів електронної форми? 7. Як додати підказки до полів? Які підказки можна реалізувати в полях електронних форм? Тема 4. Робота з графічними об’єктами в текстовому процесорі Microsoft Word Мета: закріпити навички роботи з різними об’єктами в Microsoft Word Завдання й порядок виконання роботи 1. Створіть у своїй папці текстовий документ з ім’ям samr4_прізвище.doc. 2. Задайте такі параметри сторінки: розмір паперу – А4, усі поля – 3 см, орієнтація – книжная. 3. Наберіть такі математичні формули:
4. Використовуючи автофігури, створіть такі рисунки:
5. Створіть Excel-діаграму, що ілюструє кількість студентів у навчальних закладах (за роками) на основі таблиці.
6. Використовуючи фігурний текст, на окремому аркуші створіть запрошення на своє день народження й оформіть аркуш орнаментом. 7. Розробіть власну візитку розміром 4,5 х 9,0 см, яка б містила рисунок, об’єкт WordArt, текстову інформацію. Виконайте копіювання візитки на аркуші паперу формату А4. 8. Додайте організаційну діаграму, яка ілюструє класифікацію програмного забезпечення. 9. Збережіть усі внесені зміни у файлі samr4_прізвище.doc та здайте роботу на перевірку викладачеві. Контрольні питання [20] 1. Назвіть способи вставки графічних зображень у текстовий документ. 2. Як виконати обрамлення рисунка рамкою? 3. Як змінити розмір рисунка? Назвіть відомі вам способи зміни розмірів рисунка. 4. Як здійснити обтікання рисунка текстом? 5. Як виконати групування / розгрупування фігури? 6. Як установити, видалити панель інструментів Рисования? 7. Як змінити товщину та колір літер у WordArt? 8. Як додати в текст виноску? Тема 5. Можливості Microsoft Word щодо оформлення складних документів Мета: закріпити вміння щодо редагування, форматування, оформлення таблиць, діаграм, рисунків, а також працювати з формулами. Завдання й порядок виконання роботи 1. Завантажте текстовий процесор MS Word. 2. Установіть параметри сторінки. Для цього виконайте команду Файл / Параметры страницы. У діалоговому вікні Параметры страницы на вкладці Поля встановіть: поле верхнее – 2 см, нижнее – 2 см, левое – 3 см, правое – 2 см, орієнтація сторінки – книжная. На вкладці Источник бумаги встановіть відстань від краю до колонтитулів – 1,25 см. На вкладці Размер бумаги встановіть розмір – А4. 3. Збережіть файл під назвою rezultat.doc у власній папці. Після виконання кожного завдання зберігайте внесені зміни. 4. У верхню частину першої сторінки вставте рисунок з файлу emblema.jpeg. Для цього виконайте команду Вставка / Рисунок / Из файла (шлях до файлу уточнити у викладача). Розмістіть рисунок по центру та зменшіть його розміри. 5. У наступному рядку виконайте оформлення слів „Результаты психологического исследования абитуpиентов военных учебных заведений 2009 года”, використовуючи засоби WordArt. Для цього необхідно виконати команду Вставка / Рисунок / Объект WordArt (див.: зразок виконання у дод. В). 6. Переведіть курсор на новий рядок, натиснувши клавішу Enter. Додайте нову сторінку в документ, виконавши команду Вставка / Разpыв / Новую страницу. 7. Передбачити автоматичне перенесення слів на наступний рядок. Для цього виконайте команду Сеpвис / Язык / Расстановка переносов. 8. Установіть різні колонтитули парних і непарних сторінок. Для цього необхідно: 8.1. Виконати команду Файл / Параметры страницы. 8.2. Вибрати вкладку Источник бумаги. 8.3. Установити в зоні Различать колонтитулыперемикач четных и нечетных страниц. 9. Створіть колонтитули непарних сторінок. Для цього необхідно: 9.1. На першій сторінці виконати команду Вид / Колонтитулы. 9.2. Надрукувати у верхньому колонтитулі ліворуч Психологическое исследование. 9.3. Закрийте панель Колонтитулы. 10. Створіть колонтитули парних сторінок. Для цього на другій сторінці у верхньому колонтитулі введіть 2009. 11. На другій сторінці створеного вами документа вставте файл zagotovka.doc (див.: дод. В). Для цього необхідно: 11.1. Виконати команду Вставка / Файл… 11.2. У діалоговому вікні Вставка файла оберіть файл zagotovka.doc (шлях до файлу уточнити у викладача). 11.3. Натисніть кнопку Вставить. 12. Перевірте правопис тексту. Для цього виконайте команду Сеpвис / Пpавописание. Пpи необхідності встановіть мову Сеpвис / Язык / Выбpать язык. 13. Додайте нумерацію сторінок, номер на першій сторінці не ставити. Для цього необхідно: 13.1. Виконати команду Вставка / Номера страниц…. 13.2. У діалоговому вікні Номера страниц зняти прапорець Номер на первой странице. 14. Виконайте форматування основного тексту відповідно до зразка представленому у додатку В: вирівнювання – по ширині, перший рядок відступ – 1,25 см, розмір шрифту – 12, міжрядковий інтервал – 1, начертание деяких слів – полужирный, вирівнювання слів Таблица– по правому краю, заголовки таблиць – по центру. 15. Оформіть відповідно до зразка, наведеного у додатку В, нумеровані, марковані та багаторівневі списки. Для цього необхідно виконати команду Фоpмат / Список. 16. Відповідно до зразка, наведеного в додатку В, додайте в тексті зноски, використовуючи команду Вставка / Ссылка / Сноска. 17. Додайте математичні формули після слів Расчетные формулы. Для цього необхідно виконати команду Вставка / Объект / Microsoft Equation 3.0 (див. зразок виконання у додатку В). 18. Відповідно до зразка, наведеного в додатку В, вставте в текст таблиці. Для цього необхідно виконати команду Таблица / Вставить / Таблица. 19. Блок тексту „Основные результаты” залийте світло-сіpим фоном. Для цього необхідно виконати команду Фоpмат / Гpаницы и заливка. 20. Вставте в текст діаграму, яка відображає результати дослідження (за даними таблиці 2). Для цього необхідно виконати команду Вставка / Рисунок / Диаграмма. Оформіть діаграму (назву, легенду, підписи та ін.). 21. Скопіюйте діаграму та помістіть копію на окремій сторінці. Виконайте редагування копії діаграми. Для цього необхідно: 21.1. Виділіть діаграму та натисніть кнопку Копировать на панелі інструментів Стандартная. 21.2. Перейдіть у кінець документа та натисніть комбінацію клавіш Ctrl+Enter. 21.3. На новій сторінці встановіть курсор та натисніть кнопку Вставить на панелі інструментів Стандартная. 21.4. У контекстному меню діаграми оберіть команду Объект Диаграмма / Изменить. 21.5. Виконайте команду Вид / Режим таблицы. 21.6. У таблиці даних, яка з’явиться на екрані, змініть одну з цифр, відображених на діаграмі. 22. Офоpміть пеpшу літеру тексту як буквицю. Для цього необхідно виділити першу літеру тексту та виконати команду Фоpмат / Буквица. 23. Додайте до тексту напис „Спонсоp исследования – Национальная психологическая ассоциация Украины”. Виконайте навколо цього тексту рамку синього кольору завтовшки 1.0 пт. Для цього необхідно виконати команду Формат / Границы и заливка. 24. Змініть рамку на подвійну з тінню, а потім на пунктирну. 25. По тексту виконайте заміну слів „вес” на „коэффициенты важности”, „отклонения” на „патологии”. Для цього виконайте команду Правка / Заменить…. Познайомтеся з іншими можливостями пошуку та заміни тексту. 26. Виконайте попередній перегляд тексту (з однією та кількома сторінками на екрані). Для цього необхідно виконати команду Файл Предварительный просмотр. 27. Закрийте файл rezultat.doc зі збереженням його на локальному диску у власній папці та на дискеті. 28. Закінчіть роботу з програмою Word. Додаткове завдання Створіть макрос, який повинен виконувати вставку в текст рамки для напису. Границя рамки: тень; тип – подвійна лінія; колір – зелений. Закріпити макрос за комбінацією клавіш Ctrl+N. Переглянути дію макроса. Для цього необхідно: 1.1. Виконати команду Сервис / Макрос / Начать запись… 1.2. У діалоговому вікні Запись макроса у полі Имя макроса ввести ім’я макросу. 1.3. У цьому ж вікні натиснути кнопку клавишам. У вікні Настройка клавиатуры, яке відкриється, у полі Новое сочетание клавиш натиснути комбінацію клавіш Ctrl+N. 1.4. Використовуючи меню Формат / Границы и заливка... / Граница зробити рамку, у яку можна буде вставляти текст. 1.5. Виконайте команду Сервис / Макрос / Остановить запись. 1.6. Перевірте працездатність макроса, натиснувши комбінацію клавіш Ctrl+N. Контрольні питання [21] 1. Як створіть колонтитули парних та непарних сторінок? 2. Як виконайте пошук та заміну слів у тексті? 3. Як додати в тексті зноски? 4. Як додати нумерацію сторінок? Як зробити так, щоб під час нумерування сторінок номер на першій сторінці не відображався? 5. Як перевірити правопис тексту? Тема 6. Способи оформлення даних в електронній таблиці. Оформлення аркушів Мета: закріпити навички введення, редагування, оформлення даних в електронній таблиці. Завдання й порядок виконання роботи Завдання 1. Уведіть у комірки таблиці текст з наявними помилками (див.: зразок). Виправте помилки, не очищуючи комірки.
Завдання 2. Оформіть на аркуші 1 фрагмент (див.: зразок).
Завдання 3. Оформіть на аркуші 1 дані не об’єднуючи комірок, як показано на зразку.
Завдання 4. Оформіть на аркуші 1 фрагмент, використовуючи Маркер заполнения.
Завдання 5. Підготуйте аркуш зі змістом, показаним на зразку а. Не змінюючи числа вручну, отримати дані (див.: зразок б).
Завдання 6. Оформіть на аркуші відомості про океани на земній кулі (див.: зразок). У комірках з числовими даними пробіл вручну не ставити. Виконати автоматичне форматування таблиці, виконуючи команду Формат / Автоформат
Завдання 7. Торговий агент отримує винагороду в розмірі певної частки від суми довершеної операції. Обсяг операції вказується у комірці В2, розмір винагороди (у відсотках) у комірці В3. Оформити аркуш таким чином, щоб знак % і букви грн можна було вручну не вводити (див.: зразок).
Завдання 8. Заповніть даними аркуш, використовуючи операцію копіювання (див.: зразок).
Контрольні питання [22] 1. Як виконується редагування даних у комірках? 2. Як можна швидко ввести однакові дані в кілька комірок? 3. Що означають символи # # # #, які відображаються у комірці? 4. Як задати процентний та грошовий формат у комірках, у разі введення числа? 5. Як розмістити текст у комірці у кілька рядків? 6. Як змінити орієнтацію тексту в комірці з горизонтальної на вертикальну? Тема 7. Робота з формулами та вбудованими функціями в середовищі табличного процесора Мета: закріпити практичні навички обробки табличної інформації за допомогою формул та вбудованих функцій у середовищі табличного процесора. Завдання 1. Продавці „штучного” товару часто використовують „шпаргалку”, на якій записана вартість тієї чи іншої кількості товарів різних найменувань. Оформіть аркуш для підготовки такої „шпаргалки” для п’яти найменувань товарів. Значення у диапазоні комірок D3:L17 отримати введенням формули тільки в одну комірку (D3), яку потім необхідно скопіювати на інші комірки.
Завдання 2. Підготувати аркуш, за допомогою якого можна визначити витрати електроенергії та суму сплати (див.: зразок оформлення таблиці). Тариф (вартість 1 кВтч електроенергії) задається у комірці С1.
Завдання 3. Підготувати лист для розрахунку суми грошей, що виплачується кожному з 15 співробітників. Прибутковий податок обчислюється за формулою: 13 % від окладу за вирахуванням мінімального розміру заробітної плати (МРЗП) та пенсійного податку. Пенсійний податок і профспілковий внесок складають по 1% від окладу. Оскільки мінімальний розмір заробітної плати (МРЗП) періодично змінюється, то його величину доцільно записати один раз – у клітинці С18.
Завдання 4. Інформацію про розподіл суші та води на земній кулі наведено в таблиці. Визначте процентне співвідношення та загальну суму суші та води у відповідних стовпцях таблиці.
Завдання 5. Варіант 1. 1. Підготувати аркуші 1 та 2 робочої книги для обчислень: а) На аркуші 1 обчисліть y за формулою у=7×х2-3×х+6. Значення змінної х розмістіть у будь-якій комірці самостійно. б) На аркуші 2 обчисліть х за формулою х=12×а2+7×а-16. Значення змінної а розмістіть у будь-якій комірці. 2. На аркуші 3 створити таблицю
Значення зарплати внести самостійно, зарплата розраховується у гривнях. Використовуючи автоформатування, виконати форматування створеної таблиці. Робочу книгу збережіть під назвою samr1_прізвище.xls. Варіант 2. 1. Підготувати аркуші 1 та 2 робочої книги для обчислень: а) На аркуші 1 обчисліть х за формулою х=3,56×(а+b)2-5,8×b2+3,8×a-1,5. Значення змінних а та b розмістіть у будь-яких комірках самостійно. б) На аркуші 2 обчисліть z за формулою z=x3-2,5×x×y+1,78×x2-2,5×y+1. Значення змінних х та у розмістіть у будь-яких комірках самостійно. 2. На аркуші 3 створити таблицю
|
||||||||||||||||||||||||||||||||||||||||||||||||||||||||||||||||||||||||||||||||||||||||||||||||||||||||||||||||||||||||||||||||||||||||||||||||||||||||||||||||||||||||||||||||||||||||||||||||||||||||||||||||||||||||||||||||||||||||||||||||||||||||||||||||||||||||||||||||||||||||||||||||||||||||||||||||||||||||||||||||||||||||||||||||||||||||||||||||||||||||||||||||||||||||||||||||||||||||||||||||||||||||||||||||||||||||||||||||||||||||||||||||||||||||||||||||||||||||||||||||||||||||||||||||||||||||||||||||||||||||||||||||||||||||||||||||||||||||||||||||||||||||||||||||||||||||||||||||||||||||||||||||||||||||||||||||||||||||||||||||||||||||||||||||||||||||||||||||||||||||||||||||||||||||||||||||||||||||||||||||||||||||||||||||||||||||||||||||||||||||||||||||||
|
Последнее изменение этой страницы: 2016-08-26; просмотров: 179; Нарушение авторского права страницы; Мы поможем в написании вашей работы! infopedia.su Все материалы представленные на сайте исключительно с целью ознакомления читателями и не преследуют коммерческих целей или нарушение авторских прав. Обратная связь - 18.216.100.123 (0.018 с.) |




 Чол.
Чол.
 Жін.
Жін.


 №:
№:


 ,
,  ,
, 


 а)
а)
 б)
б)