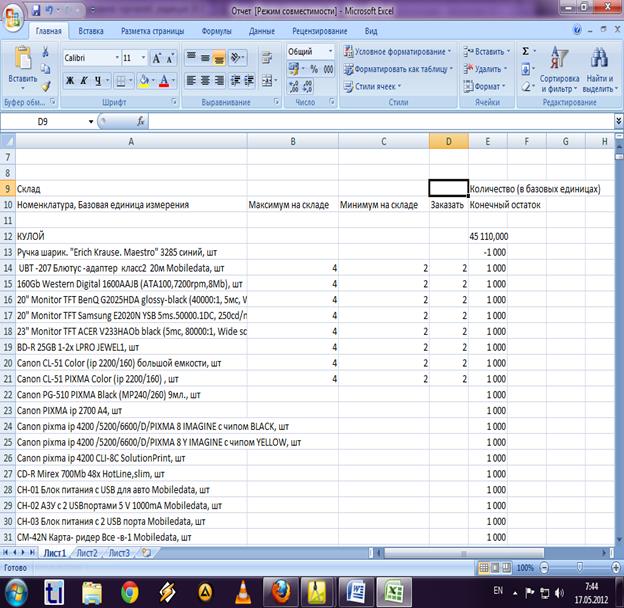Заглавная страница Избранные статьи Случайная статья Познавательные статьи Новые добавления Обратная связь FAQ Написать работу КАТЕГОРИИ: ТОП 10 на сайте Приготовление дезинфицирующих растворов различной концентрацииТехника нижней прямой подачи мяча. Франко-прусская война (причины и последствия) Организация работы процедурного кабинета Смысловое и механическое запоминание, их место и роль в усвоении знаний Коммуникативные барьеры и пути их преодоления Обработка изделий медицинского назначения многократного применения Образцы текста публицистического стиля Четыре типа изменения баланса Задачи с ответами для Всероссийской олимпиады по праву 
Мы поможем в написании ваших работ! ЗНАЕТЕ ЛИ ВЫ?
Влияние общества на человека
Приготовление дезинфицирующих растворов различной концентрации Практические работы по географии для 6 класса Организация работы процедурного кабинета Изменения в неживой природе осенью Уборка процедурного кабинета Сольфеджио. Все правила по сольфеджио Балочные системы. Определение реакций опор и моментов защемления |
Редактор географической схемыСодержание книги Поиск на нашем сайте
Географическая схема представляет собой совокупность топологических данных, которые описывают географические объекты, и произвольных данные, связанных с географическими объектами. Данные могут быть сгруппированы в логические серии. Редактор географической схемы предоставляет все основные функции, необходимые для создания географических схем. Редактор позволяет формировать состав топологических объектов и изменять связанные с этими объектами данные, а также изменять их оформление. Создание и открытие географической схемы Создать новый документ можно с помощью: "Файл - Новый - Географическая схема"; сочетания клавиш Ctrl+N. в открывшемся окне выберите тип документа "Географическая схема". Для открытия существующего документа воспользуйтесь одним из следующих способов: "Файл - Открыть"; сочетание клавиш Ctrl+O; перетащить мышью файл из Проводника в рабочую область 1С: Предприятия. Для размещения географической схемы в табличном документе выберите " Таблица — Вставить рисунок – Географическая схема ". Сохранение географической схемы Для сохранения географической схемы выберите " Файл — Сохранить ". В открывшемся диалоге выберите каталог и укажите имя файла. Документы "Географическая схема" сохраняются в файле с расширением *.GEO. Настройка схемы В палитре свойств графической схемы можно настроить оформление областей отрисовки, легенды и заголовка, указать цвет фона областей, необходимость показа рамок вокруг этих областей, шрифт и цвет шрифта, которыми будет отображаться текст в них и т.д. При помощи свойства "Поддержка масштаба" можно указать желаемый режим масштабирования: показывать все данные; показывать только необходимую область; показывать данные в заданном масштабе. Для отображения координат точек на графической схеме воспользуйтесь свойством "Отображать координаты" в палитре свойств. Настройка топологических объектов Топологические объекты настраиваются с помощью "Настройки слоев". Воспользуйтесь контекстным меню, либо щелкните на ссылке Настроить в палитре свойств. В открывшемся окне можно изменять состав слоев географической схемы, редактировать параметры оформления серий и объектов.
Для каждого слоя в схеме можно настроить имя слоя, его текстовое описание, тип организации источника данных, видимость слоя на схеме, возможность интерактивного выбора объектов слоя на схеме, начало и окончание масштабного диапазона, при попадании в который слой будет видим на схеме. Так же для каждого слоя можно настроить состав серий и их свойства, а также параметры оформления топологических объектов, входящих в слой. Для каждой серии настраивается имя, текстовое описание, значение, по которому можно идентифицировать серию, тип отображения данных, формат отображения текстовых данных, цвет, ориентацию и шрифт для текстовых данных, а базовый цвет которым будут рисоваться диаграммы. Для каждого топологического объекта можно настроить его видимость и необходимость отображения связанных с ним данных, а также настроить специфические для каждого типа объектов параметры оформления. Настройка элементов легенды Для настройки элементов легенды воспользуйтесь контекстным меню или щелкните на ссылке " Элементы легенды - Настроить " в свойствах области легенды. В открывшемся окне "Настройка элементов легенды" можно настроить шрифт и цвет подписей, текст образца и текст подписи, которая будет комментировать образец. Также с каждый элементом можно связать серию данных, которая будет дополнительно расшифровывать показываемое. В этом случае можно указать необходимость показа шкалы значений. Администрирование Обычно в административные обязанности входит выполнение различных действий, выполняемых с помощью пунктов меню " Операции " (в режиме "1С: Предприятие"). Данный пункт меню может отсутствовать при использовании не административных ролей, а также в режиме управляемого приложения. · Поиск и удаление помеченных объектов; · Управление итогами; · Проведение документов Поиск и удаление помеченных объектов Для вызова диалога выберите пункт " Операции - Удаление помеченных объектов ". В верхней части диалог содержит список обнаруженных в информационной базе объектов, помеченных на удаление. Любой из объектов можно открыть с помощью кнопки Открыть. С помощью пометок можно указать, какие объекты нужно проверить на возможность удаления.
Для контроля наличия ссылок на удаляемые объекты нажмите кнопку Контроль. Программа производит проверку работы пользователей с данной информационной базой и устанавливает монопольный режим работы. Если с базой работают, то выдается сообщение. Программа формирует список ссылок на указанные объекты и выводит другой диалог (в модальном режиме), в котором можно просмотреть список ссылок и произвести удаление. Если закрыть модальный диалог, то список ссылок выводится в нижнем списке по каждому выбранному объекту, помеченному на удаление. Любую из ссылок можно открыть с помощью кнопки Открыть. Во время просмотра списка ссылок в информационной базе могут произойти изменения. Чтобы обновить список ссылок нажмите кнопку Поиск. Управление итогами Для оптимизации расчетов в системе 1С: Предприятие предусмотрен режим хранения промежуточных итогов. Итоги вычисляются на начало каждого календарного месяца. Для управления итогами предназначен режим "Управление итогами", который вызывается пунктом " Операции - Управление итогами ". На закладке " Установка границы рассчитанных итогов " производится установка даты итогов, получаемых на текущий момент, и расчет итогов на эту дату. В колонке " Рассчитан по " указывается текущая дата актуальных итогов. Укажите регистры, которые необходимо пересчитать и дату, на которую итоги будут пересчитаны. В колонке " Рассчитать по " укажите дату актуальности. Для расчетов нажмите кнопку " Выполнить ". Итоги рассчитываются и в колонке " Рассчитан по " указывается новая дата. Проведение документов На закладке " Проведение документов " осуществляется проведение документов выбранных видов в указанном интервале. В нижней части диалога задается интервал, в котором будут проводиться документы. Для установки интервала следует ввести начальную и конечную дату. Если установлен флажок " Не ограничивать ", то ограничения по указанной дате нет. Окно диалога содержит список видов документов, которые могут проводиться. Необходимо выбрать документы, которые следует проводить: слева от наименований таких документов необходимо клавишами или мышью проставить пометку. Ниже списка типов документов расположено поле выбора, в котором следует выбрать, какие документы будут проводиться: проведенные, непроведенные или и те, и другие. После установки всех необходимых параметров для выполнения проведения следует нажать кнопку " Выполнить ". На закладке " Установка режима разделения итогов " производится управление режимом разделения итогов. В список регистров выводятся регистры накопления и бухгалтерии, для которых при конфигурировании предусмотрен режим разделения итогов. Пользователь может включить или отключить установленный режим. Пометка означает, что режим разделения итогов установлен. Установка режима разделения влияет только на параллельность работы системы и никак не сказывается на бизнес-логике решаемых задач. Это механизм, который обеспечивает более высокий уровень параллельности. ЗАКЛЮЧЕНИЕ Во время прохождения производственной практики собран материал для отчета. В нем представлена структура фирмы, техническое обеспечение. Так же рассмотрено программное обеспечение и техника безопасности работы с ЭВМ. Во время практики ознакомилась с программой 1С: Предприятие 8.2 Управление торговлей 10.3, а так же основными элементами этой программы.
Программа 1С: Предприятие предназначена для ведения бухгалтерского учёта с помощью компьютера. Программа очень проста в использовании, имеет множество автоматизированных элементов, облегчающих работу бухгалтера и программиста оптимизирующего работу 1С под нужды компании. СПИСОК ИСПОЛЬЗУЕМОЙ ЛИТЕРАТУРЫ 1. 1С: Предприятие 8.1 Описание встроенного языка часть1 Москва фирма 1С 2006. 2. 1С: Предприятие 8.1 Описание встроенного языка часть 2 Москва фирма 1С 2006. 3. 1С: Предприятие 8.1 Описание встроенного языка часть 3 Москва фирма 1С 2006. 4. 1С: Предприятие 8.1 Описание встроенного языка часть 4 Москва фирма 1С 2006. 5. 1С: Предприятие 8.1 Описание встроенного языка часть 5 Москва фирма 1С 2006. 6. 1С: Предприятие 8.1 Описание встроенного языка часть 6 Москва фирма 1С 2006. 7. 1С: Предприятие 8.1 Описание встроенного языка часть 7 Москва фирма 1С 2006. 8. С.А. Митичкин Разработка в системе 1С: Предприятие 8.0 9. Сайт Фаворит www.fav.org.ru Приложения
Процедура КоманднаяПанельФормыФормированиеЗаказаПоставщикам(Кнопка) // Вставить содержимое обработчика. ФормаФормированиеЗаказовПоставщикам = Документы.ЗаказПоставщику.ПолучитьФорму("ФормаДокумента", ЭтаФорма); ФормаФормированиеЗаказовПоставщикам.ОткрытьМодально(); //Документы.ЗаказПоставщику.ПолучитьФорму("ФормаДокумента", ЭтаФорма).ЭлементыФормы. КонецПроцедуры
Процедура КоманднаяПанельФормыОбработка(Кнопка) // Вставить содержимое обработчика. i=0; //ЭтаФорма.ЭлементыФормы.ПолеТабличногоДокументаРезультат.ВысотаТаблицы //ЭтаФорма.ЭлементыФормы.ПолеТабличногоДокументаРезультат.Область(i,5).Текст; Для i = 13 По ЭтаФорма.ЭлементыФормы.ПолеТабличногоДокументаРезультат.ВысотаТаблицы Цикл r = ЭтаФорма.ЭлементыФормы.ПолеТабличногоДокументаРезультат.Область(i,3).Текст; m = ЭтаФорма.ЭлементыФормы.ПолеТабличногоДокументаРезультат.Область(i,4).Текст; n = ЭтаФорма.ЭлементыФормы.ПолеТабличногоДокументаРезультат.Область(i,6).Текст; Если n<m Тогда ЭтаФорма.ЭлементыФормы.ПолеТабличногоДокументаРезультат.Область(i,5).Текст = r-m;
КонецЕсли; КонецЦикла;
КонецПроцедуры
Процедура КоманднаяПанельФормыВыводВЭксель(Кнопка) //Вставить содержимое обработчика. ExcelObj = Новый COMОбъект("Excel.Application");
ExcelObj.Visible= Истина; ExcelObj.Workbooks.Open("D:\Отчет.xls"); i=0; Для i = 8 По ЭтаФорма.ЭлементыФормы.ПолеТабличногоДокументаРезультат.ВысотаТаблицы Цикл ExcelObj.Sheets(1).Cells(i,1).value = ЭтаФорма.ЭлементыФормы.ПолеТабличногоДокументаРезультат.Область(i,2).Текст; ExcelObj.Sheets(1).Cells(i,2).value = ЭтаФорма.ЭлементыФормы.ПолеТабличногоДокументаРезультат.Область(i,3).Текст; ExcelObj.Sheets(1).Cells(i,3).value = ЭтаФорма.ЭлементыФормы.ПолеТабличногоДокументаРезультат.Область(i,4).Текст; ExcelObj.Sheets(1).Cells(i,4).value = ЭтаФорма.ЭлементыФормы.ПолеТабличногоДокументаРезультат.Область(i,5).Текст; ExcelObj.Sheets(1).Cells(i,5).value = ЭтаФорма.ЭлементыФормы.ПолеТабличногоДокументаРезультат.Область(i,6).Текст; КонецЦикла; КонецПроцедуры
|
||||||||
|
Последнее изменение этой страницы: 2016-08-25; просмотров: 606; Нарушение авторского права страницы; Мы поможем в написании вашей работы! infopedia.su Все материалы представленные на сайте исключительно с целью ознакомления читателями и не преследуют коммерческих целей или нарушение авторских прав. Обратная связь - 3.148.103.214 (0.01 с.) |