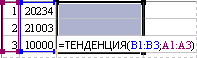Заглавная страница Избранные статьи Случайная статья Познавательные статьи Новые добавления Обратная связь FAQ Написать работу КАТЕГОРИИ: ТОП 10 на сайте Приготовление дезинфицирующих растворов различной концентрацииТехника нижней прямой подачи мяча. Франко-прусская война (причины и последствия) Организация работы процедурного кабинета Смысловое и механическое запоминание, их место и роль в усвоении знаний Коммуникативные барьеры и пути их преодоления Обработка изделий медицинского назначения многократного применения Образцы текста публицистического стиля Четыре типа изменения баланса Задачи с ответами для Всероссийской олимпиады по праву 
Мы поможем в написании ваших работ! ЗНАЕТЕ ЛИ ВЫ?
Влияние общества на человека
Приготовление дезинфицирующих растворов различной концентрации Практические работы по географии для 6 класса Организация работы процедурного кабинета Изменения в неживой природе осенью Уборка процедурного кабинета Сольфеджио. Все правила по сольфеджио Балочные системы. Определение реакций опор и моментов защемления |
Создание формулы массива, вычисляющей единственный результатСодержание книги
Поиск на нашем сайте
Формулу массива (Формула массива. Формула, выполняющая несколько вычислений над одним или несколькими наборами значений, а затем возвращающая один или несколько результатов. Формулы массива заключены в фигурные скобки { } и вводятся нажатием клавиш CTRL+SHIFT+ВВОД.) можно использовать для выполнения некоторых вычислений с единственным результатом. Данный тип формулы массива позволяет упростить модель листа путем замены нескольких отдельных формул одной формулой массива. 1. Щелкните ячейку, в которую требуется ввести формулу массива. 2. Введите необходимую формулу. Совет. Формулы массива используют обычный синтаксис. Они все начинаются со знака равенства и могут содержать встроенные функции Excel. Например, указанная ниже формула вычисляет итоговое значение массива цен на акции без использования строки ячеек для вычисления и отображения итоговых значений по каждой акции.
Формула массива, вычисляющая единственный результат При вводе формулы ={СУММ(B2:С2*B3:С3)} в качестве формулы массива она перемножает количество акций на цену каждой акции (500*10 и 300*15), после чего складывает результаты этих вычислений, что дает общую сумму 9500. 3. Нажмите сочетание клавиш CTRL+SHIFT+ВВОД. Приложение Excel автоматически вставляет формулу между фигурными скобками ({ }). Примечание. При заключении функции в фигурные скобки вручную она не преобразуется в функцию массива. Чтобы создать функцию массива, нажмите сочетание клавиш CTRL+SHIFT+ВВОД. Важно. При изменении формулы массива фигурные скобки ({ }) не будут отображаться в формуле. В таком случае необходимо еще раз нажать сочетание клавиш CTRL+SHIFT+ВВОД.
Создание формулы массива, вычисляющей несколько результатов Некоторые функции листа возвращают массивы значений либо требуют массив значений в качестве аргумента. Для вычисления нескольких результатов с помощью формулы массива в диапазон ячеек, состоящий из того же числа строк и столбцов, что и аргументы массива, необходимо ввести массив. 1. Выделите диапазон ячеек, в который требуется ввести формулу массива. 2. Введите необходимую формулу. Совет. Формулы массива используют обычный синтаксис. Они все начинаются со знака равенства и могут содержать встроенные функции Excel.
Например, по заданному ряду из трех значений объема продаж (столбец B) для ряда из трех месяцев (столбец A) функция ТЕНДЕНЦИЯ определяет линейный прогноз объемов продаж. Для отображения всех вычисляемых значений формула введена в три ячейки столбца C (C1:C3).
Формула массива, вычисляющая несколько результатов При вводе в качестве формулы массива формулы =ТЕНДЕНЦИЯ(B1:B3;A1:A3) формируются три отдельных результата (22196, 17079 и 11962), вычисленные по трем объемам продаж за три месяца. 3. Нажмите сочетание клавиш CTRL+SHIFT+ВВОД. Приложение Excel автоматически вставляет формулу между фигурными скобками ({ }). Примечание. При заключении функции в фигурные скобки вручную она не преобразуется в функцию массива. Чтобы создать функцию массива, нажмите сочетание клавиш CTRL+SHIFT+ВВОД. Важно. При изменении формулы массива фигурные скобки ({ }) не будут отображаться в формуле. В таком случае необходимо еще раз нажать сочетание клавиш CTRL+SHIFT+ВВОД. Использование формул, функций и диаграмм в Excel Функции Excel Функции Excel -- это специальные, заранее созданные формулы для сложных вычислений, в которые пользователь должен ввести только аргументы. Функции состоят из двух частей: имени функции и одного или нескольких аргументов. Имя функции описывает операцию, которую эта функция выполняет, например, СУММ. Аргументы функции Excel - задают значения или ячейки, используемые функцией, они всегда заключены в круглые скобки. Открывающая скобка ставится без пробела сразу после имени функции. Например, в формуле «=СУММ(A2;A9)», СУММ -- это имя функции, а A2 и A9 -- ее аргументы. Стандартные функции. Сумм, средн. Значение, если ( Возвращает одно значение, если заданное условие при вычислении дает значение ИСТИНА, и другое значение, если ЛОЖЬ. Функция ЕСЛИ используется при проверке условий для значений и формул.), гиперссылка (Создает ярлык или переход, который открывает документ, расположенный на сетевом сервере, во внутренней сети (Интрасеть. Компьютерная сеть внутри организации, использующая технологии Интернета (например, протоколы HTTP и FTP). Переходы между документами, веб-страницами и другими объектами выполняются в интрасети с помощью гиперссылок.) или в Интернете. Если щелкнуть ячейку, содержащую функцию ГИПЕРССЫЛКА, в Microsoft Excel откроется файл, расположение которого определено с помощью аргумента «адрес».), макс ( Возвращает наибольшее значение из набора значений), sin (Возвращает синус заданного угла.), суммесли (Функция СУММЕСЛИ используется, если необходимо просуммировать значения диапазона (Диапазон. Две или более ячеек листа. Ячейки диапазона могут быть как смежными, так и несмежными.), соответствующие указанным условиям. Предположим, например, что в столбце с числами необходимо просуммировать только значения, большие 5. Для этого можно использовать указанную ниже формулу.
=СУММЕСЛИ(B2:B25;">5") В данном примере на соответствие условиям проверяются суммируемые значения. При необходимости можно применить критерии к одному диапазону, просуммировав соответствующие значения из другого диапазона. Например, формула =СУММЕСЛИ(B2:B5; "Иван"; C2:C5) суммирует только те значения из диапазона C2:C5, для которых соответствующие значения из диапазона B2:B5 равны "Иван". )
|
||||||
|
Последнее изменение этой страницы: 2016-08-16; просмотров: 391; Нарушение авторского права страницы; Мы поможем в написании вашей работы! infopedia.su Все материалы представленные на сайте исключительно с целью ознакомления читателями и не преследуют коммерческих целей или нарушение авторских прав. Обратная связь - 3.139.101.107 (0.011 с.) |

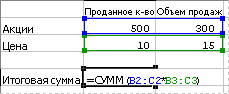
 К началу страницы
К началу страницы