
Заглавная страница Избранные статьи Случайная статья Познавательные статьи Новые добавления Обратная связь FAQ Написать работу КАТЕГОРИИ: ТОП 10 на сайте Приготовление дезинфицирующих растворов различной концентрацииТехника нижней прямой подачи мяча. Франко-прусская война (причины и последствия) Организация работы процедурного кабинета Смысловое и механическое запоминание, их место и роль в усвоении знаний Коммуникативные барьеры и пути их преодоления Обработка изделий медицинского назначения многократного применения Образцы текста публицистического стиля Четыре типа изменения баланса Задачи с ответами для Всероссийской олимпиады по праву 
Мы поможем в написании ваших работ! ЗНАЕТЕ ЛИ ВЫ?
Влияние общества на человека
Приготовление дезинфицирующих растворов различной концентрации Практические работы по географии для 6 класса Организация работы процедурного кабинета Изменения в неживой природе осенью Уборка процедурного кабинета Сольфеджио. Все правила по сольфеджио Балочные системы. Определение реакций опор и моментов защемления |
Датологическое проектированиеСодержание книги Поиск на нашем сайте
На рис. 1.10 приведено отношение связи З_СМ_С, построенное в соответствии ER-диаграммой экземпляров, показанной на рис. 1.8. Одно отношение связи З_СМ_С в базе с адресным хранением заменяет два отношения двухсторонней (бинарной) ПРОИЗВ и ПОТРЕБ в базе с обезличенным хранением. В отношении З_СМ_С кортежи (строки), в которых указаны значения ключевых атрибутов трех связываемых сущностей являются экземплярами трехсторонней связи. На рис. 1.10. это первая, пятая, шестая, седьмая и восьмая строки. Таким образом, три отношения ЗАВОД, СТРОЙМАТ, СТРОЙКА, представляющие одноименные сущности, и одно отношение З_СМ_С представляющее связь, образуют базу данных с адресным хранением строительных материалов.
З_СМ_С
Рис. 1.10 Из сравнения рис. 1.10. и рис. 1.6. видно полное совпадение значений полей Н_ЗАВ, ПРОИЗ и Н_СТРМ в отношениях З_СМ_С и ПРОИЗВ, Из сравнения рис. 1.10 и рис. 1.7. видно полное совпадение полей Н_СТРМ, ПОТР и Н_СТР в отношениях З_СМ_С и ПОТРЕБ. Отсюда следует, что база данных с обезличенным и адресным хранением полностью идентичны при работе с двумя сущностями ЗАВОД и СТРОЙМАТ или СТРОЙМАТ и СТРОЙКА. Здесь один завод связан не более чем с одной стройкой. Если продукция одного завода распределяется по нескольким адресам, то сумма произведенной продукции по всем этим адресам, должна быть равна соответствующему значению ПРОИЗ, указанному в базе с обезличенным хранением. Этот же принцип ввода должен соблюдаться и в доменах ПОТР отношений ПОТРЕБ и З_СМ_С. Студенты составляют отчет по проектированию базы данных. Отчет должен иметь заголовок, состоящий из слова СКЛАД с последующими номерами вариантов производства, потребления и распределения, указанными в табл. 1.2 Например, для студента с номером по журналу 1 имя базы данных будет СКЛАД-8-5-1. Далее, в соответствии с этими вариантами производства, потребления и распределения, руководствуясь образцами, показанными на рис. 1.8, рис. 1.9, рис. 1.3 ¾ 1.5 и рис. 1.10 студенты чертят соответственно ER-диаграмму экземпляров, ER-диаграмму типов, отношения СТРОЙМАТ, ЗАВОД, СТРОЙКА, З_СМ_С. 1.6. Контрольные вопросы 1. Из чего состоят информационный фонд и информационная база? 2. Что такое СУБД? Назначение СУБД. 3. Перечислите требования к базе данных.
4. Из каких этапов состоит процесс проектирования баз данных? 5. Расскажите о задачах инфологического этапа проектирования базы данных. 6 Что такое сущность и экземпляр сущности? Приведите примеры. 7. Что такое атрибут? Приведите примеры. 8. Что такое ключевой атрибут и составной ключевой атрибут? 9. Как называются значения атрибутов каждого экземпляра сущности? 10. Как классифицируются типы связи? 11. Дайте определение класса принадлежности. 12. Дайте определение степеням связи 1:1, 1:N, N:1, N:M. 13. Что такое односвязная сущность? Что такое многосвязная сущность? 14. Как построить ER-диаграммы экземпляров и типов с обезличенным хранением? 15. Правила создания отношений. 16. Расскажите о характеристиках связей. Где размещать данные с характеристиками связей? 17. Как преобразовать ER-диаграмму экземпляров с обезличенным хранением в ER-диаграмму экземпляров с адресным хранением. 18. Постройте ER-диаграмму типов для адресного хранения. 19. Как создать отношение триарной связи. 20. Спроектируйте базы данных с обезличенным и адресным хранением в соответствии с заданными преподавателем вариантами производства, потребления и распределения.
Создание базы данных с обезличенным хранением
Создание пустого файла базы данных Чтобы создать файл новой базы данных (пока пустой), нужно выполнить следующие шаги:
Щелкните мышью в выпадающем списке Имя файла и введите с клавиатуры имя файла, определенного при проектировании, например, СКЛАД-1-5. Расширение.mdb будет добавлено программой Access автоматически. Рис. 2.1 Щелкните на кнопке Создать. Появится окно базы данных, показанное на рис. 2.1. Сохраните файл СКЛАД-1-5.mdb в своей рабочей папке.
Создание пустых таблиц Открыть файл базы данных. Появится окно базы данных, показанное на рис. 2.1. Щелкнуть мышью по кнопке Таблица, а затем по кнопке Создать. Появится окно Новая таблица.
В окне Новая таблица нужно щелкнуть по кнопке Конструктор, а затем на кнопке ОК. Откроется окно конструктора таблиц, показанное на рис. 2.2.
Рис. 2.2 Окно конструктора таблиц состоит из двух частей – верхней и нижней. В верхней части окна в графу Имя поля вводятся имена полей, в графу Тип данных – вводится тип данных, в графу Описание вводятся необязательные комментарии (пояснения для пользователя). В нижней части окна автоматически выводится список свойств поля, выделенного щелчком мыши в верхней части окна. Свойствам полей в присвоены значения по умолчанию.
Рис. 2.3
В окно Имя таблицы нужно ввести имя таблицы. В данном случае вводим имя ЗАВОД и нажимаем кнопку ОК. Появляется запрос: Ключевое поле не определено. Ввести ключевое поле? В ответ на запрос нажимаем кнопку ОК. Щелкаем мышью на строке Н_ЗАВ конструктора таблиц. Строка Н_ЗАВ почернеет (станет выделенной). Нажимаем на кнопку с изображением ключа в пиктографическом меню. Изображение ключа совместится с полем Н_ЗАВ. На этом создание пустой таблицы ЗАВОД заканчивается. На рис. 2.2 показано окно конструктора таблиц с уже введенными полями таблицы ЗАВОД. Пустые таблицы СТРОЙМАТ, ПРОИЗВ, ПОТРЕБ и СТРОЙКА создаются аналогично. В таблицах СТРОЙКА и СТРОЙМАТ ключевыми объявляем поля Н_СТР и Н_СТРМ. В таблицах ПРОИЗВ и ПОТРЕБ значения во всех полях могут повторяться, поэтому ни одно из них нельзя назначить ключевым. Введем новое поле с именем КОД и типом данных Счетчик. Это поле заполняется автоматически без участия пользователя неповторяющимися данными. Поэтому поле КОД указываем как ключевое. В таблице СТРОЙМАТ поля Н_СТРМ, ГАБАРИТ текстового типа, поле ВЕС — числового типа со свойством Одинарное с плавающей точкой, поле ЦЕНА — денежного типа. В таблице СТРОЙКА все поля текстового типа.
Ввод данных в таблицу
Рис. 2.4 На рис. 2.4 показано окно ввода данных в момент завершения набора первой строки таблицы ЗАВОД. Access-таблица в конце всегда имеет одну пустую запись. Если таблица только что создана, то эта пустая запись – единственная. Информация вводится в эту пустую запись. Связывание таблиц Открыть базу данных. Щелкнуть на кнопке Таблица. Щелкнуть на кнопке Схема данных или ввести команду Сервис / Схема данных. Открывается окно Схема данных, а на его фоне окно Добавление таблицы. Если окно Схема данных пустое (нет окна Добавление таблицы), следует нажать кнопку Отобразить таблицу на панели инструментов. В окне Добавление таблицы подсвечиваем имя таблицы ЗАВОД. Нажмем кнопку Добавить. Далее добавление таблиц осуществляется в такой же последовательности, в какой они связаны между собой в соответствии с концептуальной схемой (см. рис. 1.2).Закрыть окно Добавление таблицы. В окне Схема данных, приведенном на рис. 2.5, видны списки полей всех пяти
Рис. 2.5 Совместим указатель мыши с именем ключевого поля Н_ЗАВтаблицы ЗАВОД. Нажмем левую клавишу мыши и, не отпуская ее, соединим с именем поля Н_ЗАВтаблицы ПРОИЗВ. Появится окно диалога Связи, в котором установим опцию Обеспечение целостности данных и нажимаем кнопку Создать. Окно Связи исчезает. В окне Схема данных появится изображение линии связи между таблицами ЗАВОД и ПРОИЗВ. В таком же порядке устанавливаем остальные связи. Линии связи заканчиваются символами 1 и ¥, что соответствует степени связи 1:N.
|
|||||||
|
Последнее изменение этой страницы: 2016-08-15; просмотров: 305; Нарушение авторского права страницы; Мы поможем в написании вашей работы! infopedia.su Все материалы представленные на сайте исключительно с целью ознакомления читателями и не преследуют коммерческих целей или нарушение авторских прав. Обратная связь - 18.227.21.181 (0.008 с.) |

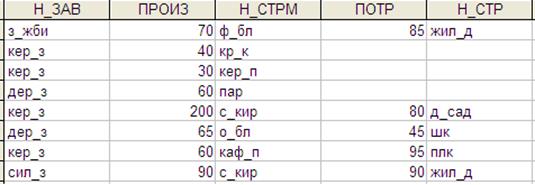
 После запуска программы MS Access появится диалоговое окно этого приложения. В этом окне щелкните мышью на опции Новая база данных. На экране появится диалоговое окно Файл новой базы данных. В нем в адресной строке при необходимости выберете нужные имена каталога и диска, где будет храниться создаваемый Вами файл базы данных.
После запуска программы MS Access появится диалоговое окно этого приложения. В этом окне щелкните мышью на опции Новая база данных. На экране появится диалоговое окно Файл новой базы данных. В нем в адресной строке при необходимости выберете нужные имена каталога и диска, где будет храниться создаваемый Вами файл базы данных.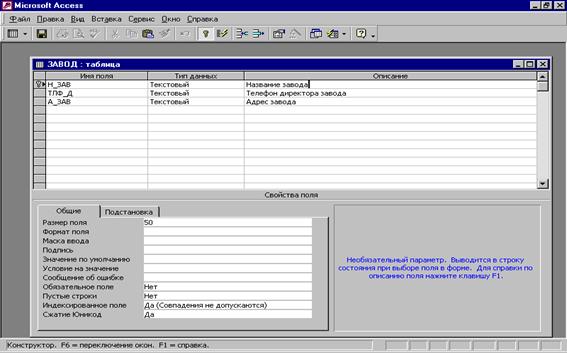
 В соответствии с рис. 1.4 в окне конструктора таблиц введем имена полей таблицы ЗАВОД: Н_ЗАВ, ТЛФ_Д, А_ЗАВ с типом данных текстовый и свойствами по умолчанию. После того как создание полей таблицы завершено, ее нужно сохранить. Только после сохранения таблицы можно приступить к вводу данных в таблицу. Для сохранения таблицы из меню Файл выбрать команду Сохранить. Появится окно для ввода имени таблицы, показанное на рис. 2.3.
В соответствии с рис. 1.4 в окне конструктора таблиц введем имена полей таблицы ЗАВОД: Н_ЗАВ, ТЛФ_Д, А_ЗАВ с типом данных текстовый и свойствами по умолчанию. После того как создание полей таблицы завершено, ее нужно сохранить. Только после сохранения таблицы можно приступить к вводу данных в таблицу. Для сохранения таблицы из меню Файл выбрать команду Сохранить. Появится окно для ввода имени таблицы, показанное на рис. 2.3. Для включения режима ввода данных (заполнения таблицы) нужно щелкнуть на соответствующем имени таблицы в окне открытой базы данных. Имя таблицы будет выделено цветом. Затем следует щелкнуть по кнопке Открыть. Появится окно для ввода данных в таблицу, приведенное на рис. 2.4.
Для включения режима ввода данных (заполнения таблицы) нужно щелкнуть на соответствующем имени таблицы в окне открытой базы данных. Имя таблицы будет выделено цветом. Затем следует щелкнуть по кнопке Открыть. Появится окно для ввода данных в таблицу, приведенное на рис. 2.4. таблиц.
таблиц.


