
Заглавная страница Избранные статьи Случайная статья Познавательные статьи Новые добавления Обратная связь FAQ Написать работу КАТЕГОРИИ: ТОП 10 на сайте Приготовление дезинфицирующих растворов различной концентрацииТехника нижней прямой подачи мяча. Франко-прусская война (причины и последствия) Организация работы процедурного кабинета Смысловое и механическое запоминание, их место и роль в усвоении знаний Коммуникативные барьеры и пути их преодоления Обработка изделий медицинского назначения многократного применения Образцы текста публицистического стиля Четыре типа изменения баланса Задачи с ответами для Всероссийской олимпиады по праву 
Мы поможем в написании ваших работ! ЗНАЕТЕ ЛИ ВЫ?
Влияние общества на человека
Приготовление дезинфицирующих растворов различной концентрации Практические работы по географии для 6 класса Организация работы процедурного кабинета Изменения в неживой природе осенью Уборка процедурного кабинета Сольфеджио. Все правила по сольфеджио Балочные системы. Определение реакций опор и моментов защемления |
Выполнение групповых вычислений в отчетахСодержание книги Поиск на нашем сайте
Вычислим значения суммы объемов продаж для каждой группы нашего отчета. Для этого в окне конструктора вставим управляющий элемент Поле в область примечания группы. В отличие от вышеизложенного, не будем стирать левую рамочку для подписи. Перейдем к нужному шрифту в обеих рамочках. В них будут примерно такие надписи — Поле24 и Свободный. Подпись Поле24 заменим на слово Сумма по заводу. В правую рамочку вызовем окно построителя выражений. На его левой панели дважды щелкнем мышью на слове Функции. Выпадут слова Встроенные функции и СКЛАД. Щелкнем мышью на словах Встроенные функции.
Рис. 5.9 Выражение Sum(<<Expr>>) отредактируем так: Sum([ЦЕНА]*[ПРОИЗВ]). Нажмем на кнопку ОК. В появившемся окне конструктора скопируем это выражение в область примечаний отчета. Здесь подпись Сумма по заводу заменим на Всего. Следующая задача состоит в том, чтобы в каждой группе вычислить процентное отношение групповой суммы Sum([ЦЕНА]*[ПРОИЗВ]) к общей сумме (по всему отчету), вычисленной с помощью той же формулы Sum([ЦЕНА]*[ПРОИЗВ]), только находящейся не в области примечания группы, а в области примечания всего отчета. В область примечаний группы вставим управляющий элемент Поле с подписью Процент по заводу. В строку Данные бланка свойств этого элемента, введем знак равенства, а затем отношение имени поля соответствующее надписи Процент по заводу к имени поля, соответствующее надписи Всего. В таблице свойств свойству Формат поля присвоим значение Процентный с числом знаков после запятой 2. Подпись Итого для выражения Sum([ЦЕНА]*[ПРОИЗВ]) в области примечаний группы изменим на подпись Сумма по заводу. Если отчет многостраничный, то страницы можно пронумеровать. Для этого в область нижнего колонтитула следует вставить элемент управления Поле. Затем вызвать бланк свойств и в его строку Данные вызвать построитель выражений. В его левой панели щелкнуть мышью на строке Общие выражения. В средней панели щелкнуть мышью на нужном формате номера страницы. Нажать кнопку Вставить. Убедиться в верхнем окне в его приемлемости и нажать кнопку ОК.
Рис. 5.10. Можно в окне построителя запросов отредактировать текст, проставляемый вместе с номером страницы. Текущую дату и время можно ввести в область примечаний отчета в таком же порядке, как и номер страницы, используя Общие выражения построителя выражений. Пронумеруем записи а отчете. В область данных отчета левее и на одном уровне со связанным полем Н_СТРМ вводим несвязанный элемент управления Поле. Вызываем его бланк свойств и в строку Данные вводим =1. Свойству Сумма с накоплением присвоим значение Для всего, если хотим чтобы нумерация строк была одна для всего отчета (сквозная). Если нужна отдельная нумерация в каждой группе, то свойству Сумма с накоплением следует присвоить значение Для группы. Левые рамочки для полей номер страницы, дата, нумерация записей удаляем. Сохраним отчет под именем Объемы. Окончательный вид отчета показан на рис. 5.10. Режим конструктора можно использовать не только при создании нового отчета, как это было показано выше, но и для редактирования отчета созданного в режиме мастера или автоотчета. Для этого следует в окне базы данных выбрать нужный отчет, например Производство, и нажать кнопку Конструктор. Появится окно конструктора с загруженным в него отчетом, к которому можно применить доступные приемы редактирования. Контрольные вопросы 1. Что может служить источником информации для отчета? 2. Как создать Автоотчет: в столбец? 3. Какие групповые вычисления производятся в отчете? 4. Какие недостатки имеют отчеты, созданные мастерами? 5. Как создать отчет, содержащий данные из нескольких таблиц? 6. Какие управляющие элементы конструктора отчетов вы знаете? Их назначение и порядок встраивания. 7. Как изменить шрифт подписей и его параметры? 8. Как ввести в отчет данные из источника? 9. Как ввести в отчет выражение с помощью построителя выражений? 10. Как организовать групповые вычисления в отчете? 11. Как использовать встроенные функции? 12. Как вывести номера страниц отчета? 13. Как вывести номера записей?
Работа с формами в среде Access 2000 Создание автоформы
Сначала в окне базы данных следует щелкнуть на кнопке Формы, а затем на кнопке Создать. Появится окно Новая форма, аналогичное показанному на рис. 5.2. Затем нужно щелкнуть мышью по манипулятору выпадающего списка с названием: Выберете в качестве источника данных таблицу или запрос. Появится список всех имеющихся в базе данных таблиц и запросов. Выберем таблицу СТРОЙМАТ, а затем щелкнем на строке списка Автоформа: в столбец и на кнопке ОК. Появится форма, показанная на рис. 6.1.
Номер записи, данные из которой выведены в форму, можно переключать, щелкая мышью на черных манипуляторах в навигационном блоке внизу формы. Можно щелкнуть мышью в окне навигационного блока, ввести с клавиатуры номер записи и нажать клавишу [ Enter ]. Рис. 6.1 Слева формы располагается вертикальная полоска, при щелчке на которой происходит переход из режима просмотра данных в режим их ввода и редактирования. Для ввода или редактирования данных следует предварительно щелкнуть мышью в нужном окне (активизировать окно). Чтобы активизировать следующее или предыдущее окно, можно нажать клавишу [ Tab ] или [ Shift ][ Tab ]. Автоформы ленточная и табличная создаются аналогично.
|
||||||
|
Последнее изменение этой страницы: 2016-08-15; просмотров: 213; Нарушение авторского права страницы; Мы поможем в написании вашей работы! infopedia.su Все материалы представленные на сайте исключительно с целью ознакомления читателями и не преследуют коммерческих целей или нарушение авторских прав. Обратная связь - 18.189.189.19 (0.01 с.) |

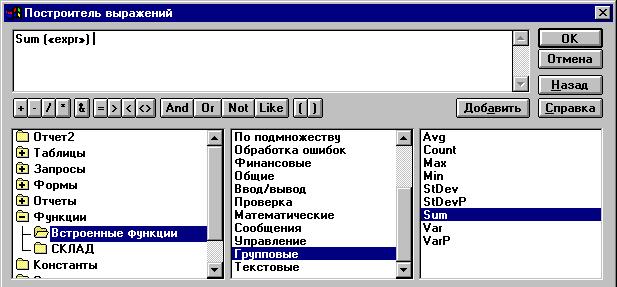 В средней панели появится перечень видов встроенных функций Access. Прокрутим его и щелкнем мышью на слове Статистические. В правом окне появится перечень всех функций Access этого вида. Щелкнем мышью на функции суммирования Sum и затем на кнопке Добавить. В верхней панели появится выражение Sum(<<Expr>>). Вид окна построителя выражений в этот момент приведен на рис. 5.9.
В средней панели появится перечень видов встроенных функций Access. Прокрутим его и щелкнем мышью на слове Статистические. В правом окне появится перечень всех функций Access этого вида. Щелкнем мышью на функции суммирования Sum и затем на кнопке Добавить. В верхней панели появится выражение Sum(<<Expr>>). Вид окна построителя выражений в этот момент приведен на рис. 5.9.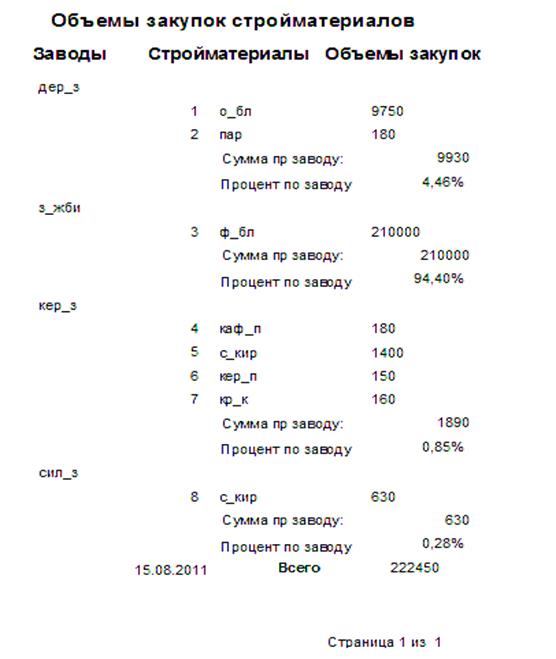
 В стандартной строке заголовка окна формы располагается имя формы, совпадающее с именем таблицы-источника данных.
В стандартной строке заголовка окна формы располагается имя формы, совпадающее с именем таблицы-источника данных.


