
Заглавная страница Избранные статьи Случайная статья Познавательные статьи Новые добавления Обратная связь FAQ Написать работу КАТЕГОРИИ: ТОП 10 на сайте Приготовление дезинфицирующих растворов различной концентрацииТехника нижней прямой подачи мяча. Франко-прусская война (причины и последствия) Организация работы процедурного кабинета Смысловое и механическое запоминание, их место и роль в усвоении знаний Коммуникативные барьеры и пути их преодоления Обработка изделий медицинского назначения многократного применения Образцы текста публицистического стиля Четыре типа изменения баланса Задачи с ответами для Всероссийской олимпиады по праву 
Мы поможем в написании ваших работ! ЗНАЕТЕ ЛИ ВЫ?
Влияние общества на человека
Приготовление дезинфицирующих растворов различной концентрации Практические работы по географии для 6 класса Организация работы процедурного кабинета Изменения в неживой природе осенью Уборка процедурного кабинета Сольфеджио. Все правила по сольфеджио Балочные системы. Определение реакций опор и моментов защемления |
Урок №9 Создание электронной почтыСодержание книги
Поиск на нашем сайте
УРОК №9 Создание электронной почты
Электронная Почта (Electronic mail, E-mail) является одной из самых распространенных интернет - служб. Она представляет собой электронный аналог обычной почты, то есть позволяет передавать сообщения от отправителя к получателю. Символом электронной почты является значок @, который называется «собака»
По сравнению с обычной, электронная почта имеет множество преимуществ: § Электронное письмо достигает адресата за считанные секунды, Как далеко бы он ни находился. § Отправка электронных сообщений абсолютно бесплатна. § К электронным сообщениям можно прикреплять любые файлы: изображения, музыкальные композиции, программы и т. д. § Электронные адреса гораздо короче обычных почтовых адресов, поэтому они намного проще запоминаются. Регистрация Электронной почты
Заходим на сайт yandex. ru (т.е. набираем в адресной строке браузера yandex. ru и жмем Enter).
Шаг.
В поле текста «Логин»* (3) Вы вводите придуманное слово, под которым будет зарегистрирована Ваша почта. Логин должен состоять только из латинских букв и/или цифр. Желаемый логин может быть занят, поэтому yandex предлагает Вам свои варианты, похожие на Ваше имя и фамилию. *Логин — имя (идентификатор) учётной записи пользователя в компьютерной системе. Заполнили все поля, жмем «Дальше». Шаг. 2.1. Теперь Вам нужно придумать пароль. Он должен состоять из английских букв, длиной от 6 до 20 символов, и может содержать цифры и некоторые символы. Придуманный пароль записываете в поле «Придумайте пароль» (1). После этого этот же самый пароль еще раз вводите в поле «Подтвердите пароль» (2). Оно сделано для того, чтобы Вы были уверены, что ввели свой пароль верно. ВНИМАНИЕ – при введении пароля – пароль может отразиться в виде точек. Это создано в целях избежания кражи пароля и последующего взлома почтового ящика 2.2. Далее, выберите «Секретный вопрос» (3). Нажмите мышкой на это поле и выберите из списка, какой вопрос Вам больше приглянулся. После этого в поле «Ответ» (4) введите ответ на этот вопрос. Это нужно на случай, если Вы вдруг забудете свой пароль.
2.3. Поля «Другой E-mail» (5) и «Мобильный телефон» (6) не трогаете. 2.4. Теперь вводите цифры с картинки (7). Это нужно, чтобы ящик не могла зарегистрировать специальная программа для рассылки спама, например. Если даже Вы не можете разобрать, что же там за цифры, нажмите на «Показать другие цифры». (8) 2.5. Поставьте галочку в поле
2.6. Жмете кнопку «Зарегистрировать».
Поздравляем, Вы зарегистрировали свой электронный ящик! Теперь обязательно нажмите на надпись «Начать пользоваться почтой», и Вы попадете в свой электронный ящик. И, главное, не забудьте свой логин и пароль! Теперь ваш электронный адрес (e-mail) такой: ваш логин + @ + имя сайта, на котором зарегистрирована почта. Примечание: Запишите свой Логин и пароль в надежное место, в целях избежания их забытия.
Открываем браузер и в адресной строку пишем www.mail.ru
Рассмотрим регистрацию по пунктам 1. Вводим свое имя (обязательно). 2. Вводим свою фамилию (обязательно). 3. Вводим дату Вашего рождения (необязательно). 4. Вводим город, в котором живем (необязательно). 5. 6. Придумываем логин (аналогично yandex). 7. Придумываем пароль - только латинские буквы и символы. Не менее 6 символов (обязательно) 8. Подтверждаем придуманный пароль (введите повторно). 9. Укажите мобильный телефон (необязательно).
Вы зарегистрировали свой электронный ящик! Запишите свой логин и пароль, дабы не забыть их! Установка программы Skype. Программу Skype можно скачать с официального сайта (http://www.skype.com), или сайта российского сообщества любителей Skype (http://www.skypeclub.ru/skype_windows.htm)
установка продолжится в автоматическом режиме. После окончания установки будет открыто окно.
Введите все данные, которые требует регистрация. 1. Имя (Обязательно заполнение) 2. Фамилия (Обязательно заполнение) 3. Адрес вашей электронной почты (Обязательно) 4. Ввести адрес почты еще раз (обязательно) 5. Дата рождения (необязательно) 6. Пол (необязательно) 7. Страна (необязательно) 8. Город (необязательно) 9. Язык (необязательно) 10. Номер мобильного телефона (необязательно) 11. Поле выбора цели использования Skype. 12. Введите логин (обязательно) 13. Введите пароль (обязательно) 14. подтвердите пароль (обязательно) 15.
16. Жмем на кнопку «Я согласен (на) - Далее» После нажатия кнопки, Вам будет предложено внести деньги на счет или запустить Скайп.
Выбираем пункт
и жмем
Теперь входим в программу Skype, в появившемся окне вводим
Как совершить Видео звонок.
Внимание! Для совершения Видео звонка вам потребуется микрофон, звуковоспроизводящее устройство (колонки либо наушники) и Web-камера (если вы хотите, что бы при звонке ваш собеседник видел вас). Если же вы хотите, что бы при звонке, вы видели вашего собеседника, а он вас нет, то камера вам не понадобится. 1. Нажимаем на кнопку «Контакты» (1) ЛКМ
2. 3. (или подобный этому значку)
Урок №13 Социальные сети Социальная сеть (от англ. social networking service) — платформа, онлайн сервис или веб-сайт, предназначенные для построения, отражения и организации социальных взаимоотношений. Социальная сеть — интерактивный многопользовательский веб-сайт, наполняемый самими участниками сети. Сайт представляет собой автоматизированную социальную среду, позволяющую общаться группе пользователей, объединенных общим интересом. Связь осуществляется посредством веб-сервиса внутренней почты или мгновенного обмена сообщениями. Также бывают социальные сети для поиска не только людей по интересам, но и самих объектов этих интересов: веб-сайтов, прослушиваемой музыки и т. п.
Урок №14 Часть – меню поиска.
3 часть - это то, что находится правее навигационного меню (все остальное пространство). Если нажать на один из пунктов навигационного меню - в правой части отразится его содержание. На вашей странице пока еще нет аватара – вашей фотографии. Вместо нее вы видите вопросительный знак.
Напротив некоторых пунктов (такие как: Мои фотографии, Мои сообщения, Мои друзья и т.д.) могут быть цифры с плюсом (+1). Это значит, что к вам пришло 1 новое сообщение. Попробуйте переходить из одного пункта навигационного меню в другой, посмотрите на изменения правой части страницы. Для редактирования Вашей страницы (добавление информации, изменение аватарки и т.п.) зайдите в меню редактирования (оно находится рядом с меню
Таким образом, вы научились добавлять друзей в свой список. Когда у вас появится несколько друзей, вы сможете просмотреть их, нажав в навигационном меню на «Мои друзья».
Что бы написать другу сообщение вам нужно: 1. Нажать в навигационном меню «Мои друзья» 2. Среди своих друзей найти того кому вы будите писать сообщение. Справа от его фотографии найти и нажать ЛКМ на «Сообщение».
3. Перед вами появляется окно: в строке Тема – можно не писать. 4.
УРОК №9 Создание электронной почты
Электронная Почта (Electronic mail, E-mail) является одной из самых распространенных интернет - служб. Она представляет собой электронный аналог обычной почты, то есть позволяет передавать сообщения от отправителя к получателю. Символом электронной почты является значок @, который называется «собака»
По сравнению с обычной, электронная почта имеет множество преимуществ: § Электронное письмо достигает адресата за считанные секунды, Как далеко бы он ни находился. § Отправка электронных сообщений абсолютно бесплатна. § К электронным сообщениям можно прикреплять любые файлы: изображения, музыкальные композиции, программы и т. д. § Электронные адреса гораздо короче обычных почтовых адресов, поэтому они намного проще запоминаются.
|
|||||||||||||||||||||||
|
Последнее изменение этой страницы: 2016-08-14; просмотров: 136; Нарушение авторского права страницы; Мы поможем в написании вашей работы! infopedia.su Все материалы представленные на сайте исключительно с целью ознакомления читателями и не преследуют коммерческих целей или нарушение авторских прав. Обратная связь - 3.146.176.19 (0.01 с.) |

 Рассмотрим создание почты на Яндексе.
Рассмотрим создание почты на Яндексе. Слева видим вот такую картинку. Нажимаем на фразу «Завести почтовый ящик».
Слева видим вот такую картинку. Нажимаем на фразу «Завести почтовый ящик».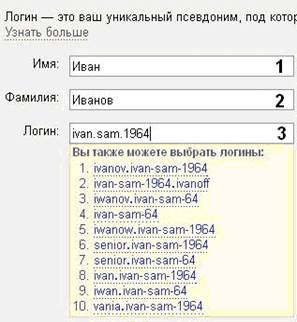
 Мы находимся на первом шаге.
Мы находимся на первом шаге.
 В поля для текста Вам нужно ввести свое Имя (1) и Фамилию (2). Желательно вводить достоверную информацию.
В поля для текста Вам нужно ввести свое Имя (1) и Фамилию (2). Желательно вводить достоверную информацию.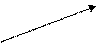 «Я принимаю условие
«Я принимаю условие Пользовательского соглашения»
Пользовательского соглашения»
 Рассмотрим создание почты на Mail.ru
Рассмотрим создание почты на Mail.ru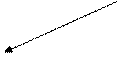 Слева видим вот такую картинку. Нажимаем на фразу «Регистрация в почте».
Слева видим вот такую картинку. Нажимаем на фразу «Регистрация в почте».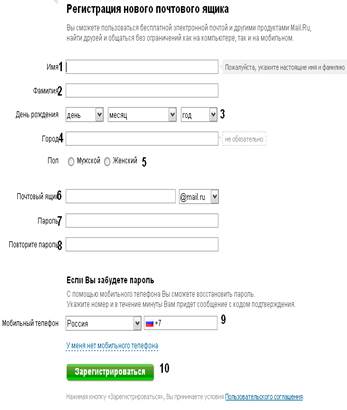 Выбираем пол (обязательно).
Выбираем пол (обязательно). Жмите кнопку «Зарегистрироваться».
Жмите кнопку «Зарегистрироваться». После запуска установщика появится следующее окно (рис 1):
После запуска установщика появится следующее окно (рис 1): Регистрация. По нажатию на кнопку «Я согласен - установить»,
Регистрация. По нажатию на кнопку «Я согласен - установить», Нажимаем кнопку «Зарегистрироваться»
Нажимаем кнопку «Зарегистрироваться»
 Откроется окно регистрации в программе.
Откроется окно регистрации в программе.
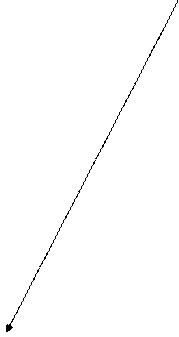 Ввод текста с картинки (обязательно) подтверждаете, что вы не робот
Ввод текста с картинки (обязательно) подтверждаете, что вы не робот



 «Спасибо, не надо»
«Спасибо, не надо» продолжить.
продолжить.

 Логин Пароль и жмем кнопку «Войти в Skype»
Логин Пароль и жмем кнопку «Войти в Skype»

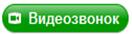 Нажимаем ЛКМ на нужный контакт, в списке контактов. Ищем значок (или подобный ему на рисунке №1 данный значок отмечен цифрой (3), нажимаем на него ЛКМ.
Нажимаем ЛКМ на нужный контакт, в списке контактов. Ищем значок (или подобный ему на рисунке №1 данный значок отмечен цифрой (3), нажимаем на него ЛКМ. Звонок совершен. Вы должны услышать гудки, как в телефонной трубке в режиме ожидания. После того как ваш собеседник ответит вам, в течение нескольких секунд на вашем экране должно появиться изображение собеседника.
Звонок совершен. Вы должны услышать гудки, как в телефонной трубке в режиме ожидания. После того как ваш собеседник ответит вам, в течение нескольких секунд на вашем экране должно появиться изображение собеседника. Для завершения разговора нужно нажать ЛКМ на значок
Для завершения разговора нужно нажать ЛКМ на значок
 )
)
 Для того что бы найти своих друзей вам нужно поставить курсор в строку «Поиск», и в ней введите имя и фамилию человека, которого вы хотите найти.
Для того что бы найти своих друзей вам нужно поставить курсор в строку «Поиск», и в ней введите имя и фамилию человека, которого вы хотите найти.
 На примере картинки: мы ввели «Бабушка онлайн», затем нажали на слово «поиск» справа от запроса. И подстрокой увидели результат. Что бы добавить Бабушку онлайн в друзья, необходимо зайти на страницу этого человека, и под фотографией нажать кнопку. Добавить в друзья
На примере картинки: мы ввели «Бабушка онлайн», затем нажали на слово «поиск» справа от запроса. И подстрокой увидели результат. Что бы добавить Бабушку онлайн в друзья, необходимо зайти на страницу этого человека, и под фотографией нажать кнопку. Добавить в друзья

 Ниже, в белом большом поле вы пишете сообщение для своего друга. После того как вы его написали нужно нажать на слово «Отправить». Ваше сообщение отправлено.
Ниже, в белом большом поле вы пишете сообщение для своего друга. После того как вы его написали нужно нажать на слово «Отправить». Ваше сообщение отправлено.


