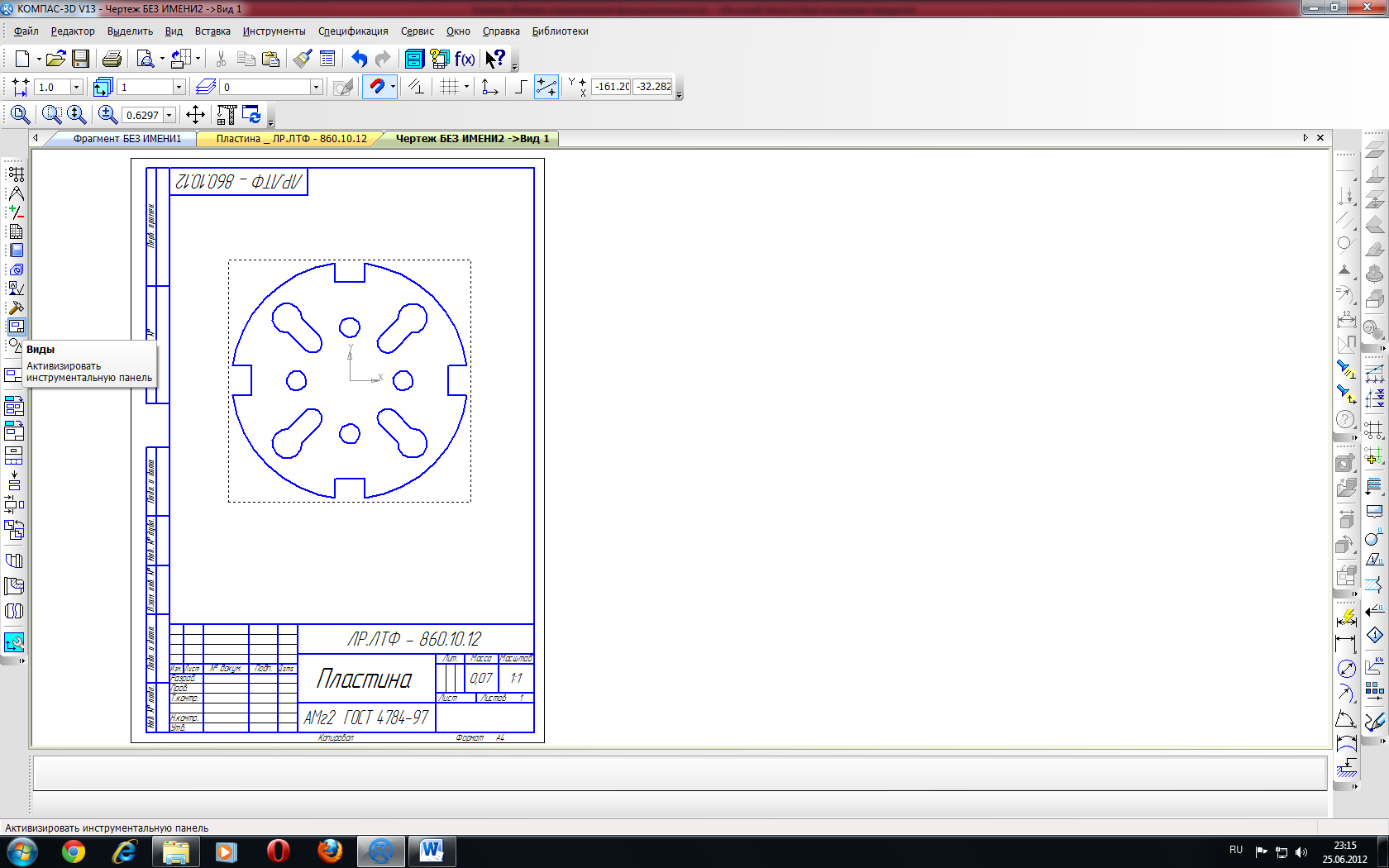Заглавная страница Избранные статьи Случайная статья Познавательные статьи Новые добавления Обратная связь FAQ Написать работу КАТЕГОРИИ: ТОП 10 на сайте Приготовление дезинфицирующих растворов различной концентрацииТехника нижней прямой подачи мяча. Франко-прусская война (причины и последствия) Организация работы процедурного кабинета Смысловое и механическое запоминание, их место и роль в усвоении знаний Коммуникативные барьеры и пути их преодоления Обработка изделий медицинского назначения многократного применения Образцы текста публицистического стиля Четыре типа изменения баланса Задачи с ответами для Всероссийской олимпиады по праву 
Мы поможем в написании ваших работ! ЗНАЕТЕ ЛИ ВЫ?
Влияние общества на человека
Приготовление дезинфицирующих растворов различной концентрации Практические работы по географии для 6 класса Организация работы процедурного кабинета Изменения в неживой природе осенью Уборка процедурного кабинета Сольфеджио. Все правила по сольфеджио Балочные системы. Определение реакций опор и моментов защемления |
Лабораторная практическая работа 5Содержание книги
Поиск на нашем сайте
Название Чертеж детали Копия по окружности. Поворот. Копирование объектов. Создание модели твердотельной тела. Выполнение чертежа детали Пластина по заданным размерам изображения рис. 99. Материал АМг2 ГОСТ 4784-97. Масштаб 1:1.
Рисунок 99 – Изображение детали (Пластина) Описание выполнения работы 1 На панели головного меню выберете закладку Файл 2 Выберете панель Геометрия 3 Выберете панель Обозначения По новой наведите курсор мыши на окружность и щелкните по ней один раз, внизу введите угол " 45 " нажмите Enter затем Esc. (Рис. 100).
Рисунок 100 – Обозначение центра окружности 4 Выберете панель Геометрия
Рисунок 101 – Результат построения 5 Нажмите Esc (можно несколько раз). Удерживая клавишу Ctrl наклавиатуре, наведите курсор на окружность
Рисунок 102 – Изменение стилей выделенных объектов 6 Построение элемента паза. Паз – Технологическая выемка, в которую вставляется выступ другого предмета при вступлении. 6.1 В панели Геометрия
Рисунок 103 – Параллельная прямая 6.2 В панели Геометрия
Рисунок 104 – Построение элемента паза 6.3 В панели Геометрия
Рисунок 105 – Построение элемента паза 6.4 После построения двух отрезков на клавиатуре нажмите клавишу Esc (можно несколько раз). Удалите вспомогательную линию и окружность
6.5 Постройте отрезок, как это показано на рис. 106, б.
Рисунок 106 – Построение элемента паза 6.6 Усечение объектов. В компактной панели инструментов (слева) активизируйте панель Редактирование
Рисунок 107 – Построение элемента паза 7 Построение элемента сложного отверстия 7.1 В панели Геометрия Концентрические окружности – окружности разного диаметра с общим центром.
Рисунок 108 – Построение элемента сложного отверстия Не отключая команды "окружность" постройте еще одну окружность
Рисунок 109 – Построение элемента сложного отверстия 7.2 Нажмите клавишу Esc (можно несколько раз). Удалите окружность 7.3 Постройте два горизонт. отрезка, как это показано на рис. 110, б. (убедитесь в включении Ортогональное черчение (F8)).
Рисунок 110 – Построение элемента сложного отверстия 7.4 Усечение объектов. В компактной панели инструментов (слева) активизируйте панель Редактирование
Рисунок 111 – Построение элемента сложного отверстия 7.5 Поворот. Выделите сложное отверстие рамкой, рис. 112, а
Рисунок 112 – Построение элемента сложного отверстия В панели Редактирование
Рисунок 113 – Построение элемента сложного отверстия 7.6 После операции поворот, изображение сложного отверстия должно оставаться выделенным (зеленного цвета), если нет, тогда выделите "повернутое" изображение рамкой. Наведите курсор на "зеленое", щелкните правой кнопкой, в контекстном меню выберете копировать, рис. 114, а. Наведите курсор на центр большей окружности 7.7 Зайдите в головное меню Редактор
Рисунок 114 – Построение элемента сложного отверстия
Рисунок 115 – Построение элемента сложного отверстия 8 Построение окружности В панели Геометрия
Рисунок 116 – Построение окружности 9 Копия по окружности 9.1 Выделите элементы изображения рамкой, рис. 117, а. (слева на право). 9.2 В панели Редактирование
Рисунок 117 – Копия по окружности Наведите курсор в начало координат (0, 0) и щелкните левой кнопкой мыши привязка Ближайшая точка (задаётся точка копирования). Внизу в панели свойств поменяете Количество копий 4, шаг 90° или поменяете Режим вместо шага 90° на Вдоль всей окружности (шаг вычисляется автоматически). (Рис. 118). После этого нажмите команду создать объект
Рисунок 118 – Копия по окружности 9.3 В компактной панели инструментов (слева) активизируйте панель Редактирование
Рисунок 119 – Копия по окружности
10 Создание модели твердотельного тела 10.1 Нажмите Esc. Выделите изображение рамкой, рис. 120, а. Щелкните правой кнопкой на "зеленое", в контекстном меню выберете строку копировать, после этого на курсоре появится система координат, наведите курсор в начало координат и щелкните левой кнопкой мыши один раз, изображение скопируется в буфер обмена, рис. 120, б.
Рисунок 120 – Копирование выделенного изображения в буфер обмена информацией
10.2 Откройте новый документ Файл Найдите команду Ориентация Плоскость синего (XY) цвета является фронтальной плоскостью уровня. Плоскость зеленого (ZX) цвета является горизонтальной плоскостью уровня. Плоскость красного (ZY) цвета является профильной плоскостью уровня.
Рисунок 121 – Краткий интерфейс документа "Деталь" 10.3 В дереве модели выберете правой кнопкой мыши плоскость XY (синего цвета), в контекстном меню выберете строку эскиз, рис. 122.
Рисунок 122 – Создание эскиза в конструктивной плоскости 10.4 Найдите вверху закладку Редактор
Рисунок 123 – Копирование объекта в конструктивную плоскость 10.5 Управление. Попробуйте уменьшить текущий масштаб с помощью колесика мыши на 30-50%, дальше попробуйте повернуть конструктивную плоскость с изображением, нажав на колесико мыши, удерживая кнопку, подвиньте мышку в сторону. Следующий момент перетаскивание всей системы в сторону. Для этого нажмете и удерживайте на клавиатуре клавишу Shift, затем нажмите и удерживайте колесико мыши, подвиньте мышку в сторону. Для того чтобы вернуть изображение в нормальное состояние, нажмите на синий фон пространства правой кнопкой мыши, в контекстном меню выберете строку Нормально к …
10.6 Выберете панель слева Редактирование детали
Рисунок 124 – Операция выдавливания Внизу в панели свойств ведите "Расстояние 1 " 3 мм, нажмите создать объект
Рисунок 125 – Операция выдавливания 10.7 Наведите курсор мыши на панель "дерево детали", щелкните контекстное меню названия детали, рис. 126, а. Внизу в панели свойств откройте С писок свойств в ячейку Обозначения внесите данные согласно рис.17 пункты от 1 до 6. В ячейку Наименование внесите Пластина, рис. 126, б.
Рисунок 126 – Свойства детали Пластина Поменяйте внизу закладку Параметры МЦХ (масса-центровочные характеристики), рис. 127. Откройте окошко Материал. В открытом окошке выберете значок Выбрать материал из списка
Рисунок 127 – МЦХ Пластины В появившемся диалоговом окне Плотность материалов, выберете материал АМг2 ГОСТ 4784-97, рис. 128.
Рисунок 128 – Выбор материала Нажмите ОК, затем нажмите создать объект Создайте новую папку на рабочем столе и сохраните в эту папку документ Деталь под названием файла Пластина. 10.8 Откройте новый документ Чертеж (Файл
Рисунок 129 – Панель виды В списке выберете деталь Пластина, нажмите ОК. Наведите курсор мыши примерно в середину формата и установите фантом левой кнопкой мыши, рис. 130.
Рисунок 130 – Ассоциативный вид Пластины 10.9 Зайдите в главное меню Сервис
Рисунок 131 – Результат построения чертежа Пластины
|
|||||||||||||||||||||||||||||
|
Последнее изменение этой страницы: 2016-07-16; просмотров: 437; Нарушение авторского права страницы; Мы поможем в написании вашей работы! infopedia.su Все материалы представленные на сайте исключительно с целью ознакомления читателями и не преследуют коммерческих целей или нарушение авторских прав. Обратная связь - 3.15.10.117 (0.008 с.) |


 Создать. В появившемся на экране окна, выберите документ " Фрагмент " и нажмите "ОК".
Создать. В появившемся на экране окна, выберите документ " Фрагмент " и нажмите "ОК". , ниже активизируйте команду Окружность
, ниже активизируйте команду Окружность  . Наведите курсор мыши в начало координат и зафиксируйте координату центра окружности (левая кнопка мыши). Опустите курсор вниз и введите диаметр
. Наведите курсор мыши в начало координат и зафиксируйте координату центра окружности (левая кнопка мыши). Опустите курсор вниз и введите диаметр  120 нажмите Enter затем Esc. Окружность построится.
120 нажмите Enter затем Esc. Окружность построится. , выберете команду Обозначение центра
, выберете команду Обозначение центра  , после этого подведите курсор к построенной окружности (окружность станет красного цвета) и щёлкните по ней один раз, далее внизу в панели свойств введите угол "0", нажмите Enter. Ортогональные осевые линии обозначения центра построятся.
, после этого подведите курсор к построенной окружности (окружность станет красного цвета) и щёлкните по ней один раз, далее внизу в панели свойств введите угол "0", нажмите Enter. Ортогональные осевые линии обозначения центра построятся.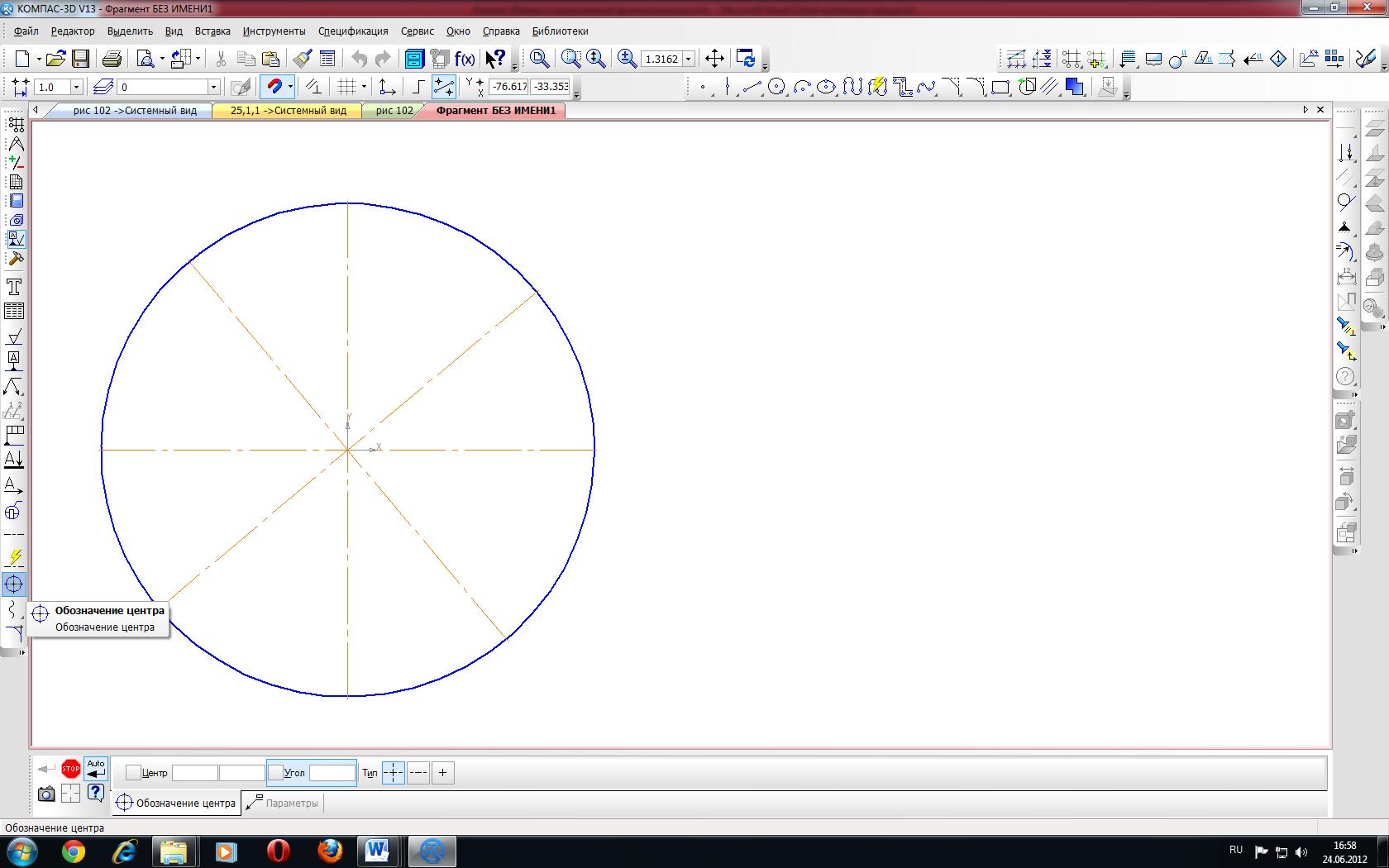

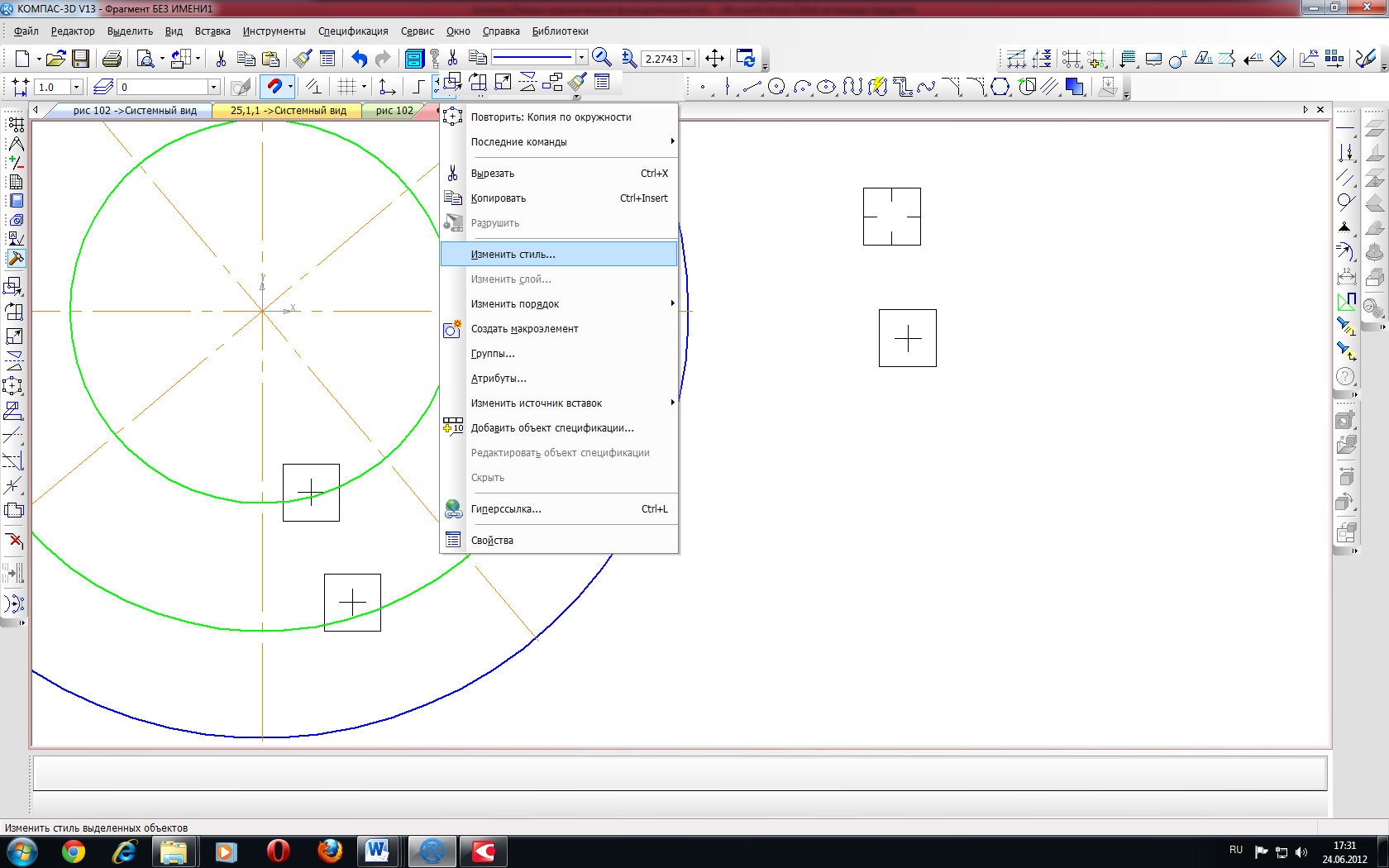


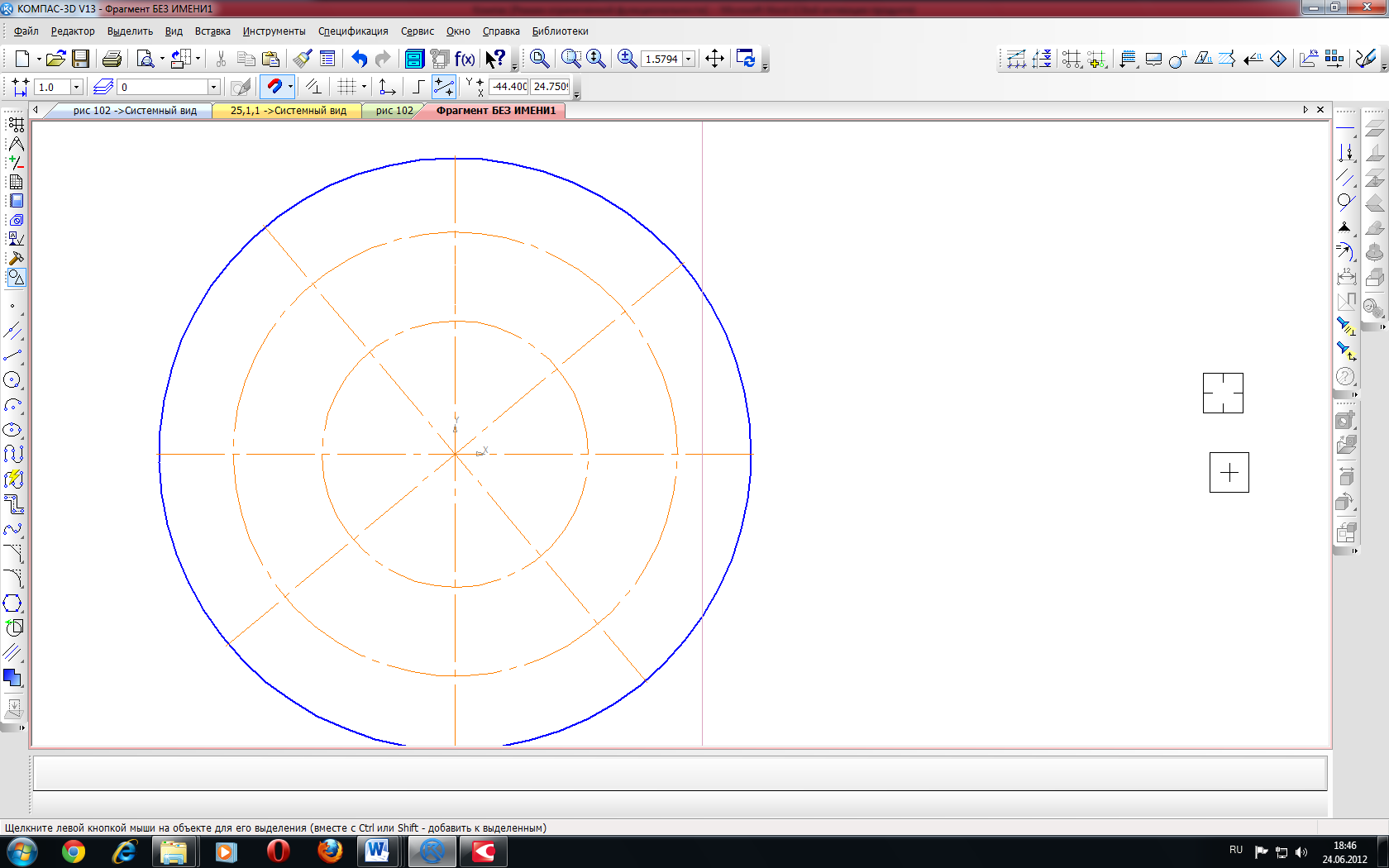 , рис. 103. Наведите курсор мыши на вертикальную осевую линию и щелкните по ней один раз. Опустите курсор вниз и вбейте в ячейку "Расстояние" 50 мм, нажмите Enter. Затем наведите курсор мыши на появившейся фантом, (их будет два, один слева, другой справа) который справа и выберете его нажатием левой кнопки мыши, второй фантом выбирать не обязательно, нажмите Esc (команда закроется).
, рис. 103. Наведите курсор мыши на вертикальную осевую линию и щелкните по ней один раз. Опустите курсор вниз и вбейте в ячейку "Расстояние" 50 мм, нажмите Enter. Затем наведите курсор мыши на появившейся фантом, (их будет два, один слева, другой справа) который справа и выберете его нажатием левой кнопки мыши, второй фантом выбирать не обязательно, нажмите Esc (команда закроется).
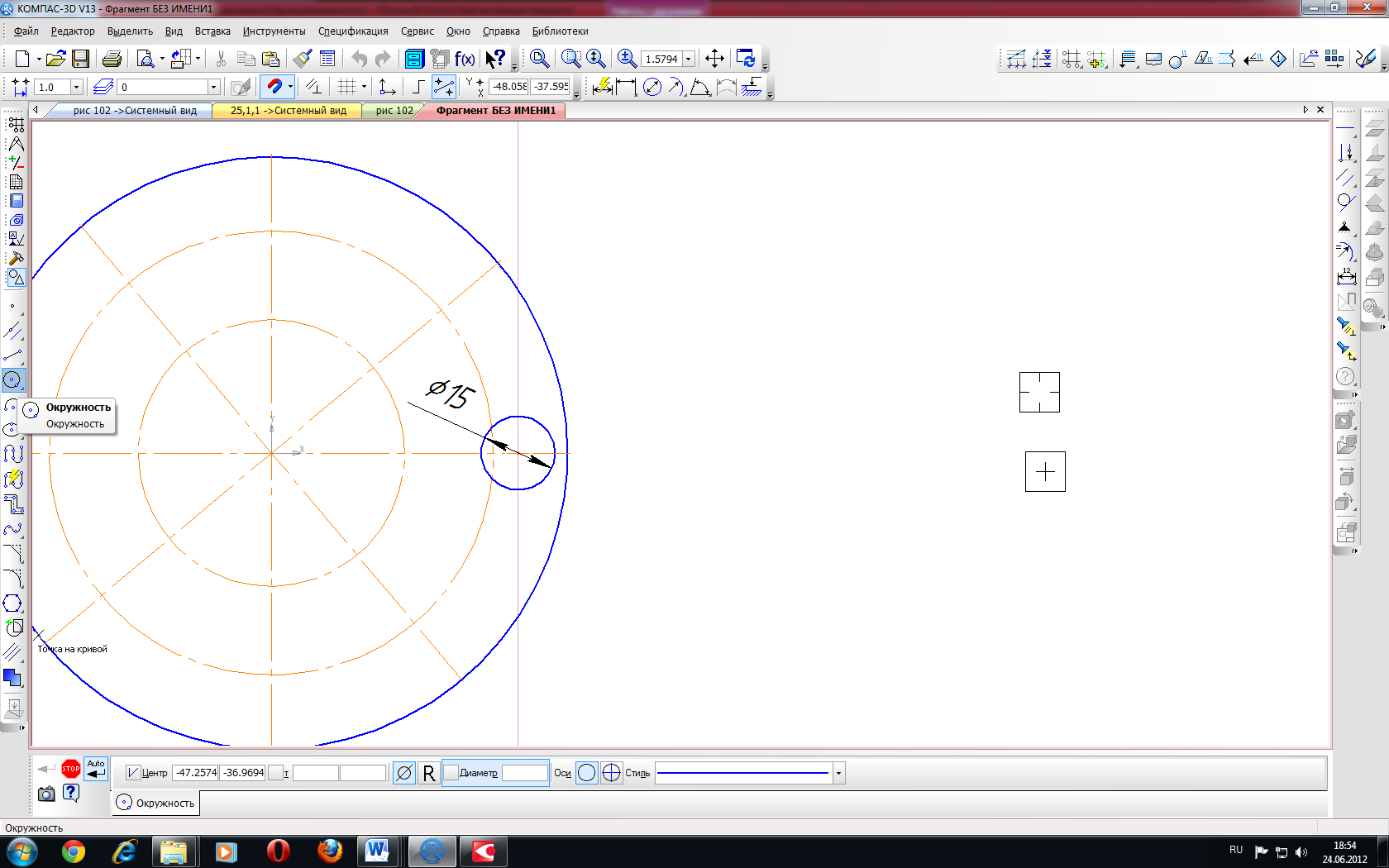
 , включите Ортогональное черчение (F8) и постройте два горизонтальных отрезка, как это показано на рис. 105. Координата первой точки отрезка находится на пересечении вспомогательной линии с окружностью.
, включите Ортогональное черчение (F8) и постройте два горизонтальных отрезка, как это показано на рис. 105. Координата первой точки отрезка находится на пересечении вспомогательной линии с окружностью.

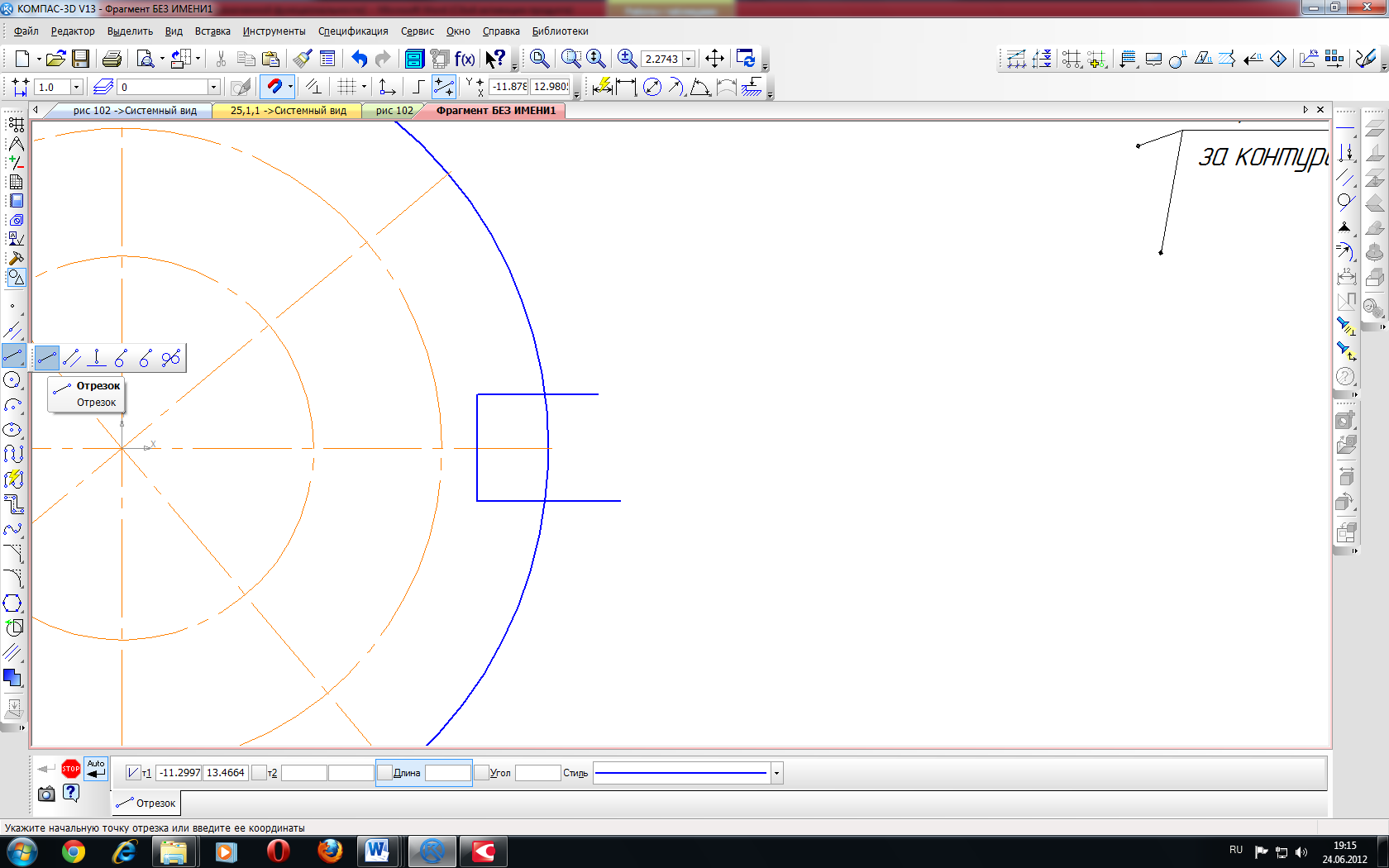
 , выберете команду "Усечь кривую"
, выберете команду "Усечь кривую"  . Наведите курсор
. Наведите курсор  как это показано на рис. 107, а и удалите ненужные части отрезков (последовательно) нажимая левую кнопку мыши, рис. 107, б, результат усечения.
как это показано на рис. 107, а и удалите ненужные части отрезков (последовательно) нажимая левую кнопку мыши, рис. 107, б, результат усечения.
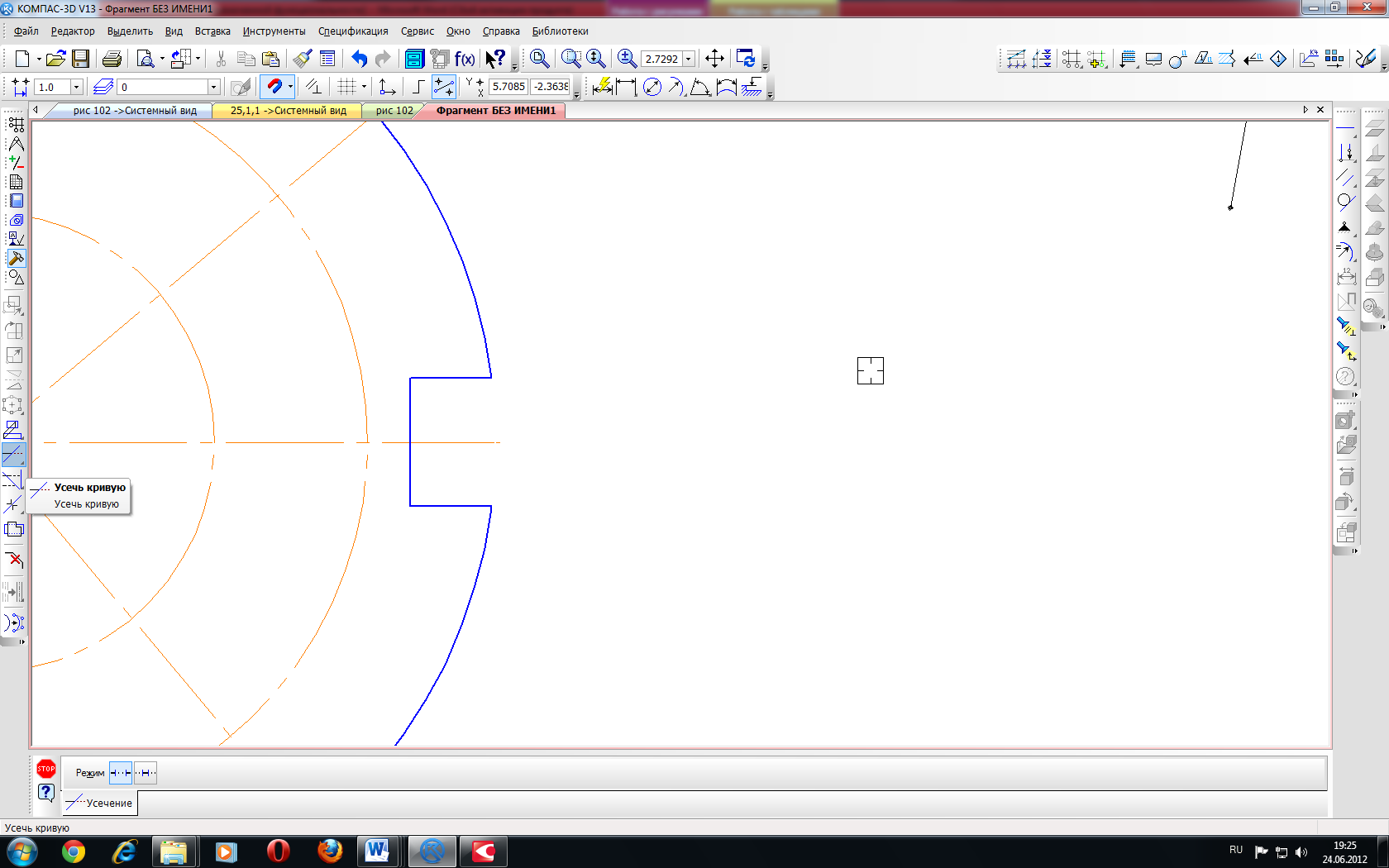

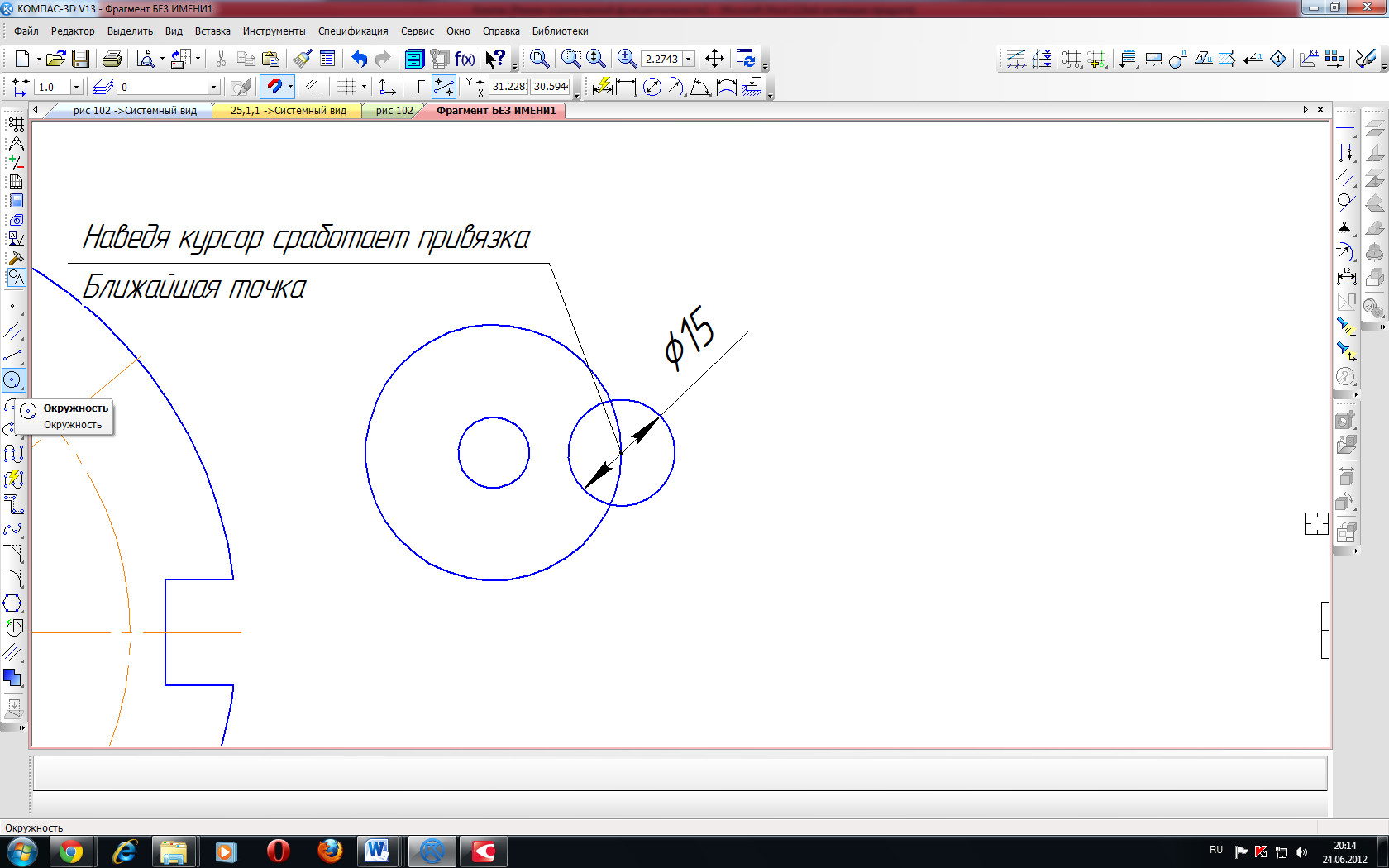



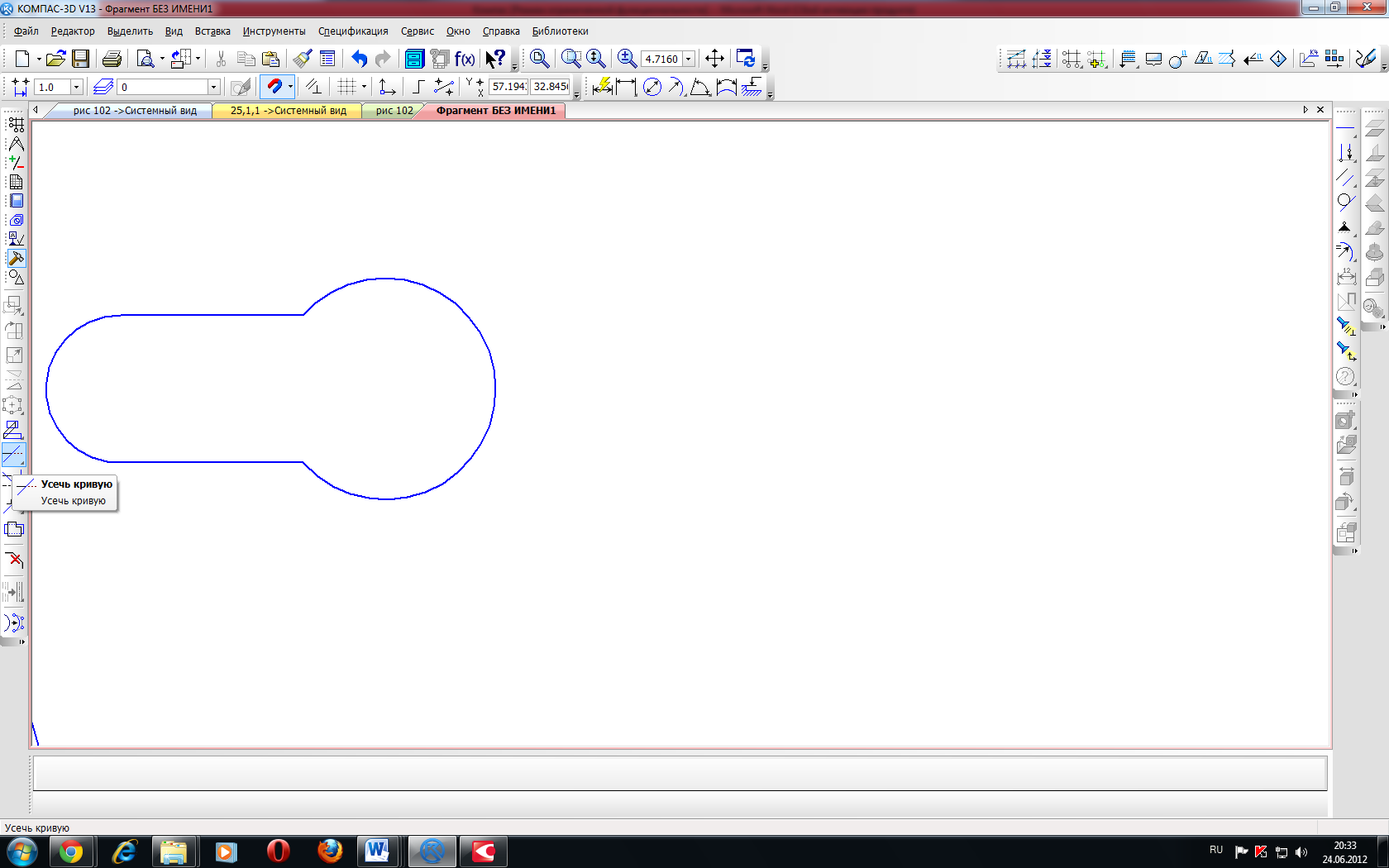


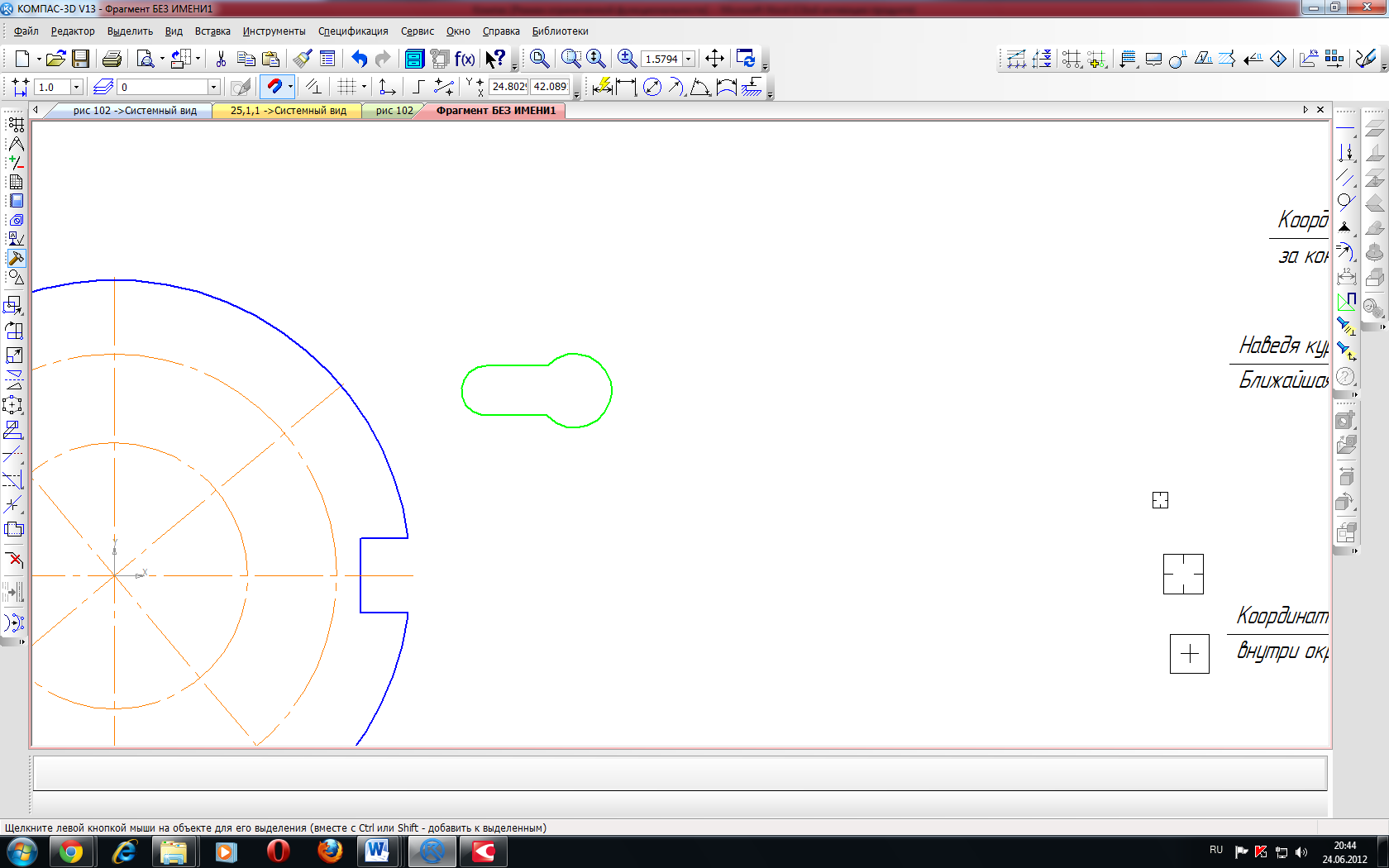 . Наведите курсор на центр окружности
. Наведите курсор на центр окружности 


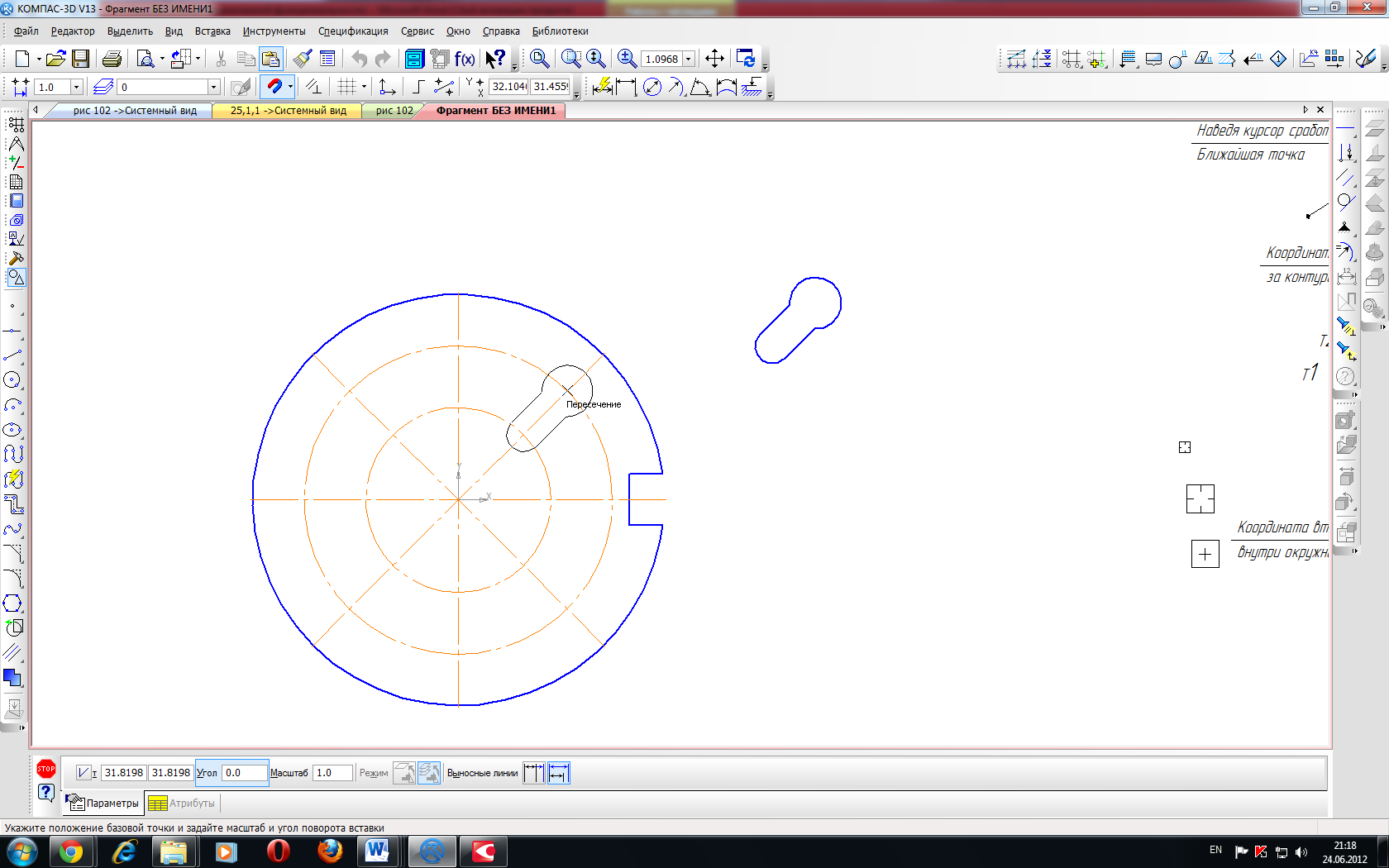

 , рис 117, б.
, рис 117, б.

 (в левом нижнем углу).
(в левом нижнем углу).
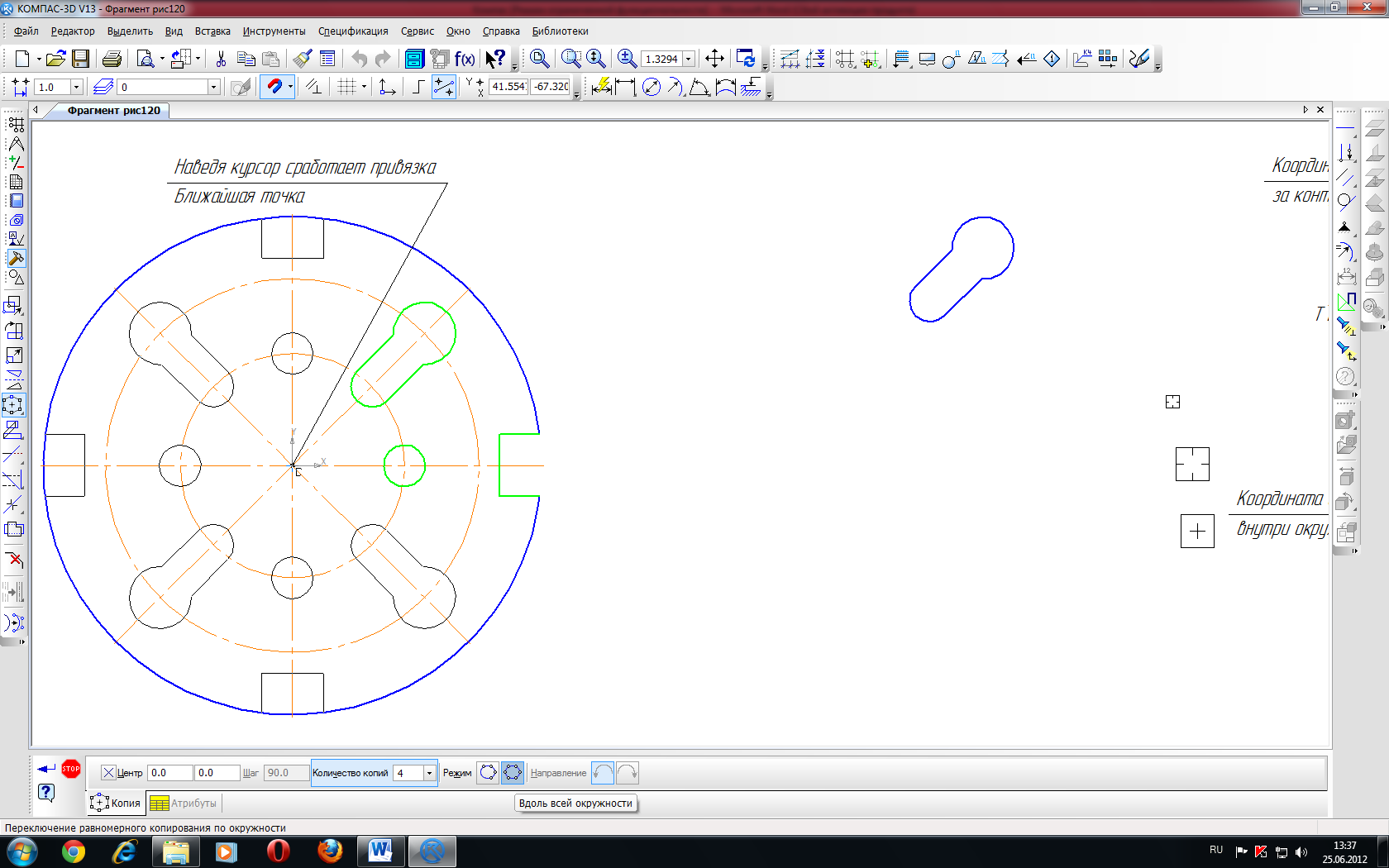
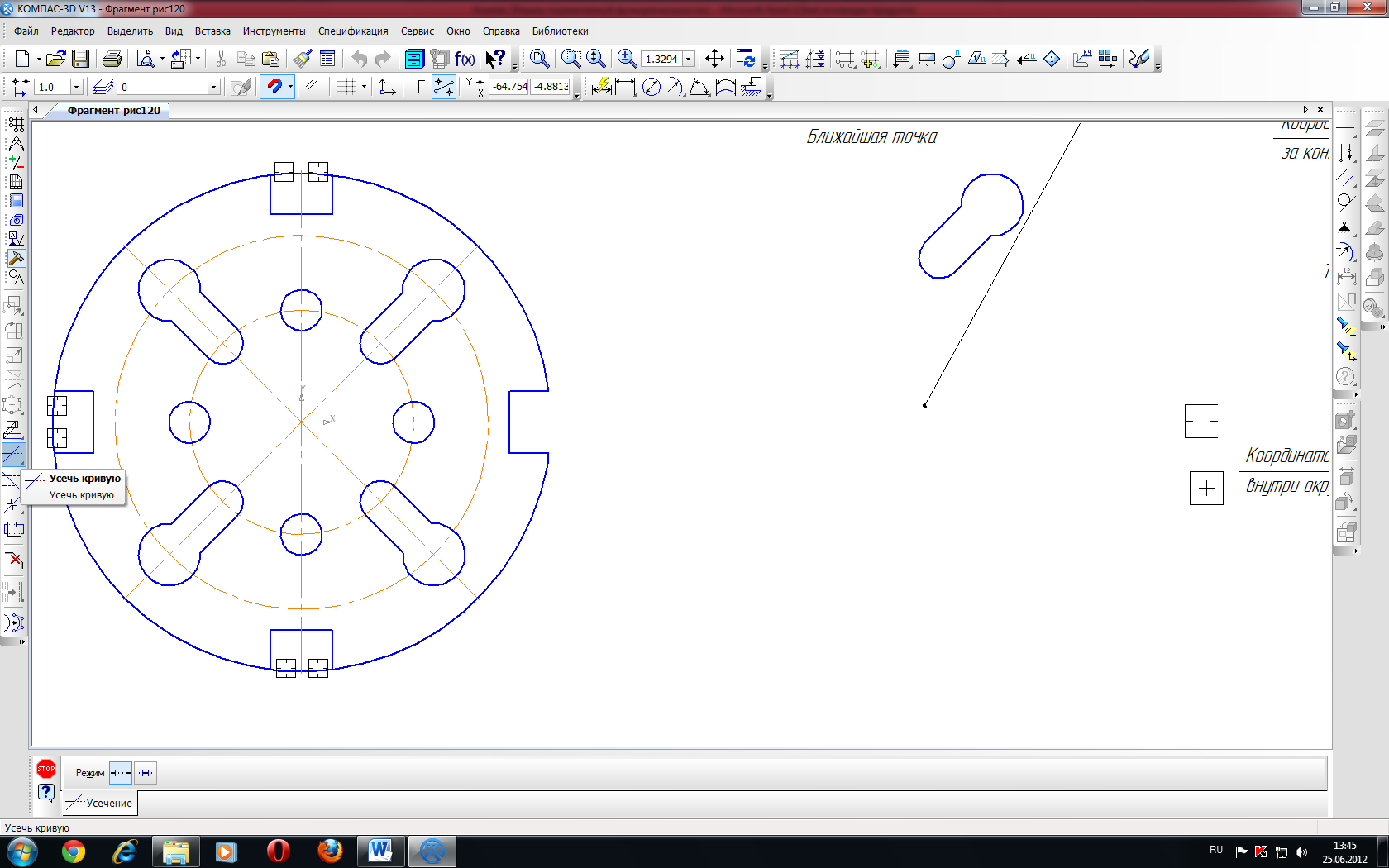
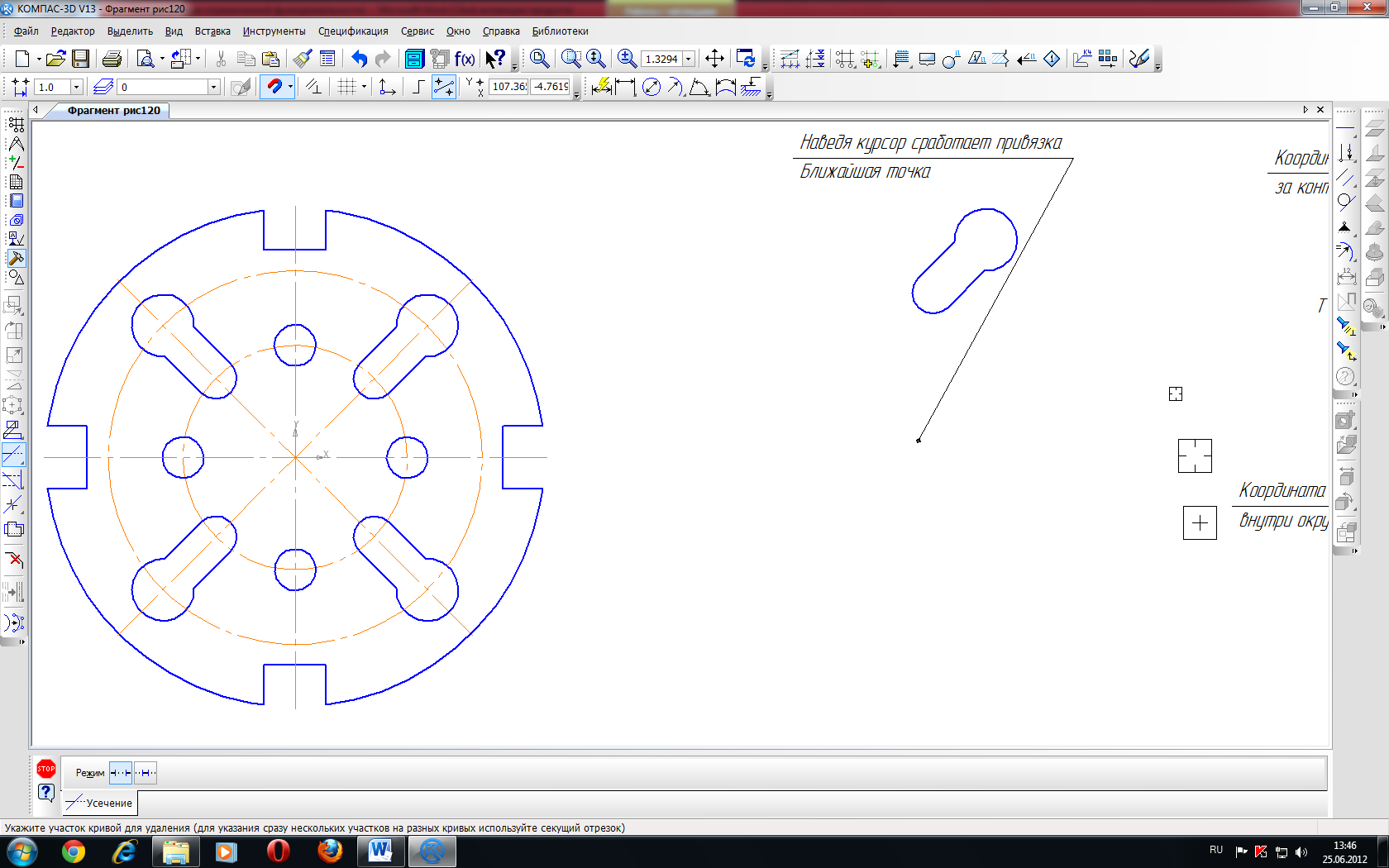


 (рис. 121), щелкните на "треугольник" (что означает список), в списке выберете вид Спереди. Ваши плоскости перейдут на нормальное отображение вида спереди.
(рис. 121), щелкните на "треугольник" (что означает список), в списке выберете вид Спереди. Ваши плоскости перейдут на нормальное отображение вида спереди.


 ниже активируйте команду Операция выдавливания
ниже активируйте команду Операция выдавливания  , рис. 124.
, рис. 124.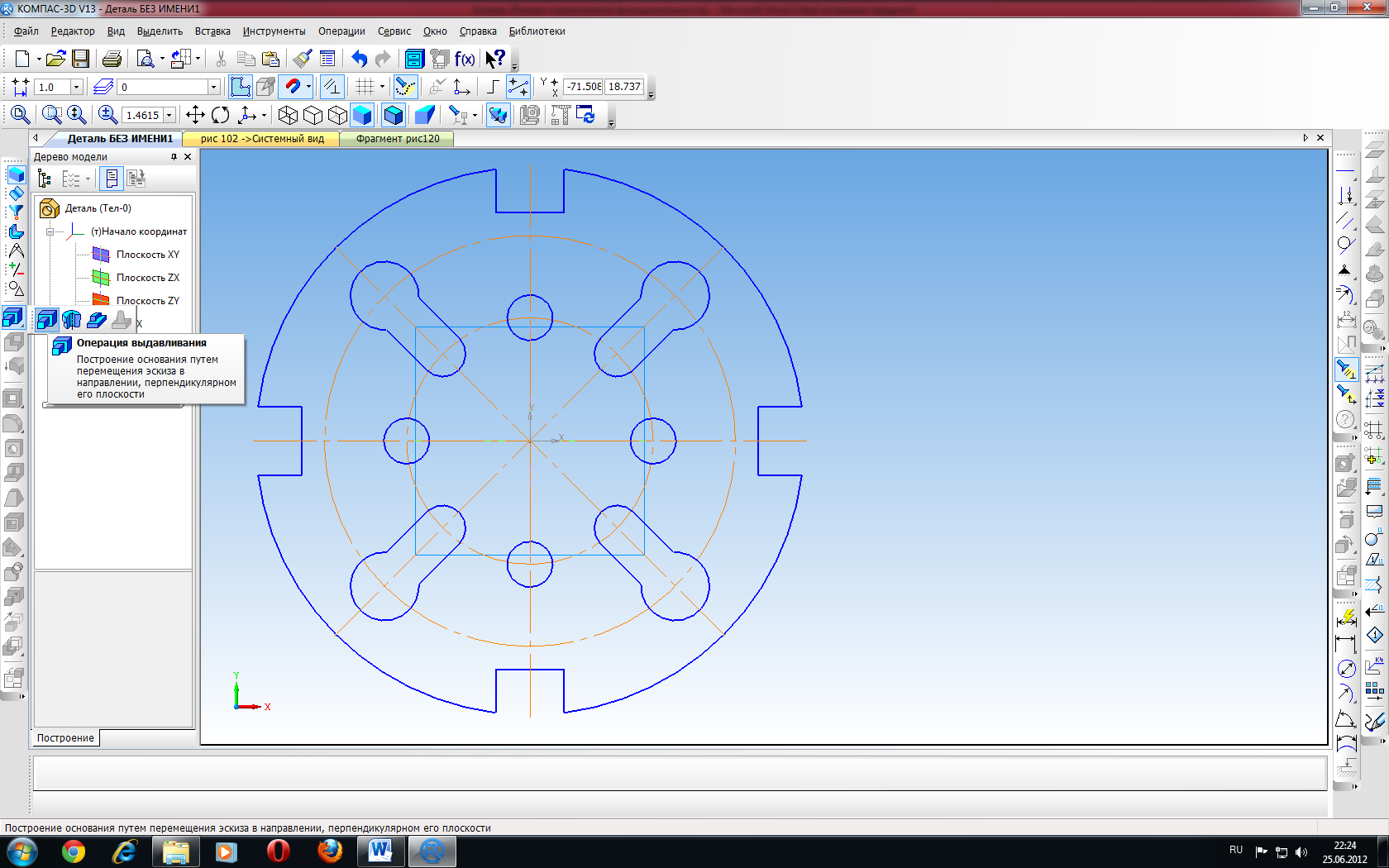
 или Ctrl + Enter, рис. 125.
или Ctrl + Enter, рис. 125.

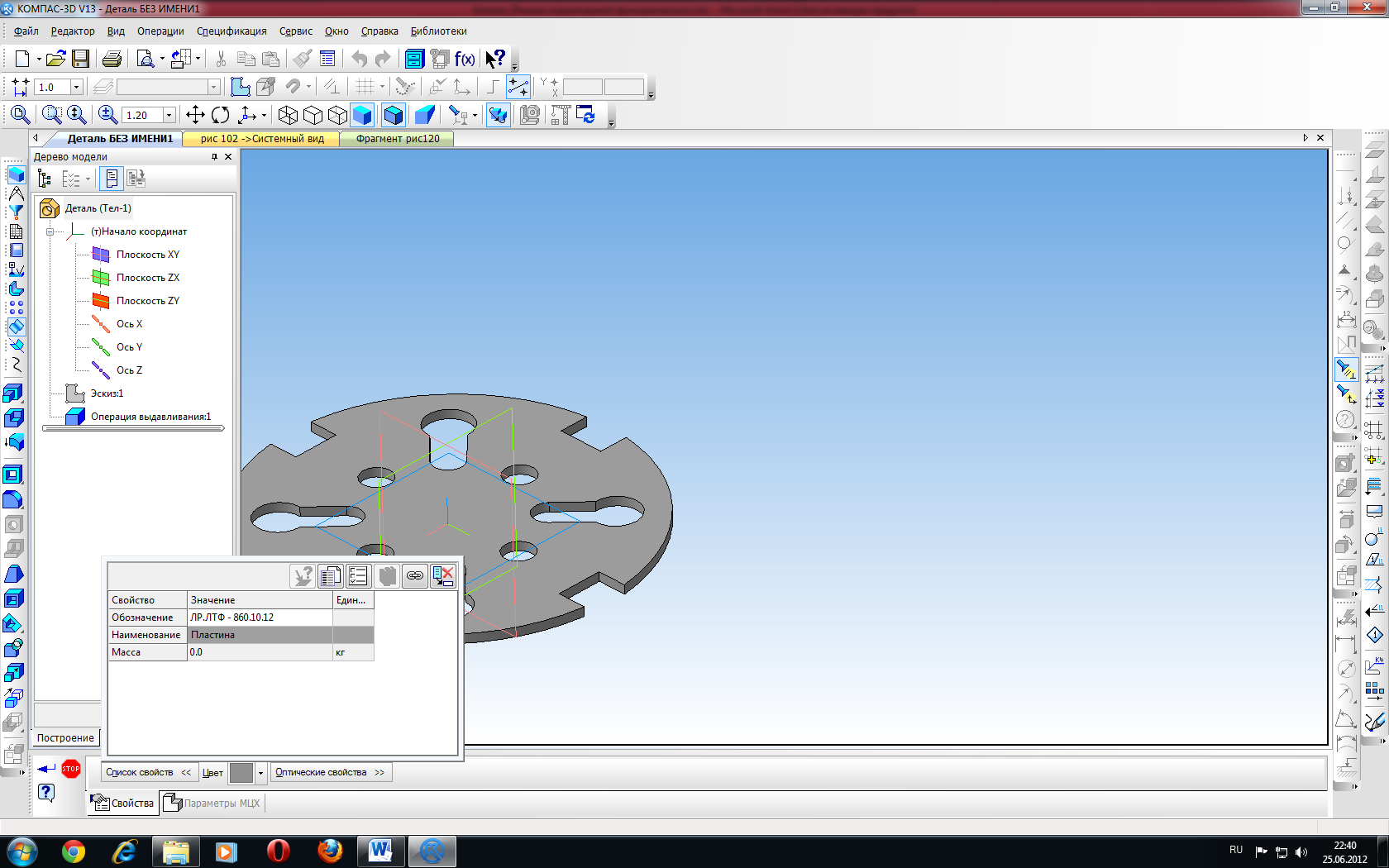
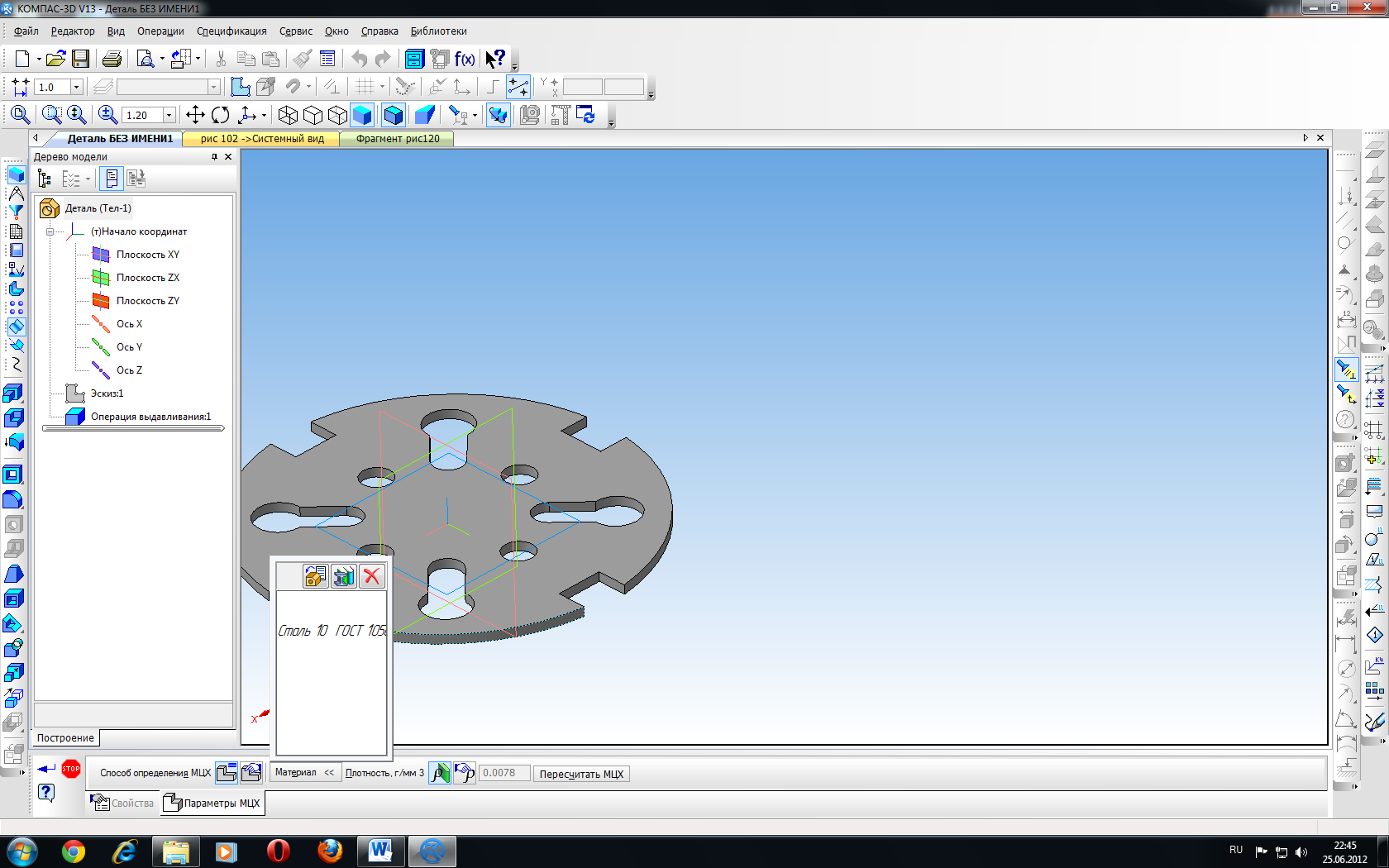 .
.

 , выберете команду Произвольный вид
, выберете команду Произвольный вид  , рис. 129.
, рис. 129.