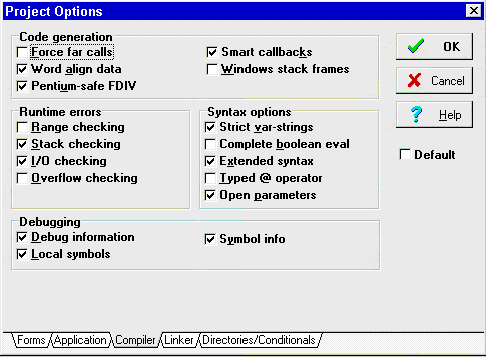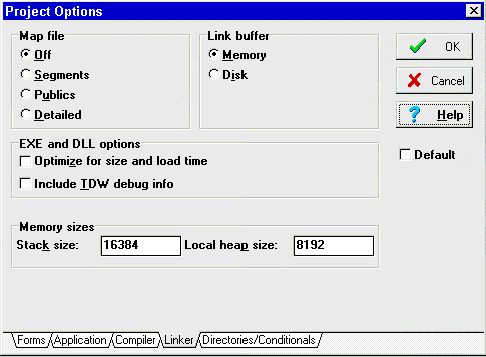Заглавная страница Избранные статьи Случайная статья Познавательные статьи Новые добавления Обратная связь FAQ Написать работу КАТЕГОРИИ: ТОП 10 на сайте Приготовление дезинфицирующих растворов различной концентрацииТехника нижней прямой подачи мяча. Франко-прусская война (причины и последствия) Организация работы процедурного кабинета Смысловое и механическое запоминание, их место и роль в усвоении знаний Коммуникативные барьеры и пути их преодоления Обработка изделий медицинского назначения многократного применения Образцы текста публицистического стиля Четыре типа изменения баланса Задачи с ответами для Всероссийской олимпиады по праву 
Мы поможем в написании ваших работ! ЗНАЕТЕ ЛИ ВЫ?
Влияние общества на человека
Приготовление дезинфицирующих растворов различной концентрации Практические работы по географии для 6 класса Организация работы процедурного кабинета Изменения в неживой природе осенью Уборка процедурного кабинета Сольфеджио. Все правила по сольфеджио Балочные системы. Определение реакций опор и моментов защемления |
TButton, исходный текст, заголовки и Z-упорядочиваниеСодержание книги
Поиск на нашем сайте
Еще несколько возможностей Инспектора Объектов и Дизайнера Форм. Создайте новый проект. Поместите на форму объект TMemo, а затем TEdit так, чтобы он наполовину перекрывал TMemo, как показано на рис.13. Теперь выберите пункт меню Edit | Send to Back, что приведет к перемещению TEdit вглубь формы, за объект TMemo. Это называется изменением Z-порядка компонент. Буква Z используется потому, что обычно математики обозначают третье измерение буквой Z. Так, X и Y используются для обозначения ширины и высоты, и Z используется для обозначения глубины.
Рис.13: Объект TEdit перекрывается наполовину объектом TMemo. Если Вы "потеряли" на форме какой-то объект, то найти его можно в списке Combobox'а, который находится в верхней части Инспектора Объектов. Поместите кнопку TButton в нижнюю часть формы. Теперь растяните Инспектор Объектов так, чтобы свойства Name и Caption были видны одновременно на экране. Теперь измените имя кнопки на Terminate. Заметьте, что заголовок (Caption) поменялся в тот же момент. Такое двойное изменение наблюдается, если ранее не изменялось свойство Caption. Текст, который Вы видите на поверхности кнопки - это содержимое свойства Caption, свойство Name служит для внутренних ссылок, Вы будете использовать его при написании кода программы. Если Вы откроете сейчас окно Редактора, то увидите следующий фрагмент кода: TForm1 = class(TForm) Edit1: TEdit; Memo1: TMemo; Terminate: TButton; private { Private declarations } public { Public declarations } end;В этом фрагменте кнопка TButton называется Terminate из-за того, что Вы присвоили это название свойству Name. Заметьте, что TMemo имеет имя, которое присваивается по умолчанию. Перейдите на форму и дважды щелкните мышкой на объект TButton. Вы сразу попадете в окно Редактора, в котором увидите фрагмент кода вроде этого: procedure TForm1.TerminateClick(Sender: TObject);begin end;Данный код был создан автоматически и будет выполняться всякий раз, когда во время работы программы пользователь нажмет кнопку Terminate. Вдобавок, Вы можете видеть, что определение класса в начале файла теперь включает ссылку на метод TerminateClick: TForm1 = class(TForm) Edit1: TEdit; Memo1: TMemo; Terminate: TButton; procedure TerminateClick(Sender: TObject); private { Private declarations } public { Public declarations } end;Потратьте немного времени на усвоение последовательности действий, описанных выше. Изначально Вы смотрите на кнопку на форме. Вы делаете двойной щелчок на эту кнопку, и соответствующий фрагмент кода автоматически заносится в Редактор.
Теперь самое время написать строчку кода. Это очень простой код, состоящий из одного слова Close: procedure TForm1.TerminateClick(Sender: TObject);begin Close;end;Когда этот код исполняется, то главная форма (значит и все приложение) закрывается. Для проверки кода запустите программу и нажмите кнопку Terminate. Если все сделано правильно, программа закроется, и Вы вернетесь в режим дизайна. Прежде, чем перейти к следующему разделу, перейдите в Инспектор Объектов и измените значение свойства Name для кнопки на любое другое, например OK. Нажмите Enter для внесения изменений. Посмотрите в Редактор, Вы увидите, что код, написанный Вами, изменился: procedure TForm1.OkClick(Sender: TObject);begin Close;end;Заметьте, что аналогичные изменения произошли и в определении класса: TForm1 = class(TForm) Edit1: TEdit; Memo1: TMemo; Ok: TButton; procedure OkClick(Sender: TObject); private { Private declarations } public { Public declarations } end;Тьюторы (интерактивные обучающие программы) Delphi предоставляет тьютор, содержащий несколько тем и который можно запустить из пункта меню Help | Interactive Tutors. Тьютор запускается, если среда Delphi имеет все установки по умолчанию. Если конфигурация была изменена, то проще всего сохранить файл DELPHI.INI под другим именем и скопировать файл DELPHI.CBT в DELPHI.INI. В первых двух темах дается краткий обзор Delphi и происходит обучение построению простейшего приложения. Остальные темы посвящены построению пользовательского интерфейса: размещению объектов на форме, настройке их свойств и написанию обработчиков событий. А также созданию приложений, работающих с базами данных. Управление проектом В данной пункте рассказывается как:
Проект Delphi Любой проект имеет, по-крайней мере, шесть файлов, связанных с ним. Три из них относятся к управлению проектом из среды и напрямую программистом не меняются. Вот эти файлы:
Разумеется, если сохранить проект под другим именем, то изменят название и файлы с расширением RES, OPT и DSK.
После компиляции программы получаются файлы с расширениями: DCU-скомпилированные модули EXE- исполняемый файл DSM - служебный файл для запуска программы в среде, очень большой, рекомендуется стирать его при окончании работы. ~PA, ~DP - backup файлы Редактора. Пункт меню "File" Если нужно сохранить проект, то Вы выбираете пункт главного меню "File" (с помощью мышки или по клавише Alt+F). Пункт меню "File" выглядит следующим образом: New ProjectOpen ProjectSave ProjectSave Project AsClose Project---------------------New FormNew UnitNew ComponentOpen FileSave FileSave File AsClose File---------------------Add FileRemove File---------------------Print---------------------Exit---------------------1 PREV1.DPR2 PREV2.DPRКак Вы можете видеть, здесь есть шесть секций; вот их назначение:
Как Вы увидите позже, большинство операций из пункта меню "File" можно выполнить с помощью Менеджера Проекта (Project Manager), который можно вызвать из пункта меню View. Некоторые операции доступны и через SpeedBar. Данная стратегия типична для Delphi: она предоставляет несколько путей для решения одной и той же задачи, Вы сами можете решать, какой из них более эффективен в данной ситуации. Каждая строка пункта меню "File" объяснена в Справочнике. Выберите меню "File" и нажмите F1, появится экран справочника, как на рис. 14.
Рис.14: Delphi включает подсказку, как использовать пункт меню "File". Большинство из пунктов первой секции очевидны. "New Project" начинает новый проект, "Open Project" открывает существующий проект и т.д. Первые два пункта второй секции позволяют Вам создать новую форму или новый модуль. Выбирая "New Form", Вы создаете новую форму и модуль, связанный с ней; выбирая "New Unit", Вы создаете один модуль. "New Component" вызывает диалог для построения заготовки нового визуального компонента. В результате создается модуль, который можно скомпилировать и включить в Палитру Компонент. "Open File" открывает при необходимости любой модуль или просто текстовый файл. Если модуль описывает форму, то эта форма тоже появится на экране. При создании нового модуля Delphi дает ему имя по-умолчанию. Вы можете изменить это имя на что-нибудь более осмысленное (например, MAIN.PAS) с помощью пункта "Save File As". "Save File" сохраняет только редактируемый файл, но не весь проект. "Close File" удаляет файл из окна Редактора. Нужно обратить внимание: Вы должны регулярно сохранять проект через File | Save Project либо через нажатие Ctrl+S. Управление проектом Теперь, когда Вы знаете о создании проекта с помощью пункта меню "File", перейдем к Менеджеру Проектов, который помогает управлять проектом. Менеджер Проектов, рис.15, разделен на две части. Верхняя - панель с управляющими кнопками. Нижняя - список модулей, входящих в проект.
Рис.15: Кнопки сверху используются для удаления и добавления модулей в проект. Вы можете использовать кнопки с плюсом и минусом для добавления и удаления файлов в проекте. Эти изменения влияют на файлы с исходным текстом, то есть, если добавить в проект модуль, то ссылка на него появится в файле с расширением DPR. Краткое описание других кнопок:
Обзор других пунктов меню Пункт меню "File" обсуждался ранее. Далее рассматриваются другие важные пункты - "Edit", "Search", "View" и "Compile", но менее подробно. Далее, снова подробно, рассказывается о "Options". Пункт меню "Edit" "Edit" содержит команды "Undo" и "Redo", которые могут быть очень полезны при работе в редакторе для устранения последствий при неправильных действиях, например, если случайно удален нужный фрагмент текста. Отметьте для себя, что Справочник (on-line help) объясняет как нужно использовать пункт меню Options | Environment для настройки команды "Undo". Возможность ограничить возможное количество команд "Undo" может пригодиться, если Вы работаете на машине с ограниченными ресурсами. Команды "Cut", "Copy", "Paste" и "Delete" - как во всех остальных приложениях Windows, но их можно применять не только к тексту, но и к визуальным компонентам. Пункт меню "Search" В "Search" есть команда "Find Error" (поиск ошибки), которая поможет отследить ошибку периода выполнения программы. Когда в сообщении об ошибке указан ее адрес, Вы можете выбрать пункт меню Search | Find Error и ввести этот адрес. Если это представится возможным, то среда переместит Вас в то место программы, где произошла ошибка. Пункт меню "View" Составляющие пункта меню "View":
Пункт меню "Compile"
В пункте меню "Compile" проект можно скомпилировать (compile) или перестроить (build). Если выбрать Compile или Run, то Delphi перекомпилирует только те модули, которые изменились со времени последней компиляции. Build all, с другой стороны, перекомпилирует все модули, исходные тексты которых доступны. Команда Syntax Check только проверяет правильность кода программы, но не обновляет DCU файлы. В самом низу - пункт Information, который выдает информацию о программе: размеры сегментов кода, данных и стека, размер локальной динамической памяти и количество скомпилированных строк. Пункт меню "Run" Можно использовать "Run" для компиляции и запуска программы и для указания параметров командной строки для передачи в программу. Здесь же имеются опции для режима отладки. Пункт меню Options | Project "Options" наиболее сложная часть системного меню. Это центр управления, из которого вы можете изменять установки для проекта и для всей рабочей среды Delphi. В "Options" есть семь пунктов: Project Install Components Rebuild Library Первые четыре пункта вызывают диалоговые окна. Ниже приведено общее описание пункта меню "Options":
Диалог из пункта Options | Project включает пять страниц:
После предыдущего абзаца с общим описанием, каждая страница описана детально в отдельной главе.
Все установки для проекта сохраняются в текстовом файле с расширением OPT и Вы можете вручную их исправить. Страница Forms
Рис 16:Страница Forms.
На странице Forms можно выбрать главную форму проекта. Изменения, которые Вы сделаете, отобразятся в соответствующем файле DPR. Например, в нижеследующем проекте, Form1 является главной, поскольку появляется первой в главном блоке программы: program Project1; uses Forms, Unit1 in 'UNIT1.PAS' {Form1}, Unit2 in 'UNIT2.PAS' {Form2}; {$R *.RES} begin Application.CreateForm(TForm1, Form1); Application.CreateForm(TForm2, Form2); Application.Run;end. Если изменить код так, чтобы он читалсяbegin Application.CreateForm(TForm2, Form2); Application.CreateForm(TForm1, Form1); Application.Run;end.то теперь Form2 станет главной формой проекта. Вы также можете использовать эту страницу для определения, будет ли данная форма создаваться автоматически при старте программы. Если форма создается не автоматически, а по ходу выполнения программы, то для этого нужно использовать процедуру Create. Кстати, в секции Uses имя формы в фигурных скобках является существенным для Менеджера Проектов и удалять его не стоит. Не нужно вообще ничего изменять вручную в файле проекта, если только Вы не захотели создать DLL, но об этом позднее. Страница Applications На странице Applications, см. рис.17, вы можете задать заголовок (Title), файл помощи (Help file) и пиктограмму (Icon) для проекта.
Рис.17: Страница общих установок для приложения. Страница Compiler Ранее уже говорилось, что установки из пункта меню "Options | Project" сохраняются в соответствующем файле с расширением OPT. Давайте рассмотрим директивы компилятора на странице Compiler (рис.18).
Рис.18: Страница для определения директив компилятора. Следующая таблица показывает, как различные директивы отображаются в OPT файле, на странице Compiler и внутри кода программы:
Табл. 1. Страница Linker Теперь давайте перейдем к странице Linker, показанной на рис.19.
Рис.19: Страница линковщика. Установки отладчика рассматриваются ниже. Если буфер линковщика расположен в памяти, то линковка происходит быстрее. Размер стека (Stack Size) и локальной динамической памяти (Heap Size) весьма важны. Delphi устанавливает по умолчанию и Stack Size, и Heap Size в 8192 байт каждый. Вам может понадобиться изменить размер стека в программе, но обычно это не более 32Кб. В сумме эти два размера не должны превышать 64Кб, иначе будет выдаваться ошибка при компиляции программы.
|
|||||||||||||||||||||||||||||||||||||||||||||||||||||||||
|
Последнее изменение этой страницы: 2016-07-16; просмотров: 391; Нарушение авторского права страницы; Мы поможем в написании вашей работы! infopedia.su Все материалы представленные на сайте исключительно с целью ознакомления читателями и не преследуют коммерческих целей или нарушение авторских прав. Обратная связь - 3.137.211.169 (0.013 с.) |