
Заглавная страница Избранные статьи Случайная статья Познавательные статьи Новые добавления Обратная связь FAQ Написать работу КАТЕГОРИИ: ТОП 10 на сайте Приготовление дезинфицирующих растворов различной концентрацииТехника нижней прямой подачи мяча. Франко-прусская война (причины и последствия) Организация работы процедурного кабинета Смысловое и механическое запоминание, их место и роль в усвоении знаний Коммуникативные барьеры и пути их преодоления Обработка изделий медицинского назначения многократного применения Образцы текста публицистического стиля Четыре типа изменения баланса Задачи с ответами для Всероссийской олимпиады по праву 
Мы поможем в написании ваших работ! ЗНАЕТЕ ЛИ ВЫ?
Влияние общества на человека
Приготовление дезинфицирующих растворов различной концентрации Практические работы по географии для 6 класса Организация работы процедурного кабинета Изменения в неживой природе осенью Уборка процедурного кабинета Сольфеджио. Все правила по сольфеджио Балочные системы. Определение реакций опор и моментов защемления |
Малювання ліній і простих фігурСодержание книги
Поиск на нашем сайте
Розділ 7 Уроки малювання
У Photoshop передбачено все потрібне для малюванні ліній різного типу та геометричних об’єктів за допомогою великого арсеналу інструментів: різноманітних пензликів та олівців, набору гумок. Завдяки різноманітним електронним інструментам та палітрам Photoshop, можна без зусиль повернутись на декілька кроків назад або й на початок.
Малювання ліній і простих фігур
Для полегшення малювання геометричних об’єктів, Photoshop надає великий набір різноманітних форм. Усі вони пов’язані з однією кнопкою на панелі інструментів і одночасно висвітлені на панелі параметрів: · · · · · · Виберіть будь-який з цих інструментів, і панель параметрів набуде вигляду, як на рисунку.
Якщо на панелі параметрів увімкнена перша кнопка Shape Layers, то під час рисування фігури вона заповнить основним кольором. Якщо увікнена друга кнопка Path, то фігура не зафарбується, а буде нарисовано тільки її контур. На панелі параметрів за набором інструментів рисування фігур є маленька чорна стрілка, яка відкриває перелік додаткових геометричних параметрів для кожного з інструментів. Для інструмента Rectangle, якщо натиснути на чорній стрілці в переліку додаткових параметрів, можна задати рисування прямокутників або квадратів фіксованих розмірів, а також рисування прямокутників з центра. Після вибору Rounded Rectangle на панелі параметрів з’явиться поле Radius, у якому можна задати радіус заокруглень кутів. Для інструмента Ellipse у переліці параметрів можна задавати розміри і пропорції еліпса, а також кіл.
У випадку вибору інструмента Polygon з’являться нові параметри. На панелі параметрів буде поле Sides, в якому вводять кількість сторін. У наборі геометричних параметрів уводять радіус багатокутника Radius, згладжують кути і ділянки між кутами Smooth corners та Smooth Indents, задають ступінь загострення сторін Indent Sides by. У наборі геометричних параметрів для інструмента Line можна задати на початку і в кінці лінії стрілки, їхню ширину і висоту (Width і Length) та заокругленість Concavity.
На панелі параметрів після вибору інструмента Shape з’явиться список заготовок фігур. Серед переліку геометричних параметрів можна задавати також їхні розміри та пропорції.
Головні інструменти малювання
Програма Photoshop пропонує такі головні інструменти малювання: · · Ці інструменти мають деякі відмінності, однак є і багато спільного. Щоб за допомогою будь-якого інструмента намалювати пряму лінію, треба клацнути в одній точці зображення, натиснути на клавішу Shift і клацнути в другій точці. Для того, щоб нарисувати багатокутник, достатньо клацнути мишкою в майбутніх вершинах, утримуючи натиснутою клавішу Shift. Якщо уважно подивитись на панелі параметрів обох інструментів, то можна зауважити, що вони мало чим відрізняються. Параметри Палітра Brush (Пензлик), Режими накладання пензлика (Mode) та Параметр непрозорості Opacity спільні для обох інструментів. Проте є деякі відмінності.
Робота з інструментом Brush Інструмент Brush – це електронний аналог пензлика художника, який імітує мазок на канві. Інструмент малює основним кольором зі сталою інтенсивністю кольору. Розміром і формою пензлика можна керувати за допомогою палітри Brush. На панелі параметрів є повзунок Flow (Натиск), значення якого задають у відсотках. Чим більше значення цього параметра, тим інтенсивніше накладатимуться кольори.
У попередніх версіях Photoshop інструмент Airbrush (Аерограф) був винесений на панель інструментів. З сьомої версії Photoshop він розміщений на панелі параметрів інструмента Brush. Аерограф застосовує м’які пензлики і легкий натиск, малюючи напівпрозору лінію. Однак на відміну від інструмента Brush, він розпилює фарбу доти, доки утримувати натиснутою клавішу мишки. Якщо затримати натиснутою клавішу мишки на деякий час, то Аерограф утворить пляму з фарби на малюнку. На палітрі Brush стає активним параметр Wet Edges (Мокрі краї). Після налаштування цього параметра пензлик може малювати пів прозорими мазками з затемненими краями.
Палітра Brush Цю палітру відкривають за допомогою чорної стрілки (кнопки панелі параметрів) на зразку пензлика.
Меню, як і інші меню палітр (наприклад, меню палітри градієнтів) розділені на групи команд. Першою командою можна створювати нові пензлики, другою – вилучати і надавати нові імена створеним пензликам, третьою – задавати режими їхнього зображення. Команда Preset Manager відкриває вікно Preset Manager зі всіма зразками Photoshop. Наступна група команд дає змогу завантажувати наявні пензлики з диска, записувати їх на диск та переміщувати в інші місця. Остання група команд у меню допомагає завантажувати інші палітри, що наявні на диску. На рисунку перша палітра викликана командою Wet Media Brushes, а друга – Assorted Brushes.
Нові типи пензликів можна створювати в рухомій палітрі Brushes, яку відкривають з меню Window\Brushes. Після вибору у вікні команди Brush Tip Shape у правій нижній частині вікна з’являться нові параметри. Тут змінюють параметр Diameter (Діаметр) від 1 до 999 пікселів за допомогою повзунка. Пересуванням повзунка Hardness (Твердість) від 100 до 0% пом’якшують краї пензлика. Параметр Spacing (Інтервал) визначає інтенсивність дії інструмента на зображення. За допомогою параметра Angle (Кут) повертають пензлик еліптичної форми відносно осей, а для створення пензликів еліптичної форми задають значення параметра Roundness (Округлість) меншим 100%, причому чим менше значення у відсотках буде задане, тим еліпс буде більше витягнутим.
Інструмент Eraser
Панель параметрів інструмента Eraser нагадує панель параметрів інструментів Brush і Pencil. Тут можна вибрати розмір і стиль пензлика зі списку Brush. У списку Mode (Режим) вибирають один з типів гумки,
це може бути Brush, Pencil або Block. Тип гумки Block найчастіше використовують для грубих операцій. Змінюючи значення параметра Opacity, колір, яким витирає гумка стає півпрозорим, обернено пропорційно до величини параметра Opacity. Після ввімкнення параметра Eraser to History витирання гумкою приводить до повернення зображення в початковий стан.
Інструмент Magic Eraser
Значення Tolerance задають для визначення діапазону відтінків, які потрібно вилучити. Параметром Anti-aliased згладжують краї контуру довкола прозорих ділянок. Як і в попередніх випадках, увімкнутий параметр Contiguous застосовують для витирання ділянок, що прилягають до вибраної. Якщо треба вилучити всі ділянки зображення заданого кольору, цей параметр вимикають. Якщо ж параметр Use all layers вимкнутий, то інструментом Magic Eraser можна вилучати лише ділянки заданих відтінків на цільовому шарі. У разі ввімкнення цього параметра можна витирати пікселі всіх активних шарів.
Інструмент Magic Eraser не витирає задані ділянки, а робить їх цілком прозорими. Параметром Opacity можна зменшувати прозорість цих ділянок. Уведення невеликих значень цього параметра приводить до створення ледь помітного відтінку в межах вилучених ділянок. Палітра History Палітру History (Історія) відкривають з меню Window. За її допоїмогою можна простежити всі дії, які виконували під час малювання.
Палітра містить список елементів, які називають станами (state). Кожен зі станів має назву. Якщо клацнути на будь-якому елементі списку, то Photoshop відмінить усі дії, які відбувались після вибраного стану. Зображення набуде вигляду, який був на момент вибраного стану. Біля назви є зображення значка, що допомагає ідентифікувати операцію, виконану над зображенням. За замовчуванням палітра містить список з 20 станів. Якщо виконають ще одну (21-шу) дію, то перший стан зі списку буде вилучено. Змінити кількість елементів, що зберігаються, можна в діалоговому вікні Preferences, яке відкриває команда Edit\Preferences\ General. Тут у полі History State можна ввести нове значення. Не треба забувати про можливості комп’ютера. Якщо ємність оперативної пам’яті невелика, збільшувати це значення недоцільно. Якщо повернутись до якогось із попередніх станів, то всі наступні стани стануть світло-сірого кольору (неактивні). До них ще можна повернутись, клацнувши на них мишкою. Але якщо виконати будь-яку операцію, то всі ці неактивні стани зникнуть зовсім. Усі стани розташовані в палітрі History в історичній послідовності один за одним, тобто лінійно. Для того, щоб не загубити деякі стани Photoshop передбачив нелінійне розташування станів. У цьому випадку жоден елемент списку не стає неактивним і після виконання додаткових операцій, відповідно, не зникає. Щоб налаштувати таку можливість, треба звернутися до меню палітри History.
Меню палітри History відкривають клацанням на чорній стрілці в правому верхньому кутку. Спочатку відкривають діалогове вікно History Options, вмикають параметр Allow Non-Linear History (Дозволити нелінійну історію). Після ввімкнення цього параметра відмінені операції не будуть вилучені зі списку. Список у палітрі History розділений на верхню і нижню частини. В нижній частині містяться всі перелічені стани створення зображення. Верхня частина має перелік кадрів (Snapshot). Кадри потрібні для того, щоб зафіксувати деякі стани зображення. Створюють новий кадр двома шляхами: Клацанням на значку фотоапарата внизу палітри History (за замовчуванням Photoshop надасть назву кадру Snapshot1); командою меню New Snapshot. З’явиться діалогове вікно, в якому можна задати нове ім’я для кадру, відповісти на запитання: зробити зображення плоским, зберегти активний шар чи всі шари. Якщо треба, щоб це діалогове вікно з’являлось і в першому випадку, у діалоговому вікні History Options вмикають параметр Show New Snapshot Dialog Default.
Зазначимо, що програма створює автоматично перший кадр під час відкривання зображення, оскільки в діалоговому вікні History Options задано параметр Automatically Create First Snapshot (Автоматично відкривати перший кадр). Після виходу з програми всі кадри і стани будуть знищені. Для збереження окремих кадрів використовують команду меню New Document або клацають на першому зліва значку внизу палітри. Зображення буде продубльоване в нове вікно зображення, після чого його можна зберегти. Для вилучення всіх станів з палітри History вибирають команду меню Clear History. Якщо задано параметр Allow Non-Linear History, то можна вилучити тільки активний стан. Для вилучення кожного наступного стану, починаючи з активного, клацають на значку кошика внизу палітри або вибирають команду меню Delete (Вилучити).
Розділ 7 Уроки малювання
У Photoshop передбачено все потрібне для малюванні ліній різного типу та геометричних об’єктів за допомогою великого арсеналу інструментів: різноманітних пензликів та олівців, набору гумок. Завдяки різноманітним електронним інструментам та палітрам Photoshop, можна без зусиль повернутись на декілька кроків назад або й на початок.
Малювання ліній і простих фігур
Для полегшення малювання геометричних об’єктів, Photoshop надає великий набір різноманітних форм. Усі вони пов’язані з однією кнопкою на панелі інструментів і одночасно висвітлені на панелі параметрів: · · · · · · Виберіть будь-який з цих інструментів, і панель параметрів набуде вигляду, як на рисунку.
Якщо на панелі параметрів увімкнена перша кнопка Shape Layers, то під час рисування фігури вона заповнить основним кольором. Якщо увікнена друга кнопка Path, то фігура не зафарбується, а буде нарисовано тільки її контур. На панелі параметрів за набором інструментів рисування фігур є маленька чорна стрілка, яка відкриває перелік додаткових геометричних параметрів для кожного з інструментів. Для інструмента Rectangle, якщо натиснути на чорній стрілці в переліку додаткових параметрів, можна задати рисування прямокутників або квадратів фіксованих розмірів, а також рисування прямокутників з центра. Після вибору Rounded Rectangle на панелі параметрів з’явиться поле Radius, у якому можна задати радіус заокруглень кутів. Для інструмента Ellipse у переліці параметрів можна задавати розміри і пропорції еліпса, а також кіл.
У випадку вибору інструмента Polygon з’являться нові параметри. На панелі параметрів буде поле Sides, в якому вводять кількість сторін. У наборі геометричних параметрів уводять радіус багатокутника Radius, згладжують кути і ділянки між кутами Smooth corners та Smooth Indents, задають ступінь загострення сторін Indent Sides by.
У наборі геометричних параметрів для інструмента Line можна задати на початку і в кінці лінії стрілки, їхню ширину і висоту (Width і Length) та заокругленість Concavity.
На панелі параметрів після вибору інструмента Shape з’явиться список заготовок фігур. Серед переліку геометричних параметрів можна задавати також їхні розміри та пропорції.
|
|||||||||
|
Последнее изменение этой страницы: 2016-07-14; просмотров: 446; Нарушение авторского права страницы; Мы поможем в написании вашей работы! infopedia.su Все материалы представленные на сайте исключительно с целью ознакомления читателями и не преследуют коммерческих целей или нарушение авторских прав. Обратная связь - 3.128.197.182 (0.009 с.) |

 – Прямокутник;
– Прямокутник; – Прямокутник із заокругленими кутами;
– Прямокутник із заокругленими кутами; – Еліпс;
– Еліпс; – Багатокутник;
– Багатокутник; – Лінія;
– Лінія; - Довільна фігура.
- Довільна фігура.







 – Пензлик;
– Пензлик; – Олівець.
– Олівець.


 У верхній частині палітри є повзунок, за допомогою якого можна задати діаметр пензлика. З використанням клавіш зі стрілками або смуги перегляду можна переглядати пензлики. У верхньому правому кутку палітри є кнопка з чорною стрілкою, яка відкриває меню палітри.
У верхній частині палітри є повзунок, за допомогою якого можна задати діаметр пензлика. З використанням клавіш зі стрілками або смуги перегляду можна переглядати пензлики. У верхньому правому кутку палітри є кнопка з чорною стрілкою, яка відкриває меню палітри.
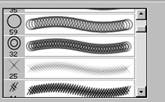

 У випадку роботи з інструментом Eraser (Гумка) виникає враження, що він тільки витирає непрозорі пікселі. Насправді можливості цього інструмента ширші, він не завжди працює як гумка. Якщо працювати з одношаровим зображенням, то Eraser малює кольором фону. Під час роботи з шарами за вимкнутої опції Preserve Transparency інструмент Eraser працює як гумка: непрозорі пікселі шару “витираються”, і можна оглядати шари розташовані нижче. За ввікненої опції Preserve Transparency гумка замальовує ділянки шару кольором фону.
У випадку роботи з інструментом Eraser (Гумка) виникає враження, що він тільки витирає непрозорі пікселі. Насправді можливості цього інструмента ширші, він не завжди працює як гумка. Якщо працювати з одношаровим зображенням, то Eraser малює кольором фону. Під час роботи з шарами за вимкнутої опції Preserve Transparency інструмент Eraser працює як гумка: непрозорі пікселі шару “витираються”, і можна оглядати шари розташовані нижче. За ввікненої опції Preserve Transparency гумка замальовує ділянки шару кольором фону.
 Робота інструмента Magic Eraser дуже нагадує роботу інструмента Magic Wand. Його використовують, коли треба вилучити пікселі одного або подібних кольорів.
Робота інструмента Magic Eraser дуже нагадує роботу інструмента Magic Wand. Його використовують, коли треба вилучити пікселі одного або подібних кольорів.






