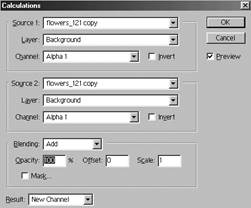Заглавная страница Избранные статьи Случайная статья Познавательные статьи Новые добавления Обратная связь FAQ Написать работу КАТЕГОРИИ: ТОП 10 на сайте Приготовление дезинфицирующих растворов различной концентрацииТехника нижней прямой подачи мяча. Франко-прусская война (причины и последствия) Организация работы процедурного кабинета Смысловое и механическое запоминание, их место и роль в усвоении знаний Коммуникативные барьеры и пути их преодоления Обработка изделий медицинского назначения многократного применения Образцы текста публицистического стиля Четыре типа изменения баланса Задачи с ответами для Всероссийской олимпиады по праву 
Мы поможем в написании ваших работ! ЗНАЕТЕ ЛИ ВЫ?
Влияние общества на человека
Приготовление дезинфицирующих растворов различной концентрации Практические работы по географии для 6 класса Организация работы процедурного кабинета Изменения в неживой природе осенью Уборка процедурного кабинета Сольфеджио. Все правила по сольфеджио Балочные системы. Определение реакций опор и моментов защемления |
Вправа 4. Створення ефектного фону з використанням каналівСодержание книги
Поиск на нашем сайте
1. Відкрийте новий документ, задавши його розміри 200×200 пікселів, і перейдіть на палітру каналів. 2. Створіть новий канал, клацнувши на кнопці у вигляді сторінки (Create a new Channel): утвориться новий канал, що має назву Alpha1. Зробіть цей канал цільовим. 3. Виокремте прямокутну ділянку і заповніть її білим кольором. Це буде основа нашого фону. 4. Зніміть виокремлення і застосуйте команду Filter\Blur\Gaussian Blur (Фільтр\Розмивання\Розмивання за Гауссом). У вікні Gaussian Blur задайте значення радіуса 10.
5. Тепер трохи спотворите цей прямокутник за допомогою команди Filter\Distor\Twirl (Фільтр\Деформація\Закручування), значення Angle (Кут) задайте 999, натисніть на ОК.
6. Використайте ще один фільтр Filter\Pixelate\Color Halftone (Фільтр\ Піксельний\Кольорові півтони), залишіть у вікні всі параметри, задані за замовчуванням. Отже, отримано канал з точками.
7. Перейдіть до каналу RGB, перед вами буде чистий аркуш. Виберіть як Основний колір темно-волошковий, колір фону – небесно-голубий. Заповніть зображення основним кольором за допомогою інструмента Paint Bucket.
8. Виконайте команду Select\Load Selection (Виокремлення\Завантажити виокремлення). У вікні Load Selection переконайтесь, що в полі Channel вибрано ім’я Alpha1, натисніть на ОК. На композитному зображенні з’являться виокремлення. Заповніть виокремлення кольором фону і відмініть їх.
Використання каналів моделі Lab Робота з каналами в режимі Lab дуже корисна для поліпшення якості фотографії. Як звичайно, фотографії, призначені для публікації, бувають занадто розмитими, містять різні шуми, мають порушений баланс кольорів. Завдяки наявності каналів у Photoshop можна підвищити різкість, не спотворюючи зображення. Це роблять за допомогою виокремлення контурів фрагментів, контрастність, яких треба підвищити.
Вправа 5. Підвищення контрастності фотографії 1. Відкрийте зображення, в якому треба підвищити контрастність, і переведіть його в режим Lab (Alt+I+M+L).
2. У палітрі Channels зробіть копію каналу Lightness шляхом перетягання його на піктограму Create New Channel. Новому каналу буде автоматично присвоєне ім’я Lightness copy, і він стане активним. 3. До новоствореного каналу застосуйте фільтр Filter\Stylize\Glowing Edges і підберіть параметри: Edge Width, Edge Brightness, Smoothness.
4. Застосуйте фільтр Gaussian Blur зі значенням 1 pixels (цей параметр, як звичайно, дорівнює значению Edge Width з фільтра Glowing Edges попереднього кроку).
5. Поверніться в композитний канал і завантажте виокремлення, клацнувши на каналі Lightness copy палітри Channels і утримуючи натиснутою клавішу Ctrl. 6. Застосуйте до виокремлення фільтр Filter\Sharpen\Unsharp Mask. У цьому випадку використані такі значення параметрів: Amount = 400%, Radius = 0.4 pixels, Threshold = 0 levels. Під час редагування зображень більшого розміру можна збільшити значення параметра Radius. Цей параметр визначає товщину контуру різкості. Для web-малюнків значення Radius не перевищує 1, а для використання ілюстрацій у поліграфії цей параметр може досягати 5. Під час підбирання значень параметрів не забувайте переглядати preview зображення. Найліпший результат можна досягти, змінюючи параметр Amount, який визначає ступінь впливу фільтра на зображення. Змінювати можна лише параметри Amount і Radius. Значення Threshold повинно завжди дорівнювати нулю. 7. Вилучте канал Lightness copy, перетягнувши його на кнопку з зображенням смітника в нижній частині палітри Channels, і переведіть фотографію у відповідну кольорову модель або в RGB для web чи в CMYK для поліграфії.
Команда Calculations
Команда Image\Calculations (Зображення\Обчислення) об’єднує два канали-джерела і поміщає результат у канал-ціль. Цільове зображення може бути новим. Найважливіше те, що команда Image\Calculations діє тільки на окремі канали кольорів, а не на все зображення. Внаслідок виконання цієї команди змінюється тільки один канал. Після виконання команди Image\Calculations з’являється діалогове вікно.
Зображення-джерела вибирають зі списків Source1 і Source2. Одна умова є обов’язковою – ці зображення повинні мати однакові розміри. За допомогою списку Layer (Шар) можна скомпонувати окремі шари, у списку Channel – вибрати канали, які треба змішати. В списку Blending, крім режимів накладання, є ще команди Add і Subtract. Параметри групи Result визначають цільове зображення для накладання каналів. Результат композиції каналів можна помістити у будь-який канал будь-якого зображення, який має такий же розмір, як і зображення-джерело.
|
|||||
|
Последнее изменение этой страницы: 2016-07-14; просмотров: 137; Нарушение авторского права страницы; Мы поможем в написании вашей работы! infopedia.su Все материалы представленные на сайте исключительно с целью ознакомления читателями и не преследуют коммерческих целей или нарушение авторских прав. Обратная связь - 18.117.83.104 (0.008 с.) |