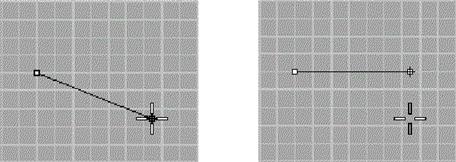Заглавная страница Избранные статьи Случайная статья Познавательные статьи Новые добавления Обратная связь FAQ Написать работу КАТЕГОРИИ: ТОП 10 на сайте Приготовление дезинфицирующих растворов различной концентрацииТехника нижней прямой подачи мяча. Франко-прусская война (причины и последствия) Организация работы процедурного кабинета Смысловое и механическое запоминание, их место и роль в усвоении знаний Коммуникативные барьеры и пути их преодоления Обработка изделий медицинского назначения многократного применения Образцы текста публицистического стиля Четыре типа изменения баланса Задачи с ответами для Всероссийской олимпиады по праву 
Мы поможем в написании ваших работ! ЗНАЕТЕ ЛИ ВЫ?
Влияние общества на человека
Приготовление дезинфицирующих растворов различной концентрации Практические работы по географии для 6 класса Организация работы процедурного кабинета Изменения в неживой природе осенью Уборка процедурного кабинета Сольфеджио. Все правила по сольфеджио Балочные системы. Определение реакций опор и моментов защемления |
D относительные Декартовы координатыСодержание книги Поиск на нашем сайте
Рассмотренный выше метод ввода 2D Декартовых относительных координат может, также, быть расширен до 3D координат. Когда Rhino предложит вам указать точку, вы можете указать ее 3D координату относительно последней введенной точки. 3D относительные координаты используют координатную систему текущего К–Плана (рис. 23).
Рис. 23. 3D относительные координаты
Что бы ввести 3D относительные Декартовы координаты, получив запрос Укажите точку (Choose a point), введите координаты, в формате rx, y, z, где r –указывает на Декартовы координаты относительно предыдущей точки. Если вы привыкли работать в AutoCAD и других аналогичных программах, то формат @x, y, z так же работает. D мировые координаты Система мировых координат независима от К–Плана текущего вида и не может быть изменена. Когда Rhino предлагает вам указать точку, можете указать как 2D, так и 3D координату точки в мировой системе координат. Чтобы ввести 2D или 3D мировые Декартовы координаты, получмв запрос Укажите точку (Choose a point), введите координаты, в формате wx, y, z, где w –указывает на мировые Декартовы координаты. Разумеется, в случае 2D координат координату z указывать не надо. Средства моделирования 3D моделирование предоставляет много свобод дизайнеру. Однако иногда этих свобод становиться слишком много и необходимо ограничить выбор, например, когда пытаетесь провести линию с началом точно в конечной точке другой линии. Ограничения, которые накладывает Rhino на ввод данных, зависят от используемых в данный момент средств моделирования. Всего в Rhino есть два типа указателя: курсор и маркер. Курсор всегда точно следует за мышью. Маркер в зависимости от текущих настроек покидает центр курсора. Именно маркер определяет точку, которая будет выбрана при клике левой кнопки мыши. Когда маркер покидает плоскость вида на экране отображается трек–линия (рис. 24).
Рис. 24. Вид курсора и маркера
Для демонстрации режима ограничения перемещения маркера рассмотрим режим приближения к конечным точкам объектов. На рис.25 демонстрируется различия между режимом end object snap и обычным режимом.
Рис. 25. Пример режима приближения к точкам: а- End object snap выключен; б- End object snap включен
Режим snap Режим snap (рис. 26) ограничивает перемещение маркера точками воображаемой сетки К–Плана. По умолчанию размер этой сетки равен размерам сетки, отображаемой в окне проекций.
Рис. 26. Режим snap: а-Режим snap выключен; б-Режим snap включен Чтобы переключить режим snap, в Строке состояния кликни Snap Команда: snap Горячая клавиша: F9. По умолчанию расстояние между точками режима snap согласованно с размером сетки. Чтобы изменить расстояние между точками режима snap: - в меню Tools выберите Settings; - в закладке Grid в строке редактирования Snap Spacing укажите расстояние между точками. Команда (SnapSize). Режим Ortho Режим Ortho (рис. 27) ограничивает перемещение маркера ортогональными (перпендикулярными) линиям сетки текущего К–Плана.
Рис. 27. Режим Ortho: а-р ежим Ortho выключен; б-режим Ortho включен Для переключения режима Ortho в Строке состояния кликните на Ortho. Команда: ortho- горячая клавиша: SHIFT. По умолчанию в Rhino режим Ortho ограничивает перемещение маркера ортогональными линиями, но можно установить любой угол (рис. 28).
Рис. 28. Угол для режима Ortho установлен в 30° Чтобы установить угол для режима ortho: - в меню Tools выберите Settings; - в закладке Modeling Aids, в разделе Ortho установите желаемое значение угла между линиями режима ortho (команда OrthoAngle). Режим Ortho активируется после выбора первой точки команды. Например, после установки первой точки прямой положение второй точки будет подчиняться установкам ortho. Чтобы активировать режим ortho при установки точки: - в меню Curve выберете пункт Line, а затем пункт Single Line; - на запрос Begining point of line укажите первую точку линии; - на запрос End point of line нажмите и удерживайте клавишу SHIFT, а затем поводите мышью. Поэкспериментируйте с нажатием и отпусканием клавиши SHIFT, пока вы перемещаете мышь, чтобы понять, как работает режим ortho. По окончании кликните Enter, чтобы завершить команду.
|
|||||||||||
|
Последнее изменение этой страницы: 2016-07-11; просмотров: 224; Нарушение авторского права страницы; Мы поможем в написании вашей работы! infopedia.su Все материалы представленные на сайте исключительно с целью ознакомления читателями и не преследуют коммерческих целей или нарушение авторских прав. Обратная связь - 3.129.249.61 (0.008 с.) |