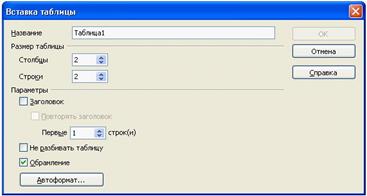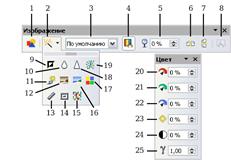Заглавная страница Избранные статьи Случайная статья Познавательные статьи Новые добавления Обратная связь FAQ Написать работу КАТЕГОРИИ: ТОП 10 на сайте Приготовление дезинфицирующих растворов различной концентрацииТехника нижней прямой подачи мяча. Франко-прусская война (причины и последствия) Организация работы процедурного кабинета Смысловое и механическое запоминание, их место и роль в усвоении знаний Коммуникативные барьеры и пути их преодоления Обработка изделий медицинского назначения многократного применения Образцы текста публицистического стиля Четыре типа изменения баланса Задачи с ответами для Всероссийской олимпиады по праву 
Мы поможем в написании ваших работ! ЗНАЕТЕ ЛИ ВЫ?
Влияние общества на человека
Приготовление дезинфицирующих растворов различной концентрации Практические работы по географии для 6 класса Организация работы процедурного кабинета Изменения в неживой природе осенью Уборка процедурного кабинета Сольфеджио. Все правила по сольфеджио Балочные системы. Определение реакций опор и моментов защемления |
Інтерфейс програм openoffice. OrgСодержание книги
Поиск на нашем сайте
Основними компонентами вікна текстового редактора є: · рядок з назвою файла та програми, який містить кнопки управління вікном та системне меню; · рядок меню - містить згруповані за призначенням команди середовища. Основні символи, які зустрічаються в меню: u - команда містить підменю; … - при виборі даної команди з'явиться діалогове вікно; P - даний елемент відображений у середовищі; · піктограма - вказує, що дану команду можна виконати за допомогою відповідної кнопки на панелі інструментів; · комбінація клавіш - дозволяє виконати команду не заходячи в меню. Підкреслена літера у назві команди чи меню вказує, що цю команду можна виконати або відкрити меню з використанням комбінації Alt+"підкреслена літера"; · панелі інструментів - містять кнопки найбільш поширених команд і використовуються для швидкого їх виконання; керувати панелями можна, використовуючи команду меню “Вигляд” панелі інструментів або контекстне меню будь-якої панелі. На деяких інструментах є маленька зелена стрілка, при тривалому натисканні (більш як 1 сек.) на ці кнопки з'являється меню; · лінійка - використовується для зазначення та зміни полів сторінки, абзацних відступів, символів табуляції; управління відображенням лінійки здійснюється через “Вигляд · = >Лінійка”; · робоча область - представлена у вигляді сторінки і використовується для відображення інформації, яку містить файл, та для роботи з нею; · рядок стану - висвітлює інформацію про кількість сторінок у документі, номер активної сторінки, масштаб відображення сторінки, режим введення тексту (заміна або вставка), режим виділення тощо; вмикається-вимикається за допомогою команди “Вигляд=>Панель статусу”; · смуги прокручування - використовуються для перегляду інформації, яка не вміщається на екрані; · текстовий курсор - відображається в межах робочої області документа і вказує позицію, в якій буде відображено введений з клавіатури символ або проведено редагування; · вказівник миші - в межах робочої області представлений у вигляді вертикальної риски, а за межами - у вигляді стрілки; використовується для роботи з меню, панелями інструментів, переміщення текстового курсора тощо.
24. Дайте характеристику програм, які входять до складу OpenOffice.org?
OpenOffice.org містить набір програм для створення високоякісних документів, які дозволяють об'єднувати текстові, числові, табличні і графічні дані. До складу пакета OpenOffice.org входять наступні додатки: · OpenOffice.org Writer текстовий процесор для опрацювання текстових документів · OpenOffice.org Calc програма електронних таблиць для роботи з числами, діаграмами, нескладними базами даних · OpenOffice.org Impress програма створення й відтворення презентацій на екрані чи принтері · OpenOffice.org 1.0 Math редактор математичних формул · OpenOffice.org 1.0 Draw векторний графічний редактор Додатковими програмами OpenOffice.org є: · OpenOffice.org Base – модуль доступу до даних. OpenOffice.org не містить власної системи управління базами даних, але дозволяє проводити роботу з даними, що містяться у зовнішніх ресурсах. Джерелом зовнішніх ресурсів можуть бути сервери баз даних, доступ до яких здійснюється, використовуючи JDBC, ODBC, ADO, бази даних dBase, текстовий файл, документ електронної таблиці, дані з адресної книги. · OpenOffice.org API (програмний Інтерфейс додатку) – це інтерфейс для програмування. OpenOffice.org API можна програмувати як за допомогою Java, так і використовуючи об'єктну модельну форму. · OpenOffice.org. Він забезпечує програмно-контрольований доступ до всіх компонентів і дозволяє покращувати і розвивати стандартні модулі.
25. Робота з таблицями у документах OpenOffice.org Writer.
Таблиці призначені для наочного подання інформації, а також для задання специфічного розташування текстових блоків на сторінці документа. Елементи таблиці: клітинки (комірки, чарунки), рядки, стовпці, рамки (межі, границі) і дані, які є в клітинках. Таблиці є зручною формою для відображення інформації. Але таблиці виконують лише тоді свою мету, коли між рядками і стовпцями є змістовний зв'язок, тобто інформацію в них можна розсортувати якимось чином, наприклад, за датою або алфавітом. З іншого боку, таблиці складніше звичайного тексту. Так що застосовувати їх має сенс лише там, де вони дійсно покращують сприйняття матеріалу. Тому попередньо обмірковуйте: чи не краще використовувати звичайний список. Таблиця являє собою сітку із стовпців і рядків, які утворюють комірки. В останні можна помістити такі дані, як формули, текст, графічні та інші об'єкти. У комірці знаходиться маркер комірки. Кожен рядок тексту таблиці закінчується маркером комірки. Сітка і маркери не виводяться на друк. Таблиця має границі у вигляді тонкої суцільної лінії чорного кольору, яка зберігається при друку, і лінії сітки, які відображаються на екрані у разі видалення границі. Поля комірок - це відстань між межею комірки і текстом всередині комірки. Інтервали між клітинками і поля комірок можна змінювати.
Команди таблиці розташовані в основному меню Таблица і на панелі інструментів Таблица, показаної на рисунку 1. У таблиці 1 подано опис функції цих команд і піктограм. Таблиці призначені для наочного подання інформації, а також для задання специфічного розташування текстових блоків на сторінці документа. Елементи таблиці: клітинки (комірки, чарунки), рядки, стовпці, рамки (межі, границі) і дані, які є в клітинках. Таблиці є зручною формою для відображення інформації. Але таблиці виконують лише тоді свою мету, коли між рядками і стовпцями є змістовний зв'язок, тобто інформацію в них можна розсортувати якимось чином, наприклад, за датою або алфавітом. З іншого боку, таблиці складніше звичайного тексту. Так що застосовувати їх має сенс лише там, де вони дійсно покращують сприйняття матеріалу. Тому попередньо обмірковуйте: чи не краще використовувати звичайний список. Таблиця являє собою сітку із стовпців і рядків, які утворюють комірки. В останні можна помістити такі дані, як формули, текст, графічні та інші об'єкти. У комірці знаходиться маркер комірки. Кожен рядок тексту таблиці закінчується маркером комірки. Сітка і маркери не виводяться на друк. Таблиця має границі у вигляді тонкої суцільної лінії чорного кольору, яка зберігається при друку, і лінії сітки, які відображаються на екрані у разі видалення границі. Поля комірок - це відстань між межею комірки і текстом всередині комірки. Інтервали між клітинками і поля комірок можна змінювати. Команди таблиці розташовані в основному меню Таблица і на панелі інструментів Таблица, показаної на рисунку 1. У таблиці 1 подано опис функції цих команд і піктограм.
Рисунок 1 - Панель інструментів Таблица
Таблиця 1 - Функції піктограм на панелі інструментів Таблица
Коли Ви створюєте таблицю або вибираєте існуючу таблицю, автоматично з'являється панель інструментів Таблица. Вона може розташовуватися зверху головного вікна Writer або може знаходитися з будь-якої сторони вікна. У таблиці 2 подано опис клавіш, з допомогою яких здійснюється переміщення по таблиці.
Таблиця 2 - Клавіші для переміщення по таблиці
У текстовому процесорі OpenOffice.org 3.2.1 Writer є два способи створення таблиці за допомогою таких команд: 1) Вставити таблицю; 2) Перетворити текст у таблицю.
Для того, щоб вставити таблицю першим способом, необхідно помістити курсор в те місце, де Ви хочете вставити таблицю, потім використовувати будь-який з наступних методів, щоб відкрити діалогове вікно Вставка таблиці (зображене на рисунку 2): • З головного меню, виберіть Таблица → Вставить → Таблица. • Натисніть одночасно CTRL та F12. • На панелі інструментів Стандартная, натисніть на значок Таблиця • На панелі інструментів Таблиця, натисніть на значок Таблиця
Рисунок 2 - Вставка нової таблиці з використанням діалогу Вставка таблицы
У розділі Размер таблицы, визначається початкове число стовпців і рядків для нової таблиці. За необхідності можна пізніше змінити розмір таблиці. У розділі Параметры, налаштовуються початкові характеристики таблиці. Коли прапорці встановлені, відбувається наступне.
• Верхний колонтитул - визначає перший рядок в таблиці як заголовок. За замовчуванням стиль абзацу Верхний колонтитул таблиці застосовується до рядків заголовка і таким чином робить текст вирівняним по центру, напівжирним і курсивним. Ви можете змінити стиль Заголовок таблиці через Стилі та форматування для зміни цих параметрів налаштування за замовчуванням. • Повторять верхний колонтитул - повторює рядок заголовка таблиці вгорі наступних сторінок, якщо таблиця розташована на декількох сторінках. • Первые... строки - визначають кількість рядків, які будуть повторюватися. За замовчуванням - 1. • Не розбивать таблицу - перешкоджає таблиці розташовуватися більш ніж на одній сторінці. Це може бути корисним, якщо таблиця починається близько кінця сторінки, і виглядала б краще, якби вся таблиця розташовувалася на наступній сторінці. Якщо таблиця за розміром більше ніж одна сторінка, необхідно зняти цей прапорець, або вручну розбити таблицю. • Обрамление - оточує кожну клітинку таблиці з границею, яка може бути змінена або видалена пізніше. • Автоформат - вибирає один з багатьох визначених форматів таблиці.
Відповідно до другого способу створення таблиці - Перетворення тексту в таблицю – спочатку треба ввести дані, не задумуючись над виглядом таблиці. Між даними обов'язково треба набирати розділювач - символ, якого немає в даних, наприклад, пропуск, Таb, кому, крапку чи інше. Введений текст виділяють і застосовують команду з головного меню Таблица→ Преобразовать → Текст в таблицу. З’являється діалогове вікно (рисунок 3). У діалоговому вікні Преобразовать таблицу в текст потрібно правильно зазначити, який був використаний розділювач. Наприклад, якщо розділювачем була кома, то вмикають опцію Другой і вводять кому у відповідне текстове поле. Значення Параметри, які можна встановити у діалоговому вікні Преобразовать таблицу в текст: аналогічні до діалогового вікна Вставка таблицы. Можна також виконати зворотне перетворення таблиці в текст за допомогою команд меню Таблица → Преобразовать → Таблицу в текст.
26. Робота з графічними зображеннями у документах OpenOffice.org Writer.
Графічні зображення (рисунки) є одним з основних прийомів, що дозволяють красиво оформити й проілюструвати текстовий документ. Зображення застосовуються в самих різноманітних документах. Так, у ділових листах, офіційних паперах і т.п. найчастіше потрібний логотип. Його можна вставити в документ як рисунок. У навчальних роботах також часто потрібні рисунки (схеми, графіки, фотографії й т.п.). Для простих рисунків з малою кількістю кольорів (або взагалі чорно-білих, без напівтонів) вистачає можливостей практично будь-якого принтера й практично будь-якої програми для друку. Саме такі рисунки найкраще включати в документи текстових процесорів (ТП). Графічні зображення в Openoffice.org (Ooo) Writer можуть бути трьох основних типів: файли зображень, включаючи фотографії, рисунки, скановані зображення, і ін.; схеми, створені з використанням інструментів рисування Ooo; діаграми, створені з використанням Ooo Chart.
1.1. Додавання (вставка) зображень у документ Зображення можуть бути отримані з різних джерел. Вони можуть бути завантажені з Інтернету, створені за допомогою графічних програм; або це можуть бути фотографії, узяті із цифрової камери чи рисунки із сканера. Вставка зображення з файлу. У тому випадку, якщо зображення вже є у вигляді файлу, що зберігається на комп'ютері, воно може бути вставлене в документ Writer. Ooo може імпортувати різні векторні й растрові формати файлів. Найпоширенішими є GIF, JPEG або JPG, PNG і BMP. Щоб вставити зображення з файлу необхідно в основному меню вибрати Вставити > Зображення > З файлу. З'явиться діалогове вікно за допомогою якого можна вставити зображення. Унизу діалогового вікна Вставити зображення розташовано два прапорці. Якщо встановлений прапорець Попередній перегляд, обраний графічний файл відображається на панелі праворуч, що дає можливість переконатися в правильності вибору файлу. Якщо встановлений прапорець Зв'язок (не рекомендується робити) у діалоговому вікні Вставити зображення, Writer створює посилання на файл, що містить зображення, замість збереження копії зображення в документі. У результаті цього зображення буде відображатися в документі, але при збереженні документа, він буде містити тільки посилання на файл із зображенням, а не саме зображення. Документ і зображення розташовуються як два окремі файли, вони поєднуються разом тільки тоді, коли ви відкриваєте документ. Суттєвим недоліком цього способу є відсутність зображень при копіюванні та перегляді текстового файлу на іншому комп’ютері. Вставка зображень із інших джерел. Крім файлів Ви можете вставляти зображення з інших джерел таких як графічного редактора (програма для створення та редагування графічних файлів), сканера та галереї Ooo. Із програм для редагування графічних файлів Ви можете вибрати, скопіювати й вставити зображення або його частину в текстовий документ. Якщо сканер підключений до Вашого комп'ютера, Ooo може викликати застосування для сканування й вставити результат сканування в документ Writer у вигляді зображення. Щоб почати цю процедуру, помістіть курсор туди, де зображення повинно бути вставлене й виберіть Вставити > Зображення > Сканувати > Вибрати джерело. Галерея Openoffice.org. До офісних пакетів - включаючи й Openoffice.org - додаються набори стандартних рисунків. Серед таких рисунків - різні символи, розділові лінії й т.п. В Openoffice.org набір стандартних рисунків називається Галерея. Галерея містить об'єкти (зображення й звуки), які можна вставити у документи. Щоб показати галерею у Writer, виберіть пункт меню Сервіс > Галерея. У верхній частині вікна Writer з'явиться область, у якій можна вибрати рисунок. У лівій частині цієї області - основні види рисунків, що присутні в Галереї. Вибравши будь-який пункт у цьому списку, ви побачите набір рисунків. Вибравши потрібний рисунок, клацніть на ньому лівою кнопкою миші й, утримуючи цю кнопку, "перетягніть" рисунок на сторінку. Як тільки ви відпустите кнопку, система розмістить даний рисунок у верхній частині сторінки. 1.2. Зміна розміру зображення. Щоб змінити розмір рисунка, слід виділити його. Коли рисунок виділений, довкола нього видні зелені квадратики. Ці квадратики знаходяться на кутах рисунка (або прямокутника, у який вписується рисунок), а також на кожній із чотирьох його границь. Перетягаючи мишею квадратик на кожному з кутів рисунка, можна змінювати розмір рисунка ("розтягувати" або "стискати"). Якщо перетягувати квадратик на кожній з горизонтальних границь, можна змінювати висоту рисунка; квадратики на вертикальних границях дозволяють змінювати його ширину. Під час перетягання можна утримувати клавішу Shift. У цьому випадку будуть зберігатися пропорції рисунка (тобто співвідношення його висоти й ширини) - наприклад, квадрат залишиться квадратом, а не перетвориться в прямокутник. 1.3. Розміщення зображення в тексті. Коли ви додаєте зображення в текстовий документ, Ви повинні вибрати як розмістити зображення щодо тексту й інших зображень. Розміщення зображення найчастіше віднімає досить багато часу, і може дуже розчарувати недосвідчених і навіть досвідчених користувачів. Оскільки Writer — текстовий процесор, а не настільна видавнича програма, є деякі обмеження в гнучкості розміщення зображень і потрібно багато часу, щоб одержати в точності те, що потрібно. Розміщення зображень управляється впливом на чотири області: 1. Розташування стосується до розміщення зображення на уявлюваній вертикальній осі. Розташування керує тим, як зображення розташовуються один відносно другого або щодо тексту. 2. Вирівнювання означає вертикальне або горизонтальне розміщення зображення стосовно обраної точки прив'язки. 3. Прив'язка проводиться до контрольної точки для зображення. Цією точкою може бути сторінка або кадр, у якому розташовується об'єкт, абзац або навіть символ. 4. Обтікання тексту визначає як розташовується стосовно зображення навколишній текст, який може охоплювати зображення з однієї або обох сторін, розташовуватися над або під зображенням, або зображення може поводитися як окремий абзац чи символ. До параметрів для кожної із чотирьох областей керування, описаних вище, можна одержати доступ за допомогою різних способів залежно від характеру зображення. Один із способів є використанням панелі інструментів Кадр (рисунок 1), яка автоматично відкривається при клацанні мишею на зображення.
Рисунок 1 - Панель інструментів Кадр
Прив'язка зображення. Ви можете прив'язати зображення як символ або до сторінки, абзацу чи символу. Ви можете також помістити зображення в кадр й прив'язати кадр до сторінки, абзацу або символу. Який метод вибрати, залежить від того, чого Ви намагаєтеся досягти. Опис способів прив'язки зображення: 1. До сторінки. Зображення зберігає те саме положення стосовно полів сторінки. Воно не переміщується, коли Ви додаєте або видаляєте текст або інші зображення. Цей метод корисний, коли зображення не повинно бути візуально пов'язане з певною частиною тексту. Даний спосіб часто використовується при виготовленні бюлетенів або для розміщення логотипів на фірмових бланках. 2. До абзацу. Зображення зв'язане із абзацом і переміщується разом з абзацом. Воно може бути поміщено на полях сторінки або в іншому місці. Цей метод корисний як альтернатива таблиці для розміщення значка поруч із абзацом. 3. До символу. Зображення зв'язане із символом, але розташовується не в тексті. Воно переміщається разом із абзацом, але може бути поміщено на полях сторінки або в іншому місці. Цей метод схожий на прив'язку до абзацу, але не може бути використаний з нарисованими об'єктами. 4. Як символ. Зображення міститься в документі як будь-який інший символ і, тому, торкається висоти рядка тексту й розриву рядка. Зображення переміщається із абзацом, коли Ви додаєте або видаляєте текст перед абзацом. Цей метод корисний для збереження знімків екрана у вигляді послідовності дій (прив'язуючи їх як символ у порожньому абзаці) або для додавання невеликих (вбудованих) значків послідовно в реченні. 5. До рамки (кадру). Якщо зображення було поміщено в кадр, ви можете закріпити зображення в незмінному положенні всередині кадру. Кадр може бути прив'язаний до сторінки, абзацу або символу. 1.5. Обтікання зображення текстом. Найважливіша функція ТП при роботі з рисунком - встановлення виду обтікання рисунка текстом. Коли рисунок вставляється в текст, розташування тексту повинно змінитися, щоб звільнити місце для рисунка. Текст може просто не займати ті рядки, на місці яких знаходиться рисунок (варіант А); займати ці рядки тільки з однієї сторони рисунка (варіант Б); займати їх з обох сторін рисунка, але "пропускати" сам рисунок (варіант В); нарешті, текст може знаходитися прямо поверх рисунка (варіант Г). При варіанті "Без обтікання" текст буде перериватися рисунком. На тій висоті, на якій знаходиться рисунок, не буде рядків тексту. Цей спосіб використовується для вставки рисунків у навчальні й наукові праці. При варіанті "Наскрізне обтікання" текст продовжується звичайним способом - так якби рисунка не було. Але рисунок закриває собою текст. Якщо рисунок не є прозорим, частина тексту може виявитися невидимою. Варіант "На тлі" дозволяє зробити рисунок тлом тексту. При цьому текст продовжується звичайним способом і видний "поверх" рисунка. При варіанті "Обтікання сторінки" рядки тексту будуть "перервані" рисунком. Кожний рядок буде закінчуватися ліворуч від рисунка й продовжуватися праворуч від нього. Текст як би "звільняє місце" для рисунка - тому говорять, що текст "обтікає" рисунок, приблизно як вода річки обтікає острівець. На жаль, рядки, розірвані на дві частини, буває важко читати. Тому, хоча "обтікання сторінки" дозволяє заощадити максимальну кількість місця, його звичайно не варто використовувати. Інший варіант - "оптимальне обтікання" - вирішує проблему розриву рядків. Рядки тексту продовжуються тільки з однієї сторони від рисунка. Вибирається та сторона, на якій більше місця. Обтікання зображення текстом можна налаштувати декількома способами. Один із них за допомогою діалогового вікна Зображення приведено на рисунку 2.
Рисунок 2 – Діалогове вікно Зображення
Після вставки нового зображення або виділенні зображення, що вже існує в документі, з'являється панель інструментів Зображення. Ця панель інструментів може бути плаваючою або закріпленою. Рисунок 2 показує, як виглядає панель інструментів Зображення в плаваючому стані. Дві інші панелі інструментів (рисунок 3) можуть бути відкриті з панелі інструментів Зображення: панель інструментів Фільтрація, яка може бути відірвана й поміщена в іншому місці вікна; і панель інструментів Колір, що відкривається як окрема плаваюча панель інструментів. За допомогою цих панелей інструментів, Ви можете виконувати невеликі виправлення зображень або застосовувати спеціальні ефекти.
Рисунок 3 - Панель інструментів Зображення плюс панель, що випадає, Фільтрація й плаваюча панель Колір
1.6. Кадрування й інші настроювання графічного об'єкта. Рисунок, отриманий з файлу (і, у деяких випадках, з Галереї) можна кадрувати - тобто відрізати від нього краї, роблячи видимою лише частину зображення. Щоб зробити кадрування, виділіть рисунок. Потім натисніть праву кнопку миші й виберіть пункт меню Зображення. З'явиться діалогове вікно Зображення (рисунок 2) у ньому потрібно вибрати вкладку "Кадрувати". У полях "Ліворуч", "Праворуч", "Зверху" і "Знизу" можна вказати розмір (у сантиметрах) частин, які потрібно "відрізати" від рисунка. Дане діалогове вікно дозволяє також встановити багато інших настроювань графічного об'єкта. Вони впливають на зовнішній вигляд рисунка в документі. Наприклад, можна створити навколо зображення рамку з ліній (вкладка "Обрамлення"). 1.7. Вивід рисунків на передній план. На одній сторінці можна розташувати декілька рисунків. І деякі із них можуть накладатися один на одного. Коли два рисунки займають одне і теж саме місце, один з них виявляється на передньому плані. Саме рисунок на передньому плані буде видний, і закриє собою частину другого рисунка. Якщо потрібно вивести на передній план інший рисунок, виділіть його. Потім натисніть праву кнопку миші й виберіть пункт меню Розташувати > На передній план.
1.8. Вбудовані можливості рисування. У сучасних текстових процесорах (ТП) існують деякі вбудовані можливості для рисування. Прості фігури - такі, як лінія, прямокутник або коло - можна нарисувати, не виходячи із ТП. Для нескладних схем і ілюстрацій ці можливості виявляються досить корисними. Ви також можете використовувати інструменти рисування для додавання приміток до фотографій, знімків з екрана або ілюстрацій з інших програм. Хоча, звичайно, ТП не зрівняється зі спеціальними інструментами для створення й обробки зображень - графічними редакторами. Вбудовані можливості рисування - це, практично, нескладний графічний редактор, включений до складу ТП. Щоб почати використання інструментів рисування, відобразіть на екрані панель інструментів Рисування (рисунок 4), виконавши Вигляд > Панелі інструментів > Графічний об'єкт. Якщо ви плануєте використовувати інструменти рисування неодноразово, ви можете відірвати цю панель і перемістити її в зручне місце на вікні.
Рисунок 4 - Панель інструментів Графічний об'єкт
Коли ви створюєте рисунок, усі лінії в ньому - суцільні тонкі чорні, а області, обмежені ними, залиті кольором. Передбачена можливість змінювати властивості, зв'язані як з лінією, так і з областю (рисунок 5). Наприклад, лінії можна зробити більш товстими або переривчастими. Заливання області можна зробити напівпрозорим, вказати для неї різні кольори й візерунки, або зовсім відключити (тоді будуть видні тільки лінії - границі фігури). Ви можете також зробити заповнення області частково прозорим. Для цього в закладці "Прозора" виберіть пункт "Прозорість" і вкажіть числове значення (від 0 до 100%). Установка й зміна властивостей нарисованих об'єктів проводиться за допомогою Панель інструментів Властивості зображення (рисунок 5). Попередньо слід виділити об’єкт.
Рисунок 5 - Панель інструментів Властивості зображення
Групування рисунків. За допомогою вбудованих засобів рисування Writer можна створювати досить складні зображення - наприклад, схеми. Але кожний елемент такого зображення розглядається системою як окремий рисунок. При цьому досить складно переміщати всі елементи рисунків; крім того, якщо використовується прив'язка до абзацу або символу, рисунки можуть навіть "роз'їхатися" при зміні тексту. Для того щоб Writer розглядав складне зображення як один рисунок потрібно виділити всі елементи (об'єкти), що входять у рисунок, і згрупувати їх. Щоб згрупувати нарисовані об'єкти необхідно виділити один об'єкт, потім, утримуючи натиснутою клавішу Shift, виділити інші об'єкти, які Ви прагнете включити в групу. Навколо виділених об'єктів з'явиться обмежуючий прямокутник. Коли всі об'єкти виділені, виберіть Формат> Групувати > Групувати з меню або наведіть курсор миші на один з об'єктів, клацніть правою кнопкою миші й виберіть у меню, що з'явилося, пункт Групувати > Групувати. Після цього всі виділені об'єкти розглядаються як єдиний рисунок. Цей рисунок можна переміщати, змінювати його розмір і т.п.
27. Дайте характеристику інтерфейсу Google документи. Публікація документів та спільний доступ. Яким чином можна проводити завантаження файлів в Google документах?
СПІЛЬНИЙ ДОСТУП За замовчуванням вміст документів та таблиць є приватною інформацією. В разі необхідності ви можете використовувати свої файли спільно з іншими. При створенні документа чи таблиці ви можете дозволити всім усім користувачам свого домену співпрацювати зі своїми файлами або переглядати свої файли.
|
|||||||||||||||||||||||||||||||||||||||||||||||||||||||||||||
|
Последнее изменение этой страницы: 2016-06-29; просмотров: 422; Нарушение авторского права страницы; Мы поможем в написании вашей работы! infopedia.su Все материалы представленные на сайте исключительно с целью ознакомления читателями и не преследуют коммерческих целей или нарушение авторских прав. Обратная связь - 18.225.57.173 (0.018 с.) |


 ;
;