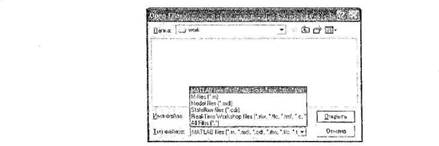Заглавная страница Избранные статьи Случайная статья Познавательные статьи Новые добавления Обратная связь КАТЕГОРИИ: ТОП 10 на сайте Приготовление дезинфицирующих растворов различной концентрацииТехника нижней прямой подачи мяча. Франко-прусская война (причины и последствия) Организация работы процедурного кабинета Смысловое и механическое запоминание, их место и роль в усвоении знаний Коммуникативные барьеры и пути их преодоления Обработка изделий медицинского назначения многократного применения Образцы текста публицистического стиля Четыре типа изменения баланса Задачи с ответами для Всероссийской олимпиады по праву 
Мы поможем в написании ваших работ! ЗНАЕТЕ ЛИ ВЫ?
Влияние общества на человека
Приготовление дезинфицирующих растворов различной концентрации Практические работы по географии для 6 класса Организация работы процедурного кабинета Изменения в неживой природе осенью Уборка процедурного кабинета Сольфеджио. Все правила по сольфеджио Балочные системы. Определение реакций опор и моментов защемления |
Operations with control panel ⇐ ПредыдущаяСтр 2 из 2
Control panel tolls Control panel (pic. 1.2) provides the easiest and most exiting (especially for beginners) way of working with MATLAB system. All basic commands are work with the help of mouse pointer and left mouse click. Each button has a hint of function it is made for.
Pic. 1.2. Part of MATLAB system window with menu and panel Before we start, let’s list all buttons of control panel: - New M-file — display a blank screen editor of m-files; - Ореп file — open a window to load m-files; - Cut — cut the selected fragment and puts it to the clipboard; - Сору — copy selected fragment to the clipboard; - Paste — move fragment from the clipboard to the current line of input; - Undo — cancel the previous operation; - Redo — restore the last canceled operation; - Simulink — open the Library Browser of Simulink; - Неlр — open the Help window. Displaying the opening of the new file Button New M-file opens a window of editor / debugger of m-files. This window is shown on Fig. 1.3.
Fig. 1.3. Clear window of editor / debugger of m-files. By default, the file is given the name Untitled, which (when a file is writing) can be changed to another later, reflecting the theme of the problem. This name appears in the title bar of the editing window of m-file, which is located in the editor / debugger and can be seen in Fig. 1.3. In the Editor / Debugger, you can edit a few m-files, and each of them will be in your edit window, but active can be only one window, located on top of other windows. Note that the toolbar is context-dependent. The editor / debugger of m-files has a different set of tools than the Command mode (see Fig. 1.1). Note that the toolbar is context-dependent. The editor / debugger of m-files has a different set of tools than the Command mode (see Fig. 1.1). Displaying of existing file loading
Button Ореп Filе is used for loading in editor/ debugger in m-files that was created earlier, for example included in the expansion pack (ТооlЬох) of the system or developed by the user. It opens the window which is a typical element of the application interface and shown in Fig. 1.4 in the window In the files downloading window with the help of drop-down list Folder and the vertical scroll bar is possible to «walk» across all the disks, folders and files. To select the required file to download, it is required to select it with the mouse. Selection is completed by double-clicking on the file name by pressing Еnter (or by clicking on the button Open. Any of these actions leads to loading the document into the current window of the system. Button Cancel or button Еsс allows to refuse from load. For a call to one of the previously used documents, simply click on its name in the list, located over the command Esc (Quit) in menu «File», After downloading the file with the text of the document Clipboard operations Cut command performs cutting of selected fragment and storing it into clipboard. During this operation cut fragment deletes from the document text. Copy command copies selected fragment into clipboard, saving it in text. Paste command takes object from clipboard and insert it in document on cursor position. These operations may be realized both by correspondent hot keys or commands from Edit menu. In MATLAB you can use context menu, that appears on mouse right click. For example, after mouse right click on selected fragment of matrix M you can see menu, shown of pic. 1.5. Copy command is duplicated here, also a set of other commands available here at this moment. Pay attention, that during preparing of magic matrix M her name appears in working area of browser window – in right part of display. At the same time matrix is presented in form of table. Clipboard contents can be transferred into input row window of m-files editor-debuger or even in another application. Suppose we want to create matrix M1 with content, that is stored in clipboard. For this type M1=[ and make right mouse click, then choose command Paste. This operation is shown on pic. 1.6.
Pic. 1.6 Preparation for inserting data from the buffer Execute the command Paste, you can see that the data stored in the buffer matrix appear after the opening bracket. To create a matrix of type M1 remains only enter bracket ] and press Enter. Fig. 1.7. Example of creating a matrix M1 with content taken from the buffer. Accessing Help in MATLAB The last button toolbar Help (Help) opens with a list of Help topics. File structure Browser To view the file structure of MATLAB is a special file system browser (Path Browser), which is run in normal boot. If you installed a simplified interface to run the file system used by the browser window Current Directory (current folder). Pic.1.8 on the left side of the browser window is displayed. It is easy to see that file system browser designed as a well-known explorer operating systems Windows 95/98/Me/2000/NT4. The window allows you to view the file system of the PC and select any file. For example, in Fig. 1.8 shows the choice m-file sine function. Execute the command Open from the context menu of the right mouse button, or double-clicking on the highlighted line to the file name, you can enter the file in the editor / debug
ger m-files. In this case, the editor will automatically start and the window ready for editing the selected file will be displayed in Fig. 1.8. Fig. 1.8. An example of the browser window “Path Browser” Using the menu
|
||||||||||
|
Последнее изменение этой страницы: 2016-04-25; просмотров: 240; Нарушение авторского права страницы; Мы поможем в написании вашей работы! infopedia.su Все материалы представленные на сайте исключительно с целью ознакомления читателями и не преследуют коммерческих целей или нарушение авторских прав. Обратная связь - 3.135.198.49 (0.006 с.) |