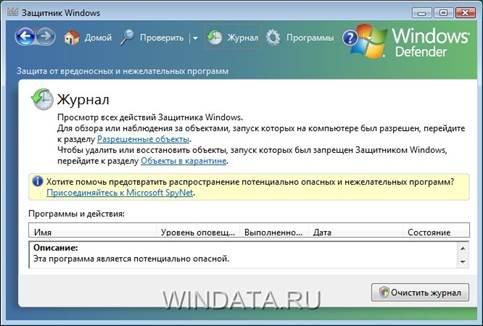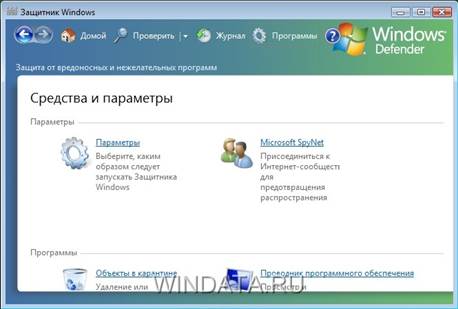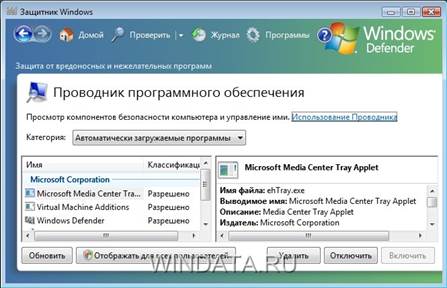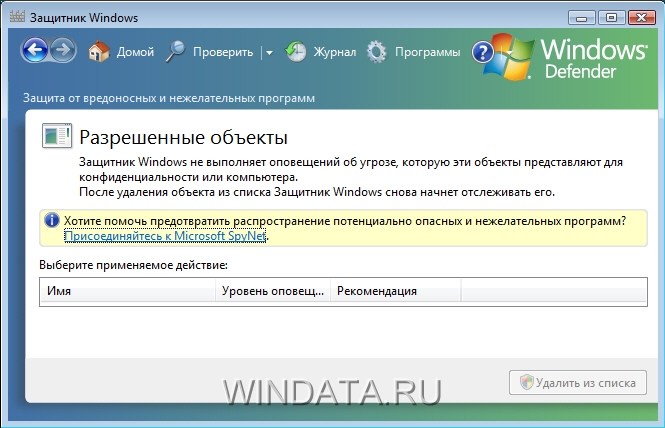Заглавная страница Избранные статьи Случайная статья Познавательные статьи Новые добавления Обратная связь FAQ Написать работу КАТЕГОРИИ: ТОП 10 на сайте Приготовление дезинфицирующих растворов различной концентрацииТехника нижней прямой подачи мяча. Франко-прусская война (причины и последствия) Организация работы процедурного кабинета Смысловое и механическое запоминание, их место и роль в усвоении знаний Коммуникативные барьеры и пути их преодоления Обработка изделий медицинского назначения многократного применения Образцы текста публицистического стиля Четыре типа изменения баланса Задачи с ответами для Всероссийской олимпиады по праву 
Мы поможем в написании ваших работ! ЗНАЕТЕ ЛИ ВЫ?
Влияние общества на человека
Приготовление дезинфицирующих растворов различной концентрации Практические работы по географии для 6 класса Организация работы процедурного кабинета Изменения в неживой природе осенью Уборка процедурного кабинета Сольфеджио. Все правила по сольфеджио Балочные системы. Определение реакций опор и моментов защемления |
Завантаження та робота в програмі.Содержание книги Поиск на нашем сайте
Щоб відкрити програму Windows Defender, натисніть кнопку Пуск
Захист від шпигунських программ проводиться двома способами. По-перше, програма Захисник Windows постійно працює у фоновому режимі і вистежує будь-які натяки на присутність шпигунської програми в системі. Якщо шпигунська программа виявлена при спробі запуску, вона тут же блокується. По-друге, ЗахисникWindows регулярно сканує весь вміст жорсткого диска і виявляє всі підозрілі об'єкти. За замовчуванням не потрібно включати Захисник Windows, оскільки ця программа завантажується автоматично разом з Windows. При цьому автоматична перевірка системи відбувається регулярно в 2:00 ночі (це значення можна змінити в будь-який момент).
В основному вікні програми зазначено, коли сканування системи проводилося востанній раз, чи були знайдені шкідливі програми і на який час заплановано регулярнее сканування. Якщо Захисник Windows виявив шкідливу програму, на екран буде негайно виведено попереджувальне повідомлення, в якому треба вибрати, чи програмі продовжити роботу, або ж вона повинна бути негайно видалена. Якщо в повідомленні зазначено вищий або середній рівень небезпеки, програму краще видалити. Для низького рівня можна переглянути дані про програму і на їх підставі вирішити їх подальшу долю. Як правило, початківцям і недосвідченим користувачам досить періодично вказувати, що робити з тією чи іншою виявленої програмою. У програмі Захисник Windows крім меню Додому, є ще три елементи меню - Перевірити, Журнал та Програми. Клацніть на кнопці Перевірити, щоб почати перевірку комп'ютера на наявністьшпигунських модулів і шкідливих програм. При цьому доступно три режими перевірки, для вибору яких потрібно клацнути на значку із зображенням стрілки праворуч від назви меню. Швидка перевірка. § Саме швидкий тип перевірки регулярно проводиться програмою Windows Defender. При цьому скануються ті області жорсткого диска, в яких потенційно можуть бути шкідливі програми, а також програми, що виконуються в поточний момент часу. Повна перевірка. § Під час повної перевірки вивчаються абсолютно всі файли на жорсткому диску, так само як і активні на момент перевірки програми. Повна перевірка з більшою часткою ймовірності виявить шкідливу програму, але часу така перевірка займає набагато більше, ніж швидка перевірка.
Вибіркова перевірка. § Виберіть цю команду, щоб самостійно вказати, які папки потрібно сканувати.
Тепер клацніть на кнопці Журнал. Журнал представляє собою базу даних, в яку записуються абсолютно всі дії, зроблені програмою Windows Defender. Як правило, при цьому у вікні Програми та дії вказуються ті програми, яким було дозволено працювати. Для кожної програми в журналі вказана дата реєстрації події, пов'язаної з програмою, рівень оповіщення і те, чи була розпочата для програми дія успішно завершена.
У журналі можна також дізнатися про розміщення програми, назву файлу і деталях проведеної дії. Вікно Журнал допоможе в тому випадку, якщо яка-небудь з програм, наприклад антивірус, перестала працювати. На жаль, ЗахисникWindows іноді помиляється, приймаючи за замовчуванням антивірусну программу за «ворога». В результаті в роботі деяких антивірусів, особливо при спробі оновити свою базу даних через Інтернет, виникають проблеми. Щоб їх вирішити, досить переглянути Журнал і з'ясувати, які саме дії були зроблені по відношенню доантивірусу. І, нарешті, клацніть на кнопці Програми. У вікні, можна отримати доступ до розширених параметрів програми Windows Defender. Всі параметри розподілені по группах .
Параметри. У вікні Параметри можна вказати час автоматичної перевірки комп'ютера на наявність шкідливих програм. За замовчуванням перевірка проводиться щоденно в 2:00 ночі, але ви можете вказати будь-яке інше час. Бажано вибрати час, коли комп'ютер буде гарантовано працювати, скажімо, в 2:00дня. Також у вікні Параметри слід вказати дії за замовчуванням, які будуть пропонуватися або виконуватися при виявленні об'єктів різних рівнів небезпеки. Спочатку об'єкти, яким присвоюється високий рівень небезпеки, видаляються. Долю об'єктів із середнім і нижчим рівнем небезпеки можна вибрати самостійно або ж залишити дію за умовчанням.
Обов'язково встановіть прапорець Використовувати захист в режимі реального часу, щоб Захисник Windows перевіряв всі файли, які запускаються «на льоту». Також в додаткових параметрах можна вибрати, чи потрібно перевіряти вміст архівних файлів і папок, а також використовувати методи евристичного аналізу для виявлення потенційно небезпечних об'єктів. Слід врахувати, що евристичний аналіз часто буває помилковим.
Функція захисту в режимі реального часу може негативно вплинути на продуктивність комп'ютера, тому використовувати її рекомендується тільки власникам досить потужних ПК з великим об'ємом оперативної пам'яті. Microsoft SpyNet.§ Її дія полягає в тому, що кожного разу, коли програма Захисник Windows виявляє шкідливий об'єкт, відповідне повідомлення передається в єдину базу даних Microsoft SpyNet. При цьому всі користувачі, які беруть участь у цій програмі можуть обмінюватися загальними даними, що помітно спрощує роботу з програмою Windows Defender. Приміром, якщо Захисник Windows заблокував програму, дію якої вам невідомо, завдяки SpyNet ви можете отримати пораду про можливі дії по відношенню до цієї програми, оскільки аналогічний досвід був в іншого користувача SpyNet. Проте майте на увазі, що деяка особиста інформація про користувачів цієї служби передається в Microsoft.
Об'єкти в карантин. Коли Захисник Windows виявляє шпигунську програму, вона автоматично переноситься в карантин, де більше не зможе завдати шкоди.Вікно Об'єкти в карантин дозволить вам переглянути список розташованих вкарантинній зоні программ і видалити їх остаточно (або відновити, якщо випередумали). Як правило, відновлювати програми з карантину не потрібно, тому що великий ризик повторно заразити ваш комп'ютер. § Провідник програмного забезпечення. Це вікно допоможе дізнатися розширену інформацію про встановлені в Windows програми. Зокрема, можна вказати, які програми повинні завантажуватися разом з Windows, а які - ні. § Щобвидалити обрану програму, слід клацнути на кнопці Видалити. У свою чергу, клацніть на кнопці Вимкнути, щоб заборонити програмі завантажуватися разом зWindows. При цьому сама програма видалена не буде. Також за допомогою вікнаПровідник програмного забезпечення можна переглянути список програм, які виконуються в поточний момент часу, і список програм, які мають підключення до мережі
Дозволені об'єкти. У цьому вікні буде розташований список програм, за якими Захисник Windows не веде спостереження.
Wеб-сайт Windows Defender. Клацання на цьому посиланню призведе до запуску веб-браузера та подальшого відкриття Web-сайту, присвяченого програмі Windows Defender. Незважаючи на досить великі можливості програми Захисник Windows, незабувайте, що вона ні в якій мірі не зможе замінити повноцінної антивірусноїпрограми. Програма Захисник Windows в чому нагадує такі антишпигунськіпрограми, як AdAware або XoftSpy. Обов'язково регулярно оновлюйте опису програми Захисник Windows і встановіть високоефективний антивірус, такий якSymantec Antivirus, Dr. Web, Антивірус Касперського і т.д.
|
||||||
|
Последнее изменение этой страницы: 2016-04-26; просмотров: 341; Нарушение авторского права страницы; Мы поможем в написании вашей работы! infopedia.su Все материалы представленные на сайте исключительно с целью ознакомления читателями и не преследуют коммерческих целей или нарушение авторских прав. Обратная связь - 18.191.37.129 (0.007 с.) |

 , у полі пошуку введіть Defender, а потім виберіть зі списку результатів пункт Програма Windows Defender (або Пускà Панель керування à Безпека à Захисник Windows)
, у полі пошуку введіть Defender, а потім виберіть зі списку результатів пункт Програма Windows Defender (або Пускà Панель керування à Безпека à Захисник Windows)