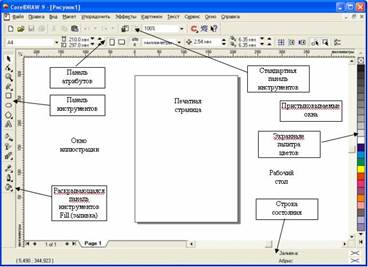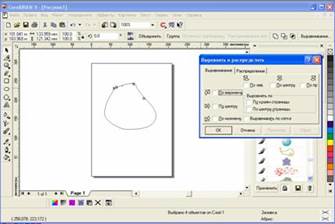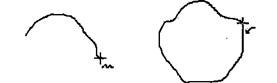Заглавная страница Избранные статьи Случайная статья Познавательные статьи Новые добавления Обратная связь FAQ Написать работу КАТЕГОРИИ: ТОП 10 на сайте Приготовление дезинфицирующих растворов различной концентрацииТехника нижней прямой подачи мяча. Франко-прусская война (причины и последствия) Организация работы процедурного кабинета Смысловое и механическое запоминание, их место и роль в усвоении знаний Коммуникативные барьеры и пути их преодоления Обработка изделий медицинского назначения многократного применения Образцы текста публицистического стиля Четыре типа изменения баланса Задачи с ответами для Всероссийской олимпиады по праву 
Мы поможем в написании ваших работ! ЗНАЕТЕ ЛИ ВЫ?
Влияние общества на человека
Приготовление дезинфицирующих растворов различной концентрации Практические работы по географии для 6 класса Организация работы процедурного кабинета Изменения в неживой природе осенью Уборка процедурного кабинета Сольфеджио. Все правила по сольфеджио Балочные системы. Определение реакций опор и моментов защемления |
Робітниче середовище й інтерфейс користувачаСодержание книги Поиск на нашем сайте
Методичні вказівки до виконання лабораторної роботи №17 з навчальної дисципліни “Комп’ютерні технології та програмування“ для напряму підготовки 6.050202 „Автоматизація та комп’ютерно-інтегровані технології”
Рівне – 2012 Методичні вказівки до виконання лабораторної роботи №17 з навчальної дисципліни “Комп’ютерні технології та програмування“ для напряму підготовки 6.050202 „Автоматизація та комп’ютерно-інтегровані технології” А.П.Сафоник - Рівне: НУВГП, 2012. - 26с.
Розробник: А.П. Сафоник, кандидат техн. наук, доцент кафедри автоматизації та комп’ютерно-інтегрованих технологій НУВГП
Відповідальний за випуск - зав. кафедри електротехніки і автоматики, професор, академік УЕАН Б.О. Баховець
Затверджено методичною комісією за напрямом підготовки 6.050202 «Автоматизація та комп’ютерно-інтегровані технології» Протокол № 2 від “ 27 ” вересня 2012 р. Лабораторна робота №23 Побудова фігур в coreldraw
30.1. Мета роботи Освоїти принципи роботи з CorelDRAW. Вивчити інтерфейс та призначення даного середовища. Набути навичок створення та редагування фігур у даному середовищі. 30.2. Теоретичні відомості Робітниче середовище й інтерфейс користувача Запуск CorelDRAW виконується стандартними для Windows способам за допомогою головного меню. Після запуску програми на екрані розкривається представлене на рис. 1.1 головне вікно CorelDRAW з основними елементами користувальницького інтерфейсу.
Рис. 1.1. Робітниче середовище користувача CorelDRAW Рядок меню Стандартна панель інструментів У лівій частині робочого простору розташований специфічний для продуктів фірми Corel елемент інтерфейсу - так звана панель інструментів. Формально будучи просто однієї з безлічі інструментальних панелей програми, фактично вона призначена для вибору робочого режиму й тому використовується частіше інших. Вибір режиму здійснюється клацанням мишею на одній із кнопок панелі інструментів - це називається вибором інструмента. З вибору інструментів починаються практично всі дії користувача з об'єктами зображення. Деякі кнопки інструментів постачені трикутником у нижньому правому куті. Це - покажчик, що насправді із кнопкою зв'язаний не один, а кілька інструментів. Щоб побачити їх всі, після виконання клацання варто затримати кнопку миші в натиснутому стані.
У розташованій під рядком меню стандартної панелі інструментів розташовані елементи керування, що відповідають найбільше часто виконуваним командам: відкриттю, збереженню й закриттю файлів ілюстрацій, операціям із системним буфером обміну, режимам і масштабу перегляду ілюстрацій. Нижче стандартної панелі інструментів за замовчуванням розташовується панель атрибутів. Вона являє собою сукупність елементів керування, що відповідають керуючим параметрам виділеного об'єкта й стандартних операцій, які можна виконати над ним за допомогою обраного інструмента. Уміст панелі атрибутів постійно міняється. У версії CorelDRAW 13 вона є основним робочим інструментом користувача. Уздовж правої границі вікна розташована екранна палітра квітів. Вона застосовується для завдання кольору заливання й обведені об'єктів ілюстрації. У нижнього краю вікна CorelDRAW перебуває рядок стану. У ній у процесі роботи виводяться відомості про виділений об'єкт і багато допоміжної інформації про режим роботи програми.
Створення нового документа За замовчуванням після запуску програми CorelDRAW завжди відкривається вікно документа. Якщо програма запускалася не клацанням на значку файлу, асоційованого з CorelDRAW, це буде новий документ. Якщо в процесі роботи буде потрібно створити ще один новий документ, виберіть команду New меню File (Файл) або просто клацніть кнопку New (Новий документ), розташовану на лівому краї стандартної панелі інструментів. У результаті розкриється нове вікно документа CorelDRAW із чистою друкованою сторінкою. Складені елементи зображення Прямокутники На рис. 1.3 представлено кілька екземплярів об'єктів, що ставляться до класу прямокутників.
Рис. 1.3. Екземпляри класу прямокутників
Самий верхній із представлених об'єктів - "класичний" прямокутник. Саме так виглядають прямокутники відразу після створення. Другий (розташований нижче) об'єкт після створення був повернений на 45. У третього об'єкта після створення були закруглені три із чотирьох кутів, а самий нижній з об'єктів після закруглення кута був ще підданий операції скосу. Як бачите, по зовнішньому вигляді далеко не завжди легко відрізнити прямокутник від інших об'єктів. Однак існує надійний спосіб - виділити підозрілий об'єкт клацанням миші й подивитися на рядок стану. Якщо там з'явиться повідомлення (Прямокутник на шарі 1) - це прямокутник.
Рамкою виділення називається група з восьми маркерів (невеликих квадратів із чорним заливанням), що позначають на екрані габарити виділеного об'єкта або декількох об'єктів. У центрі рамки виділення перебуває маркер центра у вигляді косого хрестика. Елементи рамки виділення використовуються при перетвореннях об'єктів. На панелі атрибутів представлені елементи керування, що містять параметри моделі об'єкта (у цьому випадку - прямокутника), і кнопки, що дозволяють виконувати стандартні дії над об'єктами цього класу. · Координати, середини. Два поля, що містять точні значення координати середини прямокутника в поточній системі координат (звичайно пов'язаної з лівим нижнім кутом сторінки). Увівши в ці поля нові значення, можна перемістити прямокутник. · Висота й ширина. Значення в цих полях управляють геометричними розмірами прямокутника. Міняючи їх, можна зробити прямокутник більше або менше. Строго говорячи, у цих полях вказуються не розміри об'єкта, а його габарити, тобто розміри рамки виділення для цього об'єкта. Відмінність полягає в тому, що сторони цієї рамки завжди паралельні осям координат. Тому, наприклад, для квадрата, поверненого на кут 45°, значення ширини й висоти будуть дорівнюють довжині його діагоналі. · Коефіцієнти, масштабування. У цих двох полях утримуються коефіцієнти лінійного розтягання або стиску об'єкта. Міняючи їх, можна виконувати відповідне перетворення об'єкта. · Блокування роздільного масштабування. Якщо ця кнопка натиснута, розтягання й стиск об'єкта уздовж однієї зі сторін буде привести до пропорційного розтягання й стиску уздовж другої сторони. · Кут повороту. У цьому полі втримується значення керуючого параметра операції повороту об'єкта · Коефіцієнти закруглення кутів. У цих полях утримуються значення, що характеризують відносні величини радіуса закруглення кожного з кутів прямокутника. Значення виражені у відсотках, за 100 % прийнята половина довжини короткої сторони прямокутника. · Блокування роздільного закруглення кутів. Якщо ця кнопка натиснута, зміна кожного із чотирьох коефіцієнтів закруглення приведе до автоматичної зміни інших коефіцієнтів на ту ж величину.
Еліпси Так само як клас об'єктів "Прямокутник" набагато ширше геометричного поняття "прямокутник", клас об'єктів "Еліпс" містить у собі об'єкти, з геометричної точки зору еліпсами не є, а саме сектори й дуги еліпсів, які виходять із еліпса прийомами, аналогічними закругленню кутів прямокутника. У геометрії розміри еліпса визначаються розмірами його півосей, в CorelDRAW - розмірами габаритного прямокутника (щозбігає з рамкою виділення). Еліпс стосується рамки виділення в тих місцях, де в неї розташовуються чотири середніх маркери сторін (мал. 1.5). У побудованого еліпса є тільки один вузол.
Рис. 1.5. Панель атрибутів для еліпсів
Еліпси, дуги й сектори Якщо вибрати в панелі інструментів інструмент Еліпс і протягти покажчик інструмента по діагоналі габаритної рамки майбутнього еліпса, то відбудеться зміна повідомлень у рядку стану й значень у панелі атрибутів у процесі перетаскування й після відпускання кнопки миші на малюнку з'являється еліпс у рамці виділення.
Клавіші-Модифікатори працюють із інструментом Еліпс точно так само, як з інструментом Прямокутник. Утримуючи натиснутої клавішу CTRL, можна побудувати не еліпс, а правильне коло, а клавіша SHIFT дозволяє будувати еліпс, розтягуючи його не від кута, а від середини габаритного прямокутника. При втриманні одночасно обох клавіш-модифікаторів буде будуватися коло від центра. Якщо при побудові еліпса повторити описану в попередньому кроці послідовність дій, тільки цього разу переміщати вузол еліпса не всередині нього, а зовні, то в результаті буде побудована дуга еліпса, а не сектор.
Багатокутники й зірки До класу об'єктів "Багатокутник" в CorelDRAW ставляться далеко не всі багатокутники геометричні - тільки правильні: опуклі й зірчасті (які частіше називають просто зірками). Так само як прямокутники й еліпси, багатокутники можуть бути модифіковані, змінюючись часом до невпізнанності, але залишаючись при цьому об'єктами того ж класу. Приклади багатокутників CorelDRAW наведені на мал. 1.6.
Рис. 1.6. Об'єкти, що належать до класу "Багатокутники" Для побудови багатокутників, так само як для примітивів, в CorelDRAW передбачений спеціальний інструмент (мал. 1.6). На відміну від уже відомих прийомів побудови примітивів, при роботі з багатокутниками в переважній більшості випадків доводиться працювати з елементами панелі атрибутів не після, а до побудови примітива за допомогою інструмента. Інші елементи керування - специфічні для об'єктів класу "Багатокутник". · Кількість вузлів базового багатокутника. Максимальне значення цього лічильника дорівнює 500. мінімальне - 3; · Зірка/Багатокутник. Ця кнопка включає й виключає режим побудови зірчастого багатокутника. Режим побудови зірки можна включити тільки для багатокутника з кількістю сторін не менш 5; · Заострення кутів багатокутника. Цей комбінований елемент керування доступний тільки при роботі із зірчастими багатокутниками із числом сторін не менш 7. Чим більше значення цього параметра, тим гостріше промені зірки. Спирали В CorelDRAW представлені два види спіралей: симетричні (які в математику називаються архімедяними) і логарифмічні. Для перших характерно те, що відстань між двома суміжними витками спирали, обмірюване уздовж радіуса, проведеного з її центра, однаково для всієї спіралі. У логарифмічній спіралі ця відстань рівномірно збільшується пропорційно деякій константі - коефіцієнту розширення спирали.
Коефіцієнт розширення спирали виміряється у відсотках. Значення цього коефіцієнта, рівне 33,3 %. означає, що відстань між наступною парою суміжних витків на одну третину більше, ніж у попередній парі витків. На мал. 1.8 представлені три спіралі.
Рис. 1.8. Шестивиткові спирали: угорі - симетрична, посередині й унизу - логарифмічні, з коефіцієнтом розширення відповідно 50 % і 100 % Сітка Кнопка цього інструмента розташована на панелі інструмента Багатокутник (див. рис. 1.6, 1.8). Зовнішній вигляд панелі атрибутів після вибору цього інструмента представлений на мал. 1.9 - він практично той же, що для інструмента Спіраль, але тепер у панелі доступні інші елементи керування.
Рис. 1.9. Панель атрибутів після вибору інструмента Діаграмна сітка й побудована їм сітка Сітка будується в наступній послідовності: у панелі інструментів вибирається інструмент Діаграмна сітка, далі на панелі атрибутів задаються кількості рядків і стовпців майбутньої сітки, а потім покажчик інструмента перетаскується по діагоналі прямокутної області, що повинна зайняти сітка. Сітка завжди будується зі стовпцями рівної ширини й рядками однакової висоти.
Практична робота ПОБУДОВА ЛІНІЙ В CorelDRAW Модель кривої Інструменти, що дозволяють будувати лінії різних типів, зведені в CorelDRAW в одну панель, що розкривається, інструмента Вільна форма, представлену на мал. 2.1.
Рис. 2.1. Кнопки панелі, що розкривається, інструмента Вільна форма Лінії й інструменти
Інструмент Вільна форма перетворить траєкторію переміщення миші в криву. При цьому вузли й сегменти лінії формуються автоматично відповідно до параметрів настроювання інструмента Freehand (Крива), міняти які без особливого нестатку не треба.
Режим каліграфії
Це найбільш простий і зрозумілий режим роботи інструмента Художнє оформлення, оскільки дії користувача в цьому режимі не відрізняються від його роботи з інструментом Крива. Її форма визначається формою керуючої лінії й характеристиками каліграфічного пера - шириною, що задається значенням лічильника ширини лінії, і нахилом, що задається значенням лічильника Нахил пера, що заміняє в режимі каліграфії схему заготівлі в панелі атрибутів.
Рис. 2.3. Панель атрибутів
Каліграфічне перо заданої ширини встановлюється із заданим нахилом до обрію середньою крапкою на початковий вузол керуючої лінії, а потім переміщається уздовж її зі збереженням нахилу. Підлеглий об'єкт являє собою замкнуту криву, складену з початкового й кінцевого положень пера й траєкторій, по яких переміщалися його краї.
Рис. 2.4. Режим каліграфії
На малюнку три рази представлений один складений об'єкт, побудований у режимі каліграфії. Ліворуч він виділений за допомогою інструмента Форма клацанням на осі об'єкта, посередині - за допомогою інструмента Покажчик, клацанням на краю об'єкта. Праворуч показаний вид об'єкта після заміни значення нахилу каліграфічного пера з 0 на 60°.
Режим заготівлі
Користувач діє так само, як у режимі каліграфії, тільки замість нахилу каліграфічного пера вибирається заздалегідь підготовлена схема підлеглого об'єкта - список, що розкривається, із цими схемами з'являється в панелі атрибутів. У цьому випадку в процесі перетаскування інструмента по траєкторії створюваної керуючої лінії покажчик інструмента виглядає як окружність темного кольору з діаметром, рівним установленій ширині суперлінії. Після відпускання кнопки миші будується й відображається підлеглий об'єкт (мал. 2.5).
Рис. 2.5. Лінії, побудовані інструментом Художнє оформлення в режимі заготівлі ліворуч - виділена керуюча крива; у центрі й праворуч - побудовані на базі цієї кривої по двох різних заготівлях підлеглі об'єкти
Режим кисті
У цьому режимі підлеглий об'єкт не будується по керуючій лінії, а тільки деформується відповідно до її форми й заданою шириною суперлінії. Вихідним матеріалом для деформації служать мазки - зображення, збережені в спеціальному форматі.cmx у папці, у якій була встановлена програма CorelDRAW.
Рис. 2.6. Елементи панелі атрибутів інструмента Художнє оформлення, специфічні для режиму кисті
У комплект поставки CorelDRAW входить певна кількість стандартних мазків, і їхню колекцію можна розширювати, вносячи в неї будь-які (не тільки векторні, але й крапкові) зображення. Після внесення зображення нового мазка в папку Список мазків кисті його спрощене зображення з'являється як нова альтернатива в списку, що розкривається, мазків на панелі атрибутів для режиму кисті (мал. 2.6). Кнопка видалення мазка дозволяє видалити зі списку мазків непотрібним елемент, що став. Режим розпилювача
Цей режим роботи інструмента Художнє оформлення формує не один підлеглий об'єкт, а цілу групу, розміщаючи копії заздалегідь певного зображення (шаблон розпилювача) уздовж керуючої лінії.
Виділення вузлів
Вузли виділяють тими ж прийомами, що об'єкти, тільки активним інструментом при цьому повинен бути не Покажчик a Форма. Для того щоб виділити вузол, досить клацнути на ньому покажчиком інструмента. Для того щоб додати вузол до виділеного (або вивести вузол з виділення), це клацання варто виконати при натиснутій клавіші SHIFT. Редагування вузлів
Крім команд меню, редагування вузлів можливо за допомогою кнопок панелі атрибутів, що відповідає виділеному вузлу або декільком виділеним вузлам і представленої на мал. 2.8.
Вирівнювання вузлів
Вирівнювання можливо тільки в тому випадку, коли виділено більше одного вузла, що належить кривій. Після виділення декількох вузлів клацніть кнопку Вирівняти вузли панелі атрибутів (див. мал. 2.9).
Рис. 2.9. Діалогове вікно вирівнювання
У діалоговому вікні є три прапорці, керуючих режимами вирівнювання. · Вирівняти по горизонталі. При установці цього прапорця всі виділені вузли кривій переміщаються у вертикальному напрямку до сполучення з горизонтальною лінією, проведеної через вузол, виділений останнім. · Вирівняти по вертикалі. При установці цього прапорця всі виділені вузли кривій переміщаються в горизонтальному напрямку до сполучення з вертикальною лінією, проведеної через вузол, виділений останнім. · Вирівняти напрямні крапки. Установити цей прапорець можна тільки в тому випадку, коли виділені рівно два вузли кривої й одночасно встановлені два попередні прапорці. У результаті вирівнювання раніше виділений вузол переміщається до сполучення із другим вузлом, і його напрямні крапки також переміщаються до сполучення з напрямними крапками другого вузла. Побудова ліній інструментом Крива Ознайомитися з можливостями інструмента Крива, побудувавши за допомогою двох різних прийомів замкнуту криву, за формою бігову доріжку, що нагадує, стадіону - прямокутник, короткі сторони якого замінені на півколі. 1. Почніть зі створення нового документа CorelDRAW і перейменування його першої сторінки в Крива. 2. Виберіть у панелі інструмента Крива інструмент Вільна форма. Покажчик миші прийме форму, що відповідає обраному інструменту (мал. 2.10, ліворуч). Натисніть кнопку миші й, перетаскуючи покажчик, постарайтеся побудувати бажану замкнуту криву, починаючи із закруглення. У момент наближення покажчика миші до крапки, у якій починалася побудова кривій, покажчик інструмента змінить свою форму (мал.2.10, праворуч).
Рис. 2.10. Форми покажчика інструмента Крива в процесі побудови лінії й у момент її замикання
3. Зверніть увагу на рядок стану - там з'явилося повідомлення про те, що виділено об'єкт, що ставиться до класу кривих, і зазначено, скільки в ньому вийшло вузлів. На зображенні побудованої кривої ці вузли відображені, причому в якості початкового зазначений той, у якому крива замкнула. 4. Тепер побудуємо ламану лінію, тобто лінію, що складається тільки із прямолінійних сегментів. У цьому випадку інструментом працюють трохи по-іншому. Покажчик інструмента переміщається в крапку, де варто розмістити перший вузол, і виконується клацання мишею. Наступні клацання виконуються в місцях розташування наступних вузлів ламаної, і ці клацання повинні бути подвійними. У випадку виконання останнього клацання (одиночного) на початковому вузлі ламана стає замкнутою. Користуючись цим прийомом, побудуйте довільний трикутник і незамкнуту зубчасту лінію. Якщо втримувати CTRL натиснутої, то наступний прямолінійний сегмент буде нахилений до горизонталі під кутом, кратним 15°. Побудова ліній інструментом Крива Безье Освоїмо прийоми роботи з інструментом Крива Безье 1. Почнемо побудову лінії з вузла, що передує лінійному сегменту. Установите покажчик у потрібну крапку й натисніть кнопку миші. Не відпускаючи кнопку, перемістите покажчик на деяку відстань вправо, так щоб стали видні "витягнені" з вузла напрямні крапки. Для того, щоб дотична до наступного сегмента була строго горизонтальна, натисніть і втримуйте натиснутої клавішу-модифікатор CTRL. Відпустите кнопку миші, а потім і клавішу CTRL - перший вузол кривої побудований (мал. 2.11).
Рис. 2.11. Побудова першого вузла лінії
2. Перейти до побудови другого вузла. Оскільки він повинен розташовуватися на одній горизонталі з першим, перед переміщенням покажчика інструмента знову натисніть і втримуйте клавішу CTRL. Другий вузол будується точно так само, як перший (мал. 2.12).
Рис. 2.12. Вид зображення після відпусканням кнопки миші після побудови другого вузла
3. Третій вузол повинен розташовуватися строго під другим, тому по закінченні роботи із другим вузлом клавішу CTRL можна навіть не відпускати. Цього разу "витягати" напрямну крапку з вузла треба не вправо, а вліво, не відпускаючи клавішу CTRL. Для того щоб закруглення вийшло симетричним, відстань від напрямної крапки до вузла повинне бути приблизно таким же, як у другого вузла (рис. 2.13).
Рис.2.13. Вид зображення перед відпусканням кнопки миші після побудови третього вузла Побудувати за допомогою інструмента Крива Безье замкнуту криву, що представляє собою рівносторонній трикутник 30.3. Порядок виконання роботи: Методичні вказівки до виконання лабораторної роботи №17 з навчальної дисципліни “Комп’ютерні технології та програмування“ для напряму підготовки 6.050202 „Автоматизація та комп’ютерно-інтегровані технології”
Рівне – 2012 Методичні вказівки до виконання лабораторної роботи №17 з навчальної дисципліни “Комп’ютерні технології та програмування“ для напряму підготовки 6.050202 „Автоматизація та комп’ютерно-інтегровані технології” А.П.Сафоник - Рівне: НУВГП, 2012. - 26с.
Розробник: А.П. Сафоник, кандидат техн. наук, доцент кафедри автоматизації та комп’ютерно-інтегрованих технологій НУВГП
Відповідальний за випуск - зав. кафедри електротехніки і автоматики, професор, академік УЕАН Б.О. Баховець
Затверджено методичною комісією за напрямом підготовки 6.050202 «Автоматизація та комп’ютерно-інтегровані технології» Протокол № 2 від “ 27 ” вересня 2012 р. Лабораторна робота №23 Побудова фігур в coreldraw
30.1. Мета роботи Освоїти принципи роботи з CorelDRAW. Вивчити інтерфейс та призначення даного середовища. Набути навичок створення та редагування фігур у даному середовищі. 30.2. Теоретичні відомості Робітниче середовище й інтерфейс користувача Запуск CorelDRAW виконується стандартними для Windows способам за допомогою головного меню. Після запуску програми на екрані розкривається представлене на рис. 1.1 головне вікно CorelDRAW з основними елементами користувальницького інтерфейсу.
Рис. 1.1. Робітниче середовище користувача CorelDRAW Рядок меню Стандартна панель інструментів У лівій частині робочого простору розташований специфічний для продуктів фірми Corel елемент інтерфейсу - так звана панель інструментів. Формально будучи просто однієї з безлічі інструментальних панелей програми, фактично вона призначена для вибору робочого режиму й тому використовується частіше інших. Вибір режиму здійснюється клацанням мишею на одній із кнопок панелі інструментів - це називається вибором інструмента. З вибору інструментів починаються практично всі дії користувача з об'єктами зображення. Деякі кнопки інструментів постачені трикутником у нижньому правому куті. Це - покажчик, що насправді із кнопкою зв'язаний не один, а кілька інструментів. Щоб побачити їх всі, після виконання клацання варто затримати кнопку миші в натиснутому стані. У розташованій під рядком меню стандартної панелі інструментів розташовані елементи керування, що відповідають найбільше часто виконуваним командам: відкриттю, збереженню й закриттю файлів ілюстрацій, операціям із системним буфером обміну, режимам і масштабу перегляду ілюстрацій. Нижче стандартної панелі інструментів за замовчуванням розташовується панель атрибутів. Вона являє собою сукупність елементів керування, що відповідають керуючим параметрам виділеного об'єкта й стандартних операцій, які можна виконати над ним за допомогою обраного інструмента. Уміст панелі атрибутів постійно міняється. У версії CorelDRAW 13 вона є основним робочим інструментом користувача. Уздовж правої границі вікна розташована екранна палітра квітів. Вона застосовується для завдання кольору заливання й обведені об'єктів ілюстрації. У нижнього краю вікна CorelDRAW перебуває рядок стану. У ній у процесі роботи виводяться відомості про виділений об'єкт і багато допоміжної інформації про режим роботи програми.
Створення нового документа За замовчуванням після запуску програми CorelDRAW завжди відкривається вікно документа. Якщо програма запускалася не клацанням на значку файлу, асоційованого з CorelDRAW, це буде новий документ. Якщо в процесі роботи буде потрібно створити ще один новий документ, виберіть команду New меню File (Файл) або просто клацніть кнопку New (Новий документ), розташовану на лівому краї стандартної панелі інструментів. У результаті розкриється нове вікно документа CorelDRAW із чистою друкованою сторінкою.
|
|||||||||
|
Последнее изменение этой страницы: 2016-04-26; просмотров: 123; Нарушение авторского права страницы; Мы поможем в написании вашей работы! infopedia.su Все материалы представленные на сайте исключительно с целью ознакомления читателями и не преследуют коммерческих целей или нарушение авторских прав. Обратная связь - 18.191.132.38 (0.014 с.) |