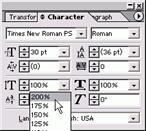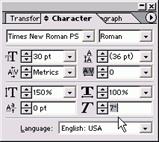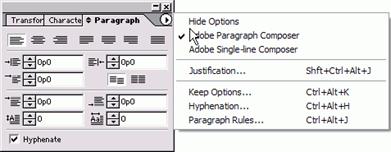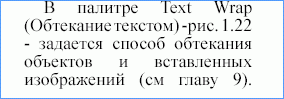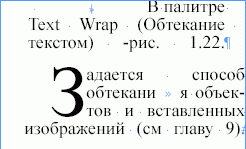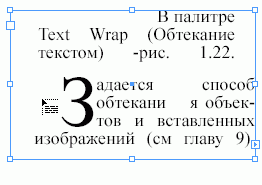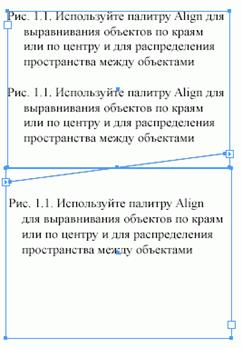Заглавная страница Избранные статьи Случайная статья Познавательные статьи Новые добавления Обратная связь FAQ Написать работу КАТЕГОРИИ: ТОП 10 на сайте Приготовление дезинфицирующих растворов различной концентрацииТехника нижней прямой подачи мяча. Франко-прусская война (причины и последствия) Организация работы процедурного кабинета Смысловое и механическое запоминание, их место и роль в усвоении знаний Коммуникативные барьеры и пути их преодоления Обработка изделий медицинского назначения многократного применения Образцы текста публицистического стиля Четыре типа изменения баланса Задачи с ответами для Всероссийской олимпиады по праву 
Мы поможем в написании ваших работ! ЗНАЕТЕ ЛИ ВЫ?
Влияние общества на человека
Приготовление дезинфицирующих растворов различной концентрации Практические работы по географии для 6 класса Организация работы процедурного кабинета Изменения в неживой природе осенью Уборка процедурного кабинета Сольфеджио. Все правила по сольфеджио Балочные системы. Определение реакций опор и моментов защемления |
Вправа 9. Спотворення текстуСодержание книги
Поиск на нашем сайте
Вживання|застосування| горизонтального масштабування 1. Виберіть текст, до якого хочете застосувати спотворення. 2. Зміните ширину тексту в полі горизонтального масштабування палітри Character (мал. 3.18). Використання вертикального масштабування 1. Виберіть текст, до якого хочете застосувати спотворення. 2. Зміните висоту тексту в полі вертикального масштабування палітри Character (мал. 3.19). Налаштування нахилу дозволяє скривлювати|викривляти| текст в різних напрямах|направленнях| (мал. 3.20). Цей параметр також називається помилковим курсивом, оскільки|тому що| нахил тексту нагадує курсив. Викривлення тексту 1. Виділите текст, який хочете скривити|викривляти|. 2. Введіть значення кута нахилу тексту у відповідному полі палітри Character (мал. 3.21). Позитивні значення до 180°| задають нахил тексту вліво, негативн|заперечні|і значення - управ|вправо|о
Мал. 3.19. Задайте вертикальний масштаб в полі палітри Character
Мал. 3.20. Негативні|заперечні| і позитивні значення параметра викривлення створюють особливий текстовий ефект
Мал. 3.21. Поле палітри Character для створення ефекту похилого тексту Оформлення результатів| експерименту| Протокол має| включати| титульний| л|аркуш|ист, завдання|, скріншоти| його| виконання|, найбільш| важливі| і часто використовувані| |вважати|на думання студента терміни|, та висновки| по засвоєному| матеріалу|. Оськільки програмне| забезпечення| є тільки| на англійській| і російській| мові|, а посібники| тільки| на цих| двох| мовах|, то дозволяється| не використовувати| українську|. Якщо лабораторна| робота виконана| на російській| мові|, то протокол дозволяється| створити| на російській| мові|, а титуль|аркуш|ний| лист – на український| мові|. Аналіз одержаних| результатів| та основні| висновки| Експеріменті в даній| роботі| не проводяться|. Контрольні завдання| та запитання| 1. Що таке| кернінг| і у якій| палітрі| він| установлюється|? 2. Що таке| трекінг| і чому| він| відрізняється| від| кернінга|? 3. Як установити| міжрядковий| інтервал? 4. По яких| напрямках| можна| масштабувати| текст? 5. Чим відрізняється| копіювання| й дублювання| тексту? 6. Які основні| параметри| можна| змінити| на палітрі| Character|? 7. Які додаткові| команди| для форматування| тексту присутні| на палітрі| Character|?
8. Що таке| гарнітура| й де| її можна| змінити|? 9. Біля|в| якові сторону викривляють| текст позитивні| значення| параметра до 180°|? Рекомендована література| 4. Електронній варіант| книги “Курс макетування і верстки” (автор Микола Волков)
Лабораторна робота № 4 з дисципліни Додрукарське опрацювання інформації на тему “Робота в Indesign|” Склав викладач-стажист| Жабін С.О. Вступ Indesign – це програмне забезпечення для дизайну.
Мета та основні| завдання| роботи| Загальна мета| лабораторної| роботи| – це| ознайомлення| з програмним| забезпеченням| Indesign|, вивчення| його| можливостей|, та вдосконалення| практичних| навичок| роботи| з ними. Завдання 1 Форматування абзаців| за допомогою| опцій| палітри| Paragraph| (Абзац). Завдання 2 Налаштування виключення| і відступів| Завдання 3. Налаштування параметрів| абзацу Завдання 4. Установка зв'язку| між| фреймами Завдання 5. Зміна зв'язку| між| фреймами Завдання 6. Створення колонки текстового фрейма Завдання 7. Установка фіксованої| ширини| колонки Завдання 8. Установка вертикального виключення|
Обладнання і матеріали| Персональні комп’ютери з програмним забезпеченням Microsoft Word, Microsoft PowerPoint, Acrobat Reader, Macromedia Flash 8.0, Indesign. Особлівіх вимог до технічних характеристик машин немає.
Заходь безпеки| при виконанні| лабораторної| роботи| Загальній інструктаж з техніки| безпеки| в лабораторних| приміщеннях|.
Порядок|порядок| і рекомендації| щодо| виконання| роботи| 65 хв|. – робота в Indesign| та опрацювання| інформації. 15 хв|. – усне| опитування|. Лабораторна робота розрахована| н|пари|а 6 пар.
Методічні рекомендації| Форматування абзаців за допомогою опцій палітри Paragraph (Абзац)
Під форматуванням абзацу мається на увазі вживання атрибутів до всього абзацу. Напріклад, не можна задати вирівнювання однієї половини абзацу по центру, а інший - по лівому краю Віключення повинне задаватися до всього абзацу. Форматування абзаців в програмі InDesign здійснюється за допомогою опцій палітри Paragraph ( Абзац). Вікорістовування палітри| Paragraph| 1. Якщо палітра не відображена на екрані, виконайте команди Window -> Турі -> Paragraph або Турі -> Paragraph. Палітра Paragraph з'явиться на екрані (малий. 3.42).
Або Клацніть по вкладці| палітри|, щоб| перемістити| її на передній| план в групі| вкладених| палітр|. 2. Для відображення всіх управляючих елементів форматування виберіть опцію Show Options (Показаті налаштування) з випадаючого меню палітри. Палітра Paragraph містить додаткові засоби форматування тексту (рис 3 43) (Про роботові з меню палітри Paragraph см на чолі 15) При форматуванні| абзацу скористайтеся| наступними| методами · щоб| застосувати| атрибути| до окремого| абзацу, помістіть| текстовий| курсор всередині| даного| абзацу · для вживання| атрибутів| до декількох| абзаців| виділите| частину| першого| і останнього| абзаців| і абзаци| між| ними
Мал. 4.1. Палітра Paragraph| містить| засоби| форматування| цілих| абзаців|
Мал. 4.2. Меню палітри| Paragraph| містить| додаткові| засоби| форматування| абзаців|
Мал. 4.3. Кнопки виключення| палітри| Paragraph| призначені| для вирівнювання| тексту відносно| полів| фрейма
Налаштування виключення| і відступів| Окрім звичайних| засобів| виключення|, вживаних| в програмах| верстки і текстових| процесорах|, в програмі| InDesign| є декілька| нових| варіантів| виключення| Вірівнювання абзацу 1. Віділіть абзаци|. 2. Клацніть по одній| з семи кнопок виключення| (малий. 4.3), щоб| задати| наступні| варіанти| вирівнювання| тексту (малий. 4.4): o виключення| вліво| - вирівнювання| тексту по лівому| полю o виключення| по центру - вирівнювання| тексту по центру o виключення| управо| - вирівнювання| тексту по правому полю o виключення| по формату вліво| - зрівнювання| тексту по ширині|, а останнього| |низки|лавки - по лівому| краю o виключення| по формату по центру вирівнювання| тексту по ширині|, а останнього| л|низки|авки - по центру o виключення| по формату управо| - вирівнювання| тексту по ширині|, а останнього| |низки|лавки - по правому краю o виключення| повне| - вирівнювання| тексту по лівому| і правому полю Зображені на кнопках лавки|низки| показують|, як виглядатиме| текст після| вирівнювання|.
Мал. 4.4. Сім варіантів| виключення| тексту усередині| текстового фрейма Текст не обов'язково| повинний розташовуватися| по всій| ширині| текстового фрейма. Ві можете виділити| абзац з тексту, задавши відступ| від| лівої| або| правої| межі| фрейма для всіх| рядків| абзацу, або| полегшити| сприйняття| тексту, задавши додатковий| абзацний| відступ|низки|| для першого| лавки. Для цього| призначені| засоби| управління| відступами| полів|.
Установка відступів| 1. Віділіть абзаци|. 2. Вікорістовуйте засоби| управління| відступами| (мал. 4.5), щоб| відформатувати| текст (мал. 4.6): o відступ| зліва| зсовує| лівий| край абзацу щодо| лівого| поля текстового фрейма; o абзацний| відступ| зсовує| перший| л|низка|авка абзацу щодо| всього| абзацу; o відступ| справа зсовує| правий| край абзацу щодо| правого поля текстового фрейма. Одним з варіантів| форматування| полів| є виділення| абзацу за допомогою| маркерів|, розташованих| на качану першог|низки|о| лавки, наприклад| в маркірованих| і нумерованих| списках, які| я використовувала| при написанні| цієї| книги.
Створення маркірованого| або| нумерованого| списку 1. Віділіть абзаци|. 2. Задайте значення| лівого| відступу| абзацу. 3. Введіть негативне| значення| абзацного відступу|. Перший ла|низка|вка відрізнятиметься| від| решти| рядків| абзацу. 4. Відділіть маркер або| цифру від| тексту першого| ла|низки|вки за допомогою| клавіші| табуляції|.
Мал. 4.5. Відступі абзацу і його| першого| лав|низки|ки задаються| за допомогою| засобів| управління| відступами|
Мал. 4.6. Результат вживання| відступів| усередині| текстового фрейма
Мал. 4.7. Символ величини| відступу| зображається| б|в|іля вигляді| невеликого кинджала|. Він автоматичний видає| відступ| для буквиці|
Налаштування параметрів| абзацу Налаштування параметрів доступне, якщо в палітрі Paragraph вибрана опція Show Options (Показаті налаштування). Однією з настройок є додавання відбиття до або після абзацу (малий. 4.8). Напріклад інтервал між цим і наступним абзацом встановлений за допомогою відбиття.
Установка відбиття| між| абзацами 1. Віділіть абзаци|, до або| після| яких| потрібно| встановити| відбиття|. 2. Задайте відбиття| перед абзацом| в полі| Space| Before| (Відбіття до) - мал. 4.9. 3. Задайте відбиття| після| абзацу в полі| Space| After| (Відбіття після|) - мал. 4.9. Ніколі не вставляйте відбиття| між| абзацами натисненням| клавіші| введення|. Це може| викликати| проблему при перетіканні| тексту. Буквицею називається| перший| символ (або| символи|) абзацу, збільшений| в порівнянні| із звичайним| текстом і врізаний| в текст на глибину| декількох| рядків| (малий. 4.10). Початкова сторінка| шкіряного розділу| даної| книги містить| буквицю|.
Створення буквиці| 1. Віділіть абзац, який| повинний починатися| з буквиці|. 2. Вкажіть кількість| рядків|, займаних| буквицею, б|в|іля відповідному| полі| (малий. 4.11). 3. Задайте кількість| символів| буквиці| б|в|іля відповідному| полі| (мал. 4.11).
Мал. 4.8. Приклад збільшеного| інтервалу між| абзацами
Мал. 4.9. Відбіття до і після| абзацу задається| в полях налаштування відбиття| між| абзацами
Мал. 4.10. Приклад буквиці|, що| складається| з одного символу і займає| три л|низки|авки
Мал. 4.11. Поля налаштування буквиці| призначені| для зміни| її зовнішнього| вигляду|
Мал. 4.12. Функція розстановки| перенесень| включена
Мал. 4.13. Встановіть прапорець| Hyphenate| (Перенесення), щоб| включити| розстановку| перенесень|
Мал. 4.14. недруковані| символи|, що| відображаються| в тексті|
Якщо хочете| змінити| гарнітуру| буквиці|, виділіть| її і виберіть| інший шрифт Ві можете включити| функцію| розстановки| перенесе|переносу|нню в тексті| абзацу (малий. 4.12).
Розстановка перенесенню|переносу|
Віділіть абзаци|, в яких| хочете| розставити| перенес|переносу|енню. Щоб включити функцію розстановки перенесенню, встановіть прапорець Hyphenate (Перенесення) в палітрі Paragraph (малий. 4.13). Перехід слів на новий лавку здійснюватиметься відповідно до правил перенесенню.
Символ величини| відступу| Символ величини| відступу| є прекрасним| рішенням| |в|біля випадку| з буквицею. Він настроюється| автоматичний, якщо| ви| поміняєте| шир|літеру|оку| букву, н|м-коді|а зразок| М, на вузьку|, на зразок| Р. Проте даний| символ - не кращий| варіант| для великих документів| з нумерованими| або| маркірованими| спискам|в|и. Біля такому разі| більше| підійдуть| звичайні| відступи|. Абзацній відступ| не може| прийняти| негативне| значення|, перш| ніж| буде| створений| відступ| зліва|.
Установка зв'язку| між| фреймами 1. Клацніть по символу переповнювання|. Курсор прикмет| вид піктограми| завантаження| (малий. 4.15). 2. Помістіть курсор над фреймом, в який| хочете| направити| текст. Курсор прикмет| вид піктограми| зв'язку| (малий. 4.16). 3. На відміну| від| програми| QuarkXPress|, наступний| текстовий| фрейм не обов'язково| повинний бути| порожнім| 4. Клацніть усередині| фрейма. Індикатори зв'язку| покажуть|, що| текст «втікає|»|в| біля фрейм або| «витікає|» з нього| (малий. 4.17). Можна виконати| аналогічні| дії| для скріплення| порожніх| текстових| фреймів|, щоб| спростит|чимдалі|и| подалі «перетікання|» тексту
Зміна зв'язку| між| фреймами 1. Клацніть по індикатору зв'язку| в тому місці|, де| ви| хочете| її видалити|. Курсор прикмет| вид піктограми| зв'язку|. 2. Клацніть по новому фрейму, щоб| задати| «перетікання|» тексту в цей| фрейм. Або Клацніть усередині| фрейма, щоб| весь текст залишився| в ньому|. З'явіться індикатор переповнювання|. Програма InDesign| також| відображає| лінії| зв'язку| між| текстовими| фреймами.
Відображення зв'язку| між| фреймами 1. Віділіть фрейм, зв'язку| якого| хочете| побачити|. Віконайте команди View -> Show Text Threads (Переглядання -> Показаті лінії зв'язку). На екрані з'являться лінії, що показують, між якими фреймами встановлений зв'язок (малий. 4.18).
Мал. 4.15. Курсор завантаження| тексту показує|, що| ви| можете перенаправити| текст в інший фрейм
Мал. 4.16. Курсор зв'язку показує, що текст з попереднього фрейма «перетікатиме» в даний фрейм
Мал. 4.17. Індикатори зв'язку| показують| «впадання|» і «витікання|» тексту |в|біля фреймі|
Мал. 4.18. Лінії між| індикаторами зв'язку| показують| зв'язок| між| фреймами
|
||||||||
|
Последнее изменение этой страницы: 2016-04-23; просмотров: 415; Нарушение авторского права страницы; Мы поможем в написании вашей работы! infopedia.su Все материалы представленные на сайте исключительно с целью ознакомления читателями и не преследуют коммерческих целей или нарушение авторских прав. Обратная связь - 3.135.212.244 (0.012 с.) |