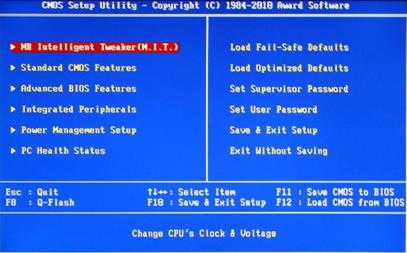Заглавная страница Избранные статьи Случайная статья Познавательные статьи Новые добавления Обратная связь FAQ Написать работу КАТЕГОРИИ: ТОП 10 на сайте Приготовление дезинфицирующих растворов различной концентрацииТехника нижней прямой подачи мяча. Франко-прусская война (причины и последствия) Организация работы процедурного кабинета Смысловое и механическое запоминание, их место и роль в усвоении знаний Коммуникативные барьеры и пути их преодоления Обработка изделий медицинского назначения многократного применения Образцы текста публицистического стиля Четыре типа изменения баланса Задачи с ответами для Всероссийской олимпиады по праву 
Мы поможем в написании ваших работ! ЗНАЕТЕ ЛИ ВЫ?
Влияние общества на человека
Приготовление дезинфицирующих растворов различной концентрации Практические работы по географии для 6 класса Организация работы процедурного кабинета Изменения в неживой природе осенью Уборка процедурного кабинета Сольфеджио. Все правила по сольфеджио Балочные системы. Определение реакций опор и моментов защемления |
Назначение модулей входящих в состав ПЗУ.Содержание книги
Поиск на нашем сайте
Большую часть BIOS материнской платы составляют микропрограммы инициализации контроллеров на материнской плате, а также подключённых к ней устройств, которые, в свою очередь, могут иметь управляющие контроллеры с собственными BIOS. Сразу после включения питания компьютера, во время начальной загрузки компьютера, при помощи программ, записанных в BIOS, происходит самопроверка аппаратного обеспечения компьютера — POST (power-on self-test). В ходе POST BIOS проверяет работоспособность контроллеров на материнской плате, задаёт низкоуровневые параметры их работы (например, частоту шины и параметры центрального микропроцессора, контроллера оперативной памяти, контроллеров шин FSB, AGP, PCI, USB). Если во время POST случился сбой, BIOS может выдать информацию, позволяющую выявить причину сбоя. Если нет возможности вывести сообщение на монитор, BIOS издаёт звуковой сигнал через встроенный динамик. POST (англ. Power-On Self-Test) — самотестирование после включения. Проверка аппаратного обеспечениякомпьютера, выполняемая при его включении. Выполняется программами, входящими в BIOS материнской платы. Функции, аналогичные POST компьютера, характерны для многих современных электронных устройств — от ПЛК досмартфонов. Сокращённый тест включает: 1. Проверку целостности программ BIOS в ПЗУ, используя контрольную сумму. 2. Обнаружение и инициализацию основных контроллеров, системных шин и подключенных устройств (графического адаптера, контроллеров дисководов и т. п.), а также выполнение программ, входящих в BIOS устройств и обеспечивающих их самоинициализацию. 3. Определение размера оперативной памяти и тестирования первого сегмента (64 килобайт). Полный регламент работы POST: 1. Проверка всех регистров процессора; 2. Проверка контрольной суммы ПЗУ; 3. Проверка системного таймера и порта звуковой сигнализации (для IBM PC — ИМС i8255 или аналог); 4. Тест контроллера прямого доступа к памяти; 5. Тест регенератора оперативной памяти; 6. Тест нижней области ОЗУ для проецирования резидентных программ в BIOS; 7. Загрузка резидентных программ; 8. Тест стандартного графического адаптера (VGA); 9. Тест оперативной памяти; 10. Тест основных устройств ввода (НЕ манипуляторов); 11. Тест CMOS 12. Тест основных портов LPT/COM; 13. Тест накопителей на гибких магнитных дисках (НГМД); 14. Тест накопителей на жёстких магнитных дисках (НЖМД); 15. Самодиагностика функциональных подсистем BIOS; 16. Передача управления загрузчику. Выбор между прохождением полного или сокращенного набора тестов при включении компьютера можно задать в программе настройки базовой системы ввода-вывода, Setup BIOS. В большинстве персональных компьютеров в случае успешного прохождения POST системный динамик издаёт один короткий звуковой сигнал, в случае сбоя — различные последовательности звуковых сигналов. Кроме того, BIOS генерирует код текущего состояния загрузки (и, в случае сбоя, соответственно ошибки), который можно узнать при помощи комбинации светодиодов или семисегментных индикаторов (на некоторых материнских платах), а также на POST Card, которая вставляется в слот расширения на материнской плате (либо уже встроена в нее) и отображает код ошибки на своем индикаторе. POST-карта, позволяющая диагностировать неполадки на стадии запуска компьютера Сопоставить конкретный звуковой код, текстовое сообщение на мониторе или код POST с причиной сбоя во время загрузки компьютера можно по документации производителя BIOS, материнской платы или дополнительной платы контроллера устройства. Программа Setup (установка) - выполняется при начальной загрузке и при определенных действиях пользователя. У ПК доступ пользователя к настройкам программы Setup закрыт, хотя отдельные настройки возможны средствами панели управления операционной системы. Программа Setup запускается также при перезагрузке ПК с помощью кнопки Reset. Время исполнения этой программы доведено до секунды и менее. Это большой прогресс, если учесть, что настольные ПК загружаются с помощью этой программы довольно медленно — до 30—40 секунд и более. Информация о конфигурации компьютерной системы и регистрационная информация о базовой системе ввода-вывода BIOS (Basic Input and Output System) хранится в запоминающем устройстве CMOS RAM. Эта информация сохраняется при отключении компьютера от сетевого питания, т.к. питание запоминающего устройства осуществляется от батарейки. Для из-менения конфигурации компьютера необходимо запустить программу установки конфигурации системы BIOS SETUP, которая даст Вам возможность делать изменения конфигурации системы, подключить установленные аппаратные средства или изменить характеристики системы. С помощью меню программы установки, Вы можете сконфигурировать такие компоненты как: § Жесткие диски и периферийные устройства (Hard drives and peripherals); § Последовательность загрузки системной информации с дисководов (Bootup Drive Sequence); § Защиту с использованием пароля (Password protection); § Параметры управления потребляемой мощностью (Power Management Features). Назначения, сделанные в программе Setup, существенным образом влияют на работу ноутбу-ка. Следовательно, важно, во-первых, попробовать понять все опции Setup, и, во-вторых, делать установки, соответствующие конкретному назначению и условиям эксплуатации ноутбука. Строение меню программы setup и назначение ее компонентов и их опций. Вход в BIOS Setup Чтобы непосредственно войти в программу, необходимо во время первоначальной процедуры тестирования компьютера вовремя нажать на определенную клавишу или комбинацию этих самых клавиш. Обращаем ваше внимание, что наиболее часто используемые клавиши — это Delete, немного реже F1 и F2; но есть и иные варианты. Что бы точно узнать, какая все таки клавиша применяется для входа в BIOS Setup, в первую очередь необходимо посмотреть в инструкции к вашей материнской плате или же при помощи подсказки, появляющейся в момент прохождения процедуры POST, которая будет иметь к примеру следующий, вид: Press DEL to enter SETUP.
Если все же у вас по какой то причине такая инструкция отсутствует, а на экране монитора ничего не видно, не огорчайтесь и попробуйте последовательно попробовать наиболее распространенные варианты: 1. Delete; 2. одна из функциональных клавиш: F1, F2, F3, F10, F11, F12; 3. Esc; 4. Ctrl+Shift+S или Ctrl+Alt+S; 5. Ctrl+Alt+Esc; 6. Ctrl+Alt+Detete. Но даже если и этот способ не привел к успеху и подобрать нужную клавишу для входа в BIOS Setup снова не удалось не стоит отчаиваться, существует еще один так называемый трюк трюк. Перед тем как включить компьютер следует нажать и удерживать любую клавишу, а затем включить ваш ПК. При загрузке, система обязательно выявит ошибку клавиатуры и выведет на монитор соответствующее сообщение, в тексте которого и можно прочитать название «заветной» клавиши необходимой для входа в BIOS Setup. К примеру сообщение такого вида: Keyboard Error. Press F1 to continue, DEL to enter Setup (Ошибка клавиатуры. Нажмите F1 для продолжения или Delete для входа в Setup). Но и данный способ может не привести к ожидаемому результату, поскольку в вашей программе BIOS Setup может быть попросту отключен контроль ошибок клавиатуры. Один из самых радикальных методов — это метод предполагающий загрузку с отключенным дисководом для гибких или же жестких дисков, что несомненно заставит систему вывести сообщение об ошибке с возможным упоминанием подсказки о названии клавиши для входа в Setup. Но этот трюк хорош был бы лет 5-6 назад, так как большинство современных компьютеров автоматически определяют дисковые накопители и этот трюк мягко выражаясь может не пройти. Но если вы не обладаете самым последним железом и решите воспользоваться таким способом, то очень осторожно отсоедините шлейф от дискового накопителя (обязательно при выключенном компьютере), а затем включить его. Убедительная просьба, не пользуйтесь этим способом, если вы не имеете опыта сборки/разборки ПК или же ваш ваш любимый компьютер на сервисном обслуживании.
|
||||
|
Последнее изменение этой страницы: 2016-04-21; просмотров: 472; Нарушение авторского права страницы; Мы поможем в написании вашей работы! infopedia.su Все материалы представленные на сайте исключительно с целью ознакомления читателями и не преследуют коммерческих целей или нарушение авторских прав. Обратная связь - 3.141.19.235 (0.009 с.) |