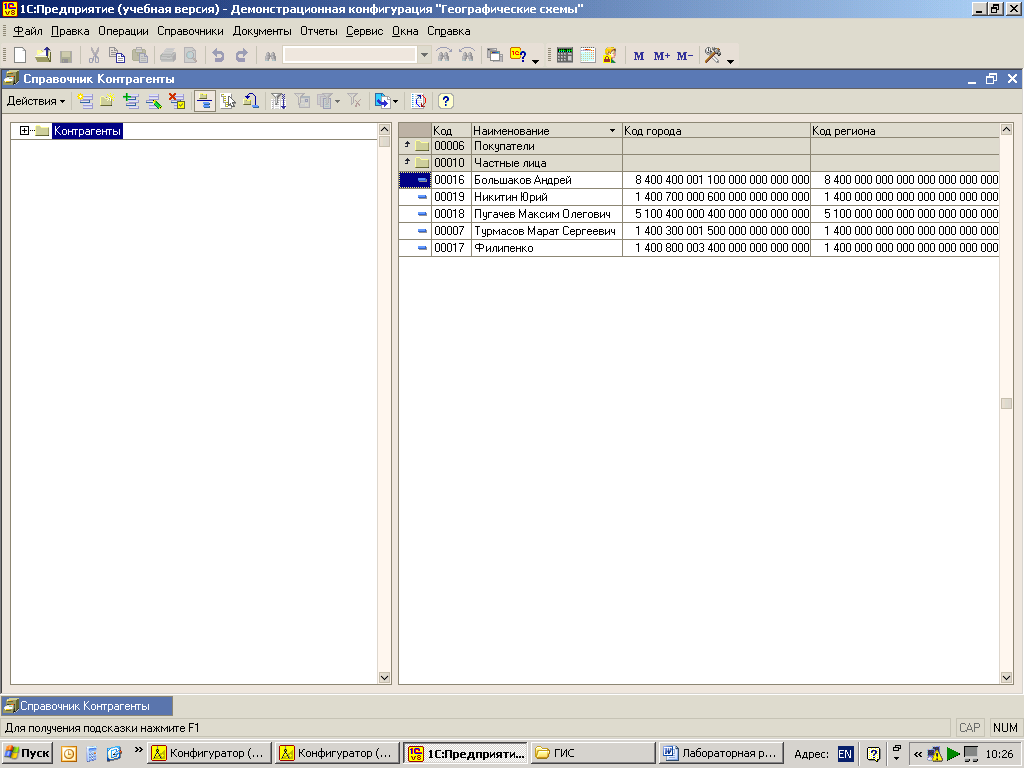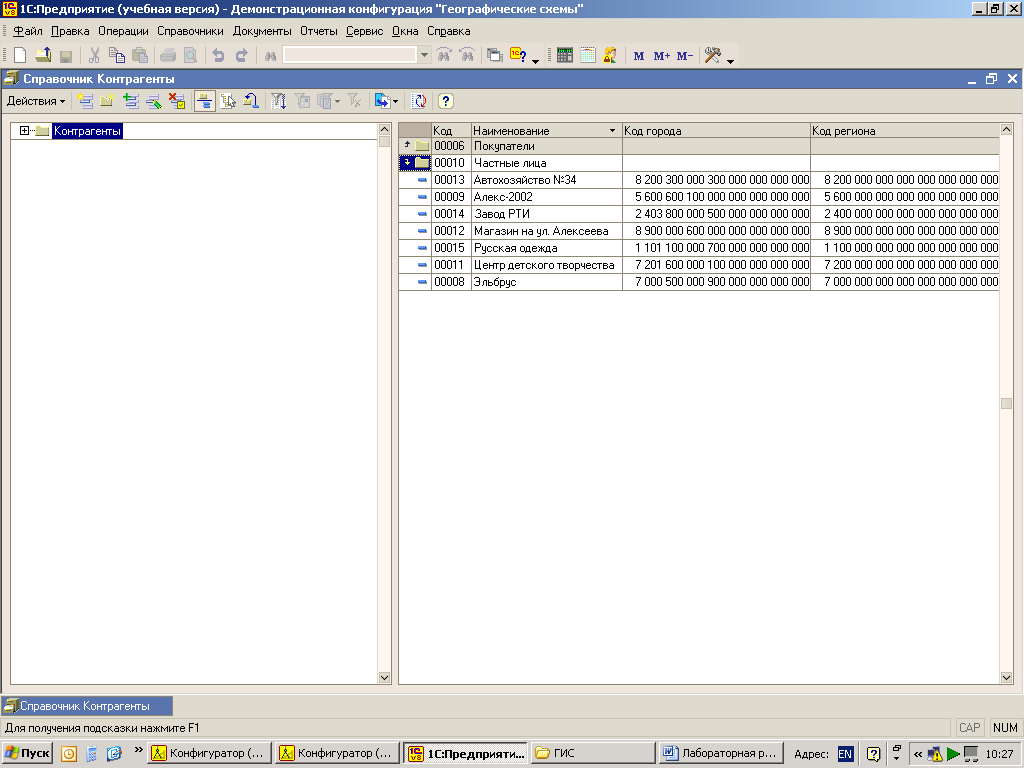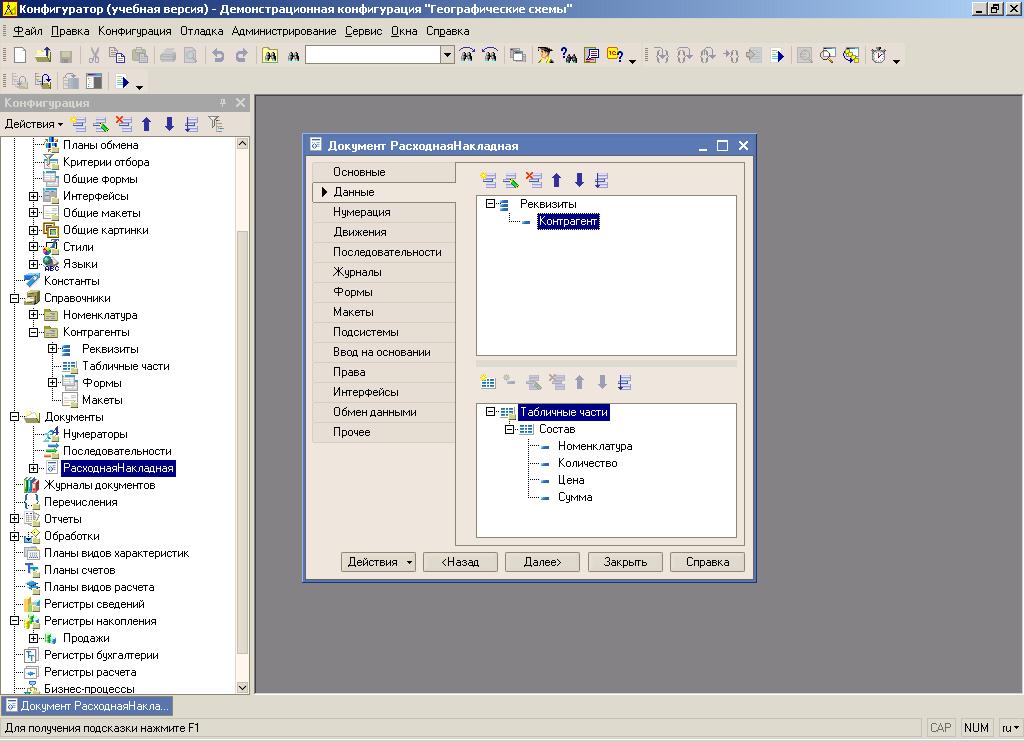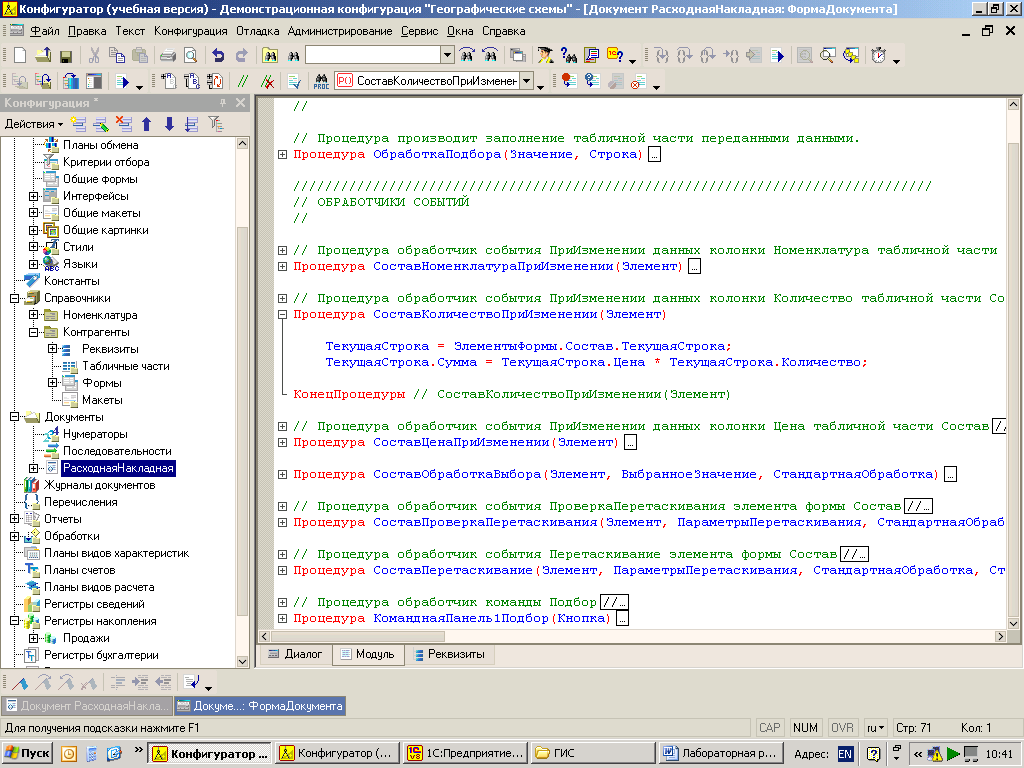Заглавная страница Избранные статьи Случайная статья Познавательные статьи Новые добавления Обратная связь FAQ Написать работу КАТЕГОРИИ: ТОП 10 на сайте Приготовление дезинфицирующих растворов различной концентрацииТехника нижней прямой подачи мяча. Франко-прусская война (причины и последствия) Организация работы процедурного кабинета Смысловое и механическое запоминание, их место и роль в усвоении знаний Коммуникативные барьеры и пути их преодоления Обработка изделий медицинского назначения многократного применения Образцы текста публицистического стиля Четыре типа изменения баланса Задачи с ответами для Всероссийской олимпиады по праву 
Мы поможем в написании ваших работ! ЗНАЕТЕ ЛИ ВЫ?
Влияние общества на человека
Приготовление дезинфицирующих растворов различной концентрации Практические работы по географии для 6 класса Организация работы процедурного кабинета Изменения в неживой природе осенью Уборка процедурного кабинета Сольфеджио. Все правила по сольфеджио Балочные системы. Определение реакций опор и моментов защемления |
Практическая работа «Основы и особенности представления географической схемы в 1С:Предприятие 8»Содержание книги
Поиск на нашем сайте
Цель занятия 1) усвоение принципов работы с геосхемами в 1С:Предприятие; 2) знакомство с топологическими объектами; 3) механизм расшифровки. Краткая теория занятия Принципы работы с географическими схемами в системе 1С:Предприятие будут рассматриваться на примере создания Отчета по продажам. Для создания такого отчета вначале необходимо создать справочники Номенклатура и Контрагенты, документ Расходная накладная и регистр накопления Продажи. 1. Скопируйте в свою студенческую папку «ГИС Учебная база». 2. Запустите программу 1СП8 ярлычком с Рабочего стола. 3. На вопрос о добавлении информационной базы ответьте «Да». 4. В высветившемся окне укажите «Добавление в список существующей информационной базы» и нажмите Далее (Рисунок 1).
Рисунок 1 – Добавление информационной базы
5. В следующем окне установите флажок Создать пустую информационную базу и нажмите Далее. 6. В следующем окне (Рисунок 2) нажмите Далее, ничего не изменяя.
Рисунок 2 – Наименование информационной базы 7. В окне, в котором требуется указать каталог информационной базы, нажмите на кнопку с троеточием и укажите путь к скопированной Вами ранее папке «ГИС Учебная база». 8. Нажмите кнопку Готово и запустите 1С:Предприятие 8.0 в режиме Конфигуратора. 9. Откройте окно конфигурации в меню Конфигурации – Открыть конфигурацию. 10. Установив указатель мыши на ветку Справочники добавьте справочник Номенклатура. 11. Настройте закладку иерархия, как показано на рисунке 3.
Рисунок 3 – Настройка закладки Иерархия 12. На закладке Данные укажите длину кода – 7 и длину наименования 40. 13. Перейдите на закладку Формы и укажите способ редактирования «Обоими способами». По кнопке Добавить добавьте поочередно Форму списка и Форму элемента справочника. В высвечивающемся после нажатия на кнопку Добавить конструкторе формы справочника нужно выбрать какая форма создается (Рисунок 4) и нажать на кнопку Готово. На рисунке 5 приведена закладка Формы.
Рисунок 4 – Конструктор формы справочника
Рисунок 5 – Закладка Формы 14. Справочник Номенклатура создан. Запустите программу в режиме 1С:Предприятие. Откройте справочник Номенклатура через меню Операции – Справочники. 15. Создайте в справочнике три группы, как показано на рисунке 6.
Рисунок 6 – Создание групп товаров в справочнике Номенклатура 16. Откройте папку Аппаратное обеспечение и добавьте в нее папки для группировки товаров (Рисунок 7).
Рисунок 7 – Группы товаров аппаратного обеспечения 17. Добавьте в каждую папку, включая Программное обеспечение и Услуги не менее двух элементов. Примеры приведены на рисунке 8.
Рисунок 8 – Примеры заполнения справочника Номенклатура. 18. Вернитесь в окно Конфигуратора. 19. Установив указатель мыши на ветку Справочники добавьте справочник Контрагенты. 20. Закладку Иерархия оформите аналогично справочнику Номенклатура. 21. На закладке Данные добавьте реквизиты КодГорода и КодРегиона с типом Число, длина 25, точность 0 (Рисунок 9).
Рисунок 9 – Добавление реквизитов в справочник Контрагенты 22. На закладке Формы укажите редактирование в диалоге и создайте форму выбора. 23. Запустите программу в режиме 1С:Предприятие и произведите заполнение справочника Контрагенты. Создайте в нем группу Покупатели. В группе Покупатели будет подгруппа Частные лица. Заполнение элементов справочника производите в соответствии с рисунками 10-11.
Рисунок 10 – Группа Частные лица
Рисунок 11 – Заполнение папки Покупатели
24. Вернитесь в Конфигуратор. Установите указатель мыши на ветке Документы в дереве конфигурации, через меню по правой клавише добавьте новый документ РасходнаяНакладная. 25. Перейдите в нем на закладку Данные и добавьте реквизиты и табличную часть в соответствии с рисунком 12. Реквизиты имеют следующие типы данных: Контрагент – тип Справочникссылка.Контрагенты Номенклатура – тип справочникСсылка.Номенклатура Количество – тип Число, длина 10, точность 2 Цена – тип Число, длина 10, точность 2 Сумма – тип Число, длина 10, точность 2
Рисунок 12 – Закладка Данные документа РасходнаяНакладная 26. На закладке Формы добавьте форму документа. 27. В форме документа дважды щелкните по полю Количество и в окне свойств в событии При изменении нажмите на кнопку с изображением лупы (Рисунок 13). После этого в модуле формы будет создана процедура, в которой необходимо написать программный код вычисления суммы (Рисунок 14).
Рисунок 13 – Добавление события При изменении
Рисунок 14 – Вычисление суммы при изменении количества 28. Аналогично, будет вычисляться сумма при изменении поля Цена. Обработчик события добавить самостоятельно. 29. Для хранения информации, вводимой документом РасходнаяНакладная, необходимо создать регистр накопления Продажи с видом регистра Обороты. 30. На закладке Данные создаются Измерения (Контрагенты, Номенклатура) и Ресурсы регистра (Количество, Цена, Сумма), наименование и тип которых совпадает с наименованиями и типами реквизитов документа Расходная накладная. 31. После создания регистра откройте документ Расходная накладная и перейдите на закладку Движения (Рисунок 15).
Рисунок 15 – Закладка Движения
32. Отметьте галочкой регистр Продажи и нажмите кнопку Конструктор движений. 33. В контрукторе движений нажмите на кнопку Заполнить выражения (Рисунок 16).
Рисунок 16 – Конструктор движений
34. После этого в модуле объекта документа Расходная накладная будет создана процедура ОбработкаПроведения(). Создание документа завершено. 35. Запустите программу в режиме 1С:Предприятие и сформируйте документы Расходная накладная, отражающие продажу программных средств, аппаратного обеспечения и услуг. Документы должны быть сформированы по каждому покупателю на каждый вид номенклатуры.
|
||||||
|
Последнее изменение этой страницы: 2016-04-21; просмотров: 599; Нарушение авторского права страницы; Мы поможем в написании вашей работы! infopedia.su Все материалы представленные на сайте исключительно с целью ознакомления читателями и не преследуют коммерческих целей или нарушение авторских прав. Обратная связь - 3.15.182.201 (0.008 с.) |