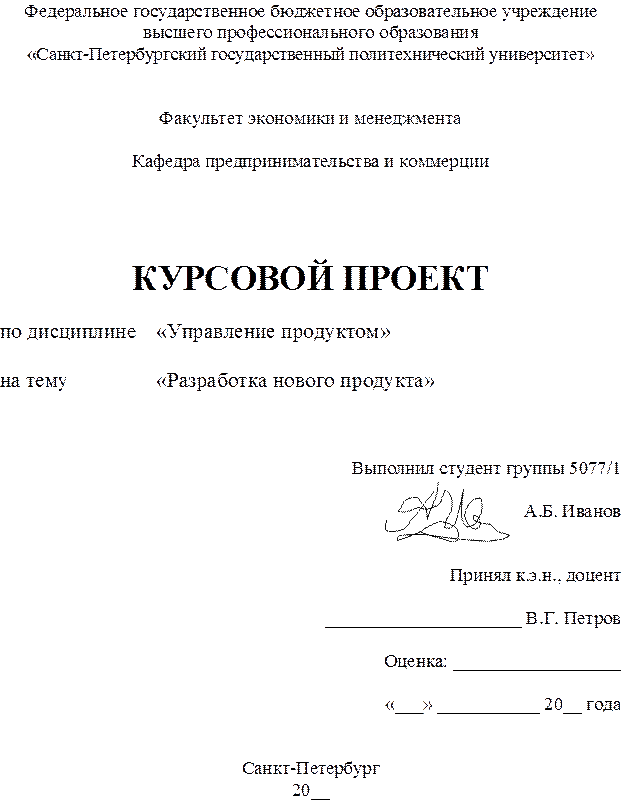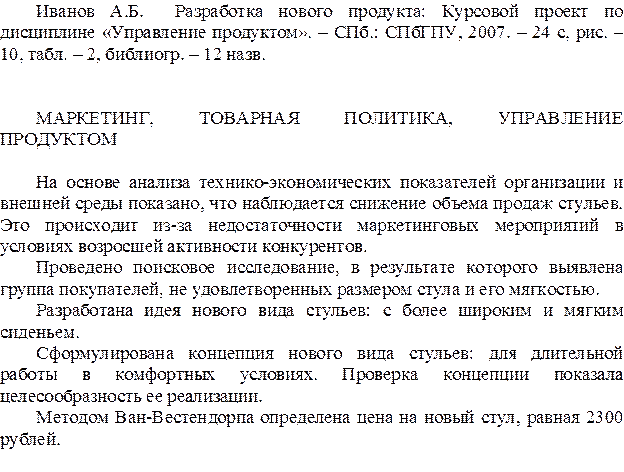Заглавная страница Избранные статьи Случайная статья Познавательные статьи Новые добавления Обратная связь FAQ Написать работу КАТЕГОРИИ: ТОП 10 на сайте Приготовление дезинфицирующих растворов различной концентрацииТехника нижней прямой подачи мяча. Франко-прусская война (причины и последствия) Организация работы процедурного кабинета Смысловое и механическое запоминание, их место и роль в усвоении знаний Коммуникативные барьеры и пути их преодоления Обработка изделий медицинского назначения многократного применения Образцы текста публицистического стиля Четыре типа изменения баланса Задачи с ответами для Всероссийской олимпиады по праву 
Мы поможем в написании ваших работ! ЗНАЕТЕ ЛИ ВЫ?
Влияние общества на человека
Приготовление дезинфицирующих растворов различной концентрации Практические работы по географии для 6 класса Организация работы процедурного кабинета Изменения в неживой природе осенью Уборка процедурного кабинета Сольфеджио. Все правила по сольфеджио Балочные системы. Определение реакций опор и моментов защемления |
Структура студенческой работыСодержание книги
Поиск на нашем сайте
Оформление студенческой работы Структура студенческой работы Студенческая работа включает следующие части: - титульный лист (приложение 1); - реферат (приложение 2); - содержание; - введение; - основную часть; - заключение; - список использованных источников; - при необходимости – приложения. Исполнение основного текста Текст дожжен быть представлен в формате А5 (148×210 мм) с полями 1,8 см внутри и снизу, 1,4 см сверху и 1,3 см снаружи. Рекомендуется набирать текст на компьютере в формате А4 (210×297 мм) с полями 2,5 см внутри и снизу, 2 см сверху, 1,8 снаружи. Нижний колонтитул, в котором располагаются номера страниц, должен иметь высоту 2 см от нижнего края страницы. Поля зеркальные. Задать данный режим можно в меню à Файл à Параметры страницы à Страницы à Несколько страниц à Зеркальные поля. В электронной версии данных указаний листы оформлены именно таким образом, поэтому пустой файл отчета, получившийся после стирания текста из электронной копии указаний, не нуждается в дополнительных исправлениях. В дальнейшем все величины будут приведены с учетом подготовки документа на листе А4 и печати в А5. Если Вы сразу подготавливаете данные в формате А5, то следует уменьшить приводимые величины в 1,4 раза. Для основного текста используется шрифт Times New Roman 14 через 1 интервал. Красная строка имеет отступ 1 см. На листе А5 используется шрифт размером 10 через один интервал; величина красной строки составляет 0,7 см. После ввода текста или копирования его в файл отчета следует выделить нужные абзацы и установить для них стиль Обычный. Распечатка отчета Отчет представляется преподавателю на листах формата А5 с соответствующим уменьшением текста. Печать двусторонняя. Листы должны быть надежно скреплены и помещены в папку. В исключительных случаях (для студентов очно-заочной или заочной форм обучения, не имеющих доступа к компьютеру; при наличии большого числа образцов документов; по другим уважительным причинам) только по предварительному согласованию с преподавателем допускается выполнение пояснительной записки на листах формата А4. Особенности процесса распечатки зависят от используемой версии Word, операционной системы и принтера. Рекомендуется следующий универсальный способ печати: 1. Использовать лист А4 в режиме 2 страницы на лист в виде буклета (аналогично школьной тетради). 2. Открыть файл в Word. 3. Сделать число страниц кратным четырем, добавив в конец текста пустые строки. 4. Выбрать: меню à Файл à Печать. 5. Задать в окне печати: Масштаб à Число страниц на листе à 2 страницы. 6. Задать в окне печати номера печатаемых страниц: - для текста длиной 8 страниц: 8, 1, 2, 7, 6, 3, 4, 5; - для текста в 12 страниц: 12, 1, 2, 11, 10, 3, 4, 9, 8, 5, 6, 7; - для текста в 16 страниц: 16, 1, 2, 15, 14, 3, 4, 13, 12, 5, 6, 11, 10, 7, 8, 9; - для текста в 20 страниц: 20, 1, 2, 19, 18, 3, 4, 17, 16, 5, 6, 15, 14, 7, 8, 13, 12, 9, 10, 11; - для других размеров текста – по тому же принципу. 7. Вставить в принтер один лист бумаги формата А4. 8. Запустить печать. 9. После того как будет отпечатана первая сторона листа, переставить лист из выходного лотка принтера в приемный, не переворачивая. После печати второй стороны листа вставить в приемный лоток новый лист. Повторить эти действия до окончания печати всех листов. 10. Согнуть каждый лист пополам в соответствии с нумерацией страниц. 11. Сшить полученный буклет степлером или другим образом. Титульный лист и реферат Образцы титульного листа и реферата даны в приложениях 1 и 2 соответственно. Чтобы воспользоваться образцами титульного листа и реферата, следует: - открыть электронную версию данных указаний; - найти нужный Вам объект-образец; - открыть его двойным щелчком; - выбрать: меню à Сохранить копию как… и задать имя файла, в который будет сохранен титульный лист; - закрыть объект через: меню à Файл à Закрыть и вернуться… Расположение заголовков Работа состоит из разделов и подразделов. Разделы начинаются с заголовка, печатаемого с новой страницы. Перед каждым заголовком подраздела, а также после заголовка раздела должна быть пустая строка. В данных указаниях уже предусмотрены отступы перед заголовками и после них, так что пустых строк оставлять не требуется. Заголовок и начало текста не должны быть на разных страницах. Заголовки разделов располагают симметрично тексту, то есть выравнивают по центру страницы, без отступа. Эти заголовки печатаются заглавными буквами полужирным шрифтом Times New Roman размером 16 пунктов. Заголовки подразделов располагают с абзацным отступом и выравнивают по левому краю. Они начинаются с заглавной буквы, но остальные буквы строчные. Шрифт Times New Roman размера 14 пунктов, полужирный. Во всех заголовках не допускаются переносы слов. Точку в конце заголовков не ставят. В электронной версии данных указаний, а также в файле работы, полученном из них, названия разделов (введения, заключения, списка литературы, приложений) оформляются стилем Заголовок 1 без номера. Для названий разделов используется стиль Заголовок 1. Названия приложений необходимо вручную выровнять по правому краю страницы. Название раздела Содержание оформляется стилем Псевдозаголовок. Параграфы оформляются стилем Заголовок 2 (нумерованный). Все эти стили имеются в файле отчета. В нумерованных заголовках нумерация производится автоматически. Нумерация Содержание, введение, заключение и список использованных источников не нумеруются. Разделы между введением и заключением называются основной частью работы. Эти разделы нумеруются арабскими цифрами с точкой после номера. Подразделы нумеруют в пределах раздела. Примеры заголовков подразделов можно видеть в данном пособии, например, заголовок подраздела 1.6. Ссылки в тексте на разделы и подразделы имеют вид: «...рассмотрено в п. 1.2 …». Перечисления в тексте нумеруют различными способами. 12. Арабскими цифрами с точкой (стиль Нум в файле документа). При использовании данного стиля выделите абзацы, оформленные этим стилем, и укажите: меню à Формат à Список à Продолжить/Начать заново). 13. Арабскими цифрами со скобкой (стиль Нум 1). Управление нумерацией аналогично предыдущему случаю. 14. Дефисом (в файле документа имеется стиль Марк). Правила оформления перечислений: - элементы перечисления, отмеченные цифрами с точкой, начинаются с заглавной буквы и заканчиваются точкой, так как являются отдельными предложениями (см. первое перечисление в п. 1.6); - элементы перечисления, отмеченные цифрой со скобкой или дефисом, начинаются со строчной буквы и заканчиваются точкой с запятой, так как являются частью одного предложения. Формулы нумеруют, если на них делаются ссылки в последующем тексте. Номер формулы всегда заключают в круглые скобки. Формулы нумеруются в пределах раздела, например, (1.2). Номер ставится справа от формулы. О написании формул и их номеров рассказывается в п. 1.7. Таблицы и рисунки нумеруют в пределах раздела. Таким образом, номера рисунков и таблиц состоят из двух частей: номера раздела и номера рисунка или таблицы в разделе и не зависят от номеров подразделов. Во введении и заключении рисунки вводить не рекомендуется. Ссылки на рисунки и таблицы имеют вид «... показано на рис. 2.1...», «... дано в табл. 3.3 …». При этом первая ссылка на рисунок или таблицу должна идти раньше этого рисунка или таблицы, но не обязательно сразу перед ними. Если рисунок или таблица не помещаются на остатке страницы после ссылки на них, вставьте перед ними несколько абзацев текста, чтобы рисунок или таблица расположились целиком на следующей странице, без разрывов. Единственное правило: рисунок или таблица, на которые делаются ссылки в тексте, должны находиться либо на той же странице, что и ссылка, либо на следующей. Повторная ссылка, расположенная ниже рисунка или таблицы, должна иметь вид «см. табл. 2.4», «показано на рис.3.3». Приложения нумеруют в порядке ссылок на них в основном тексте. Единственное приложение не нумеруют. Номера страниц ставят в нижнем внешнем углу страницы. Страницы курсового проекта, курсовой работы, реферата, отчета по лабораторной работе нумеруют следующим образом: - титульный лист считается страницей 1 (номер не ставится); - реферат – страницей 2 (номер не ставится); - содержание начинается со страницы 3 (номер ставится); - если в приложении больше одной страницы, то в нем используется своя нумерация страниц, начиная с первой. Страницы бакалаврской работы, дипломного проекта (работы), магистерской диссертации нумеруются следующим образом: - титульный лист считается страницей 1; - задание – страницей 2; - реферат – страницей 3, его оборотная сторона – страницей 4 (здесь может помещаться текст реферата на иностранном языке); - номера страниц 1,..., 4 не ставят; - содержание начинается со страницы 5. В файле работы установлен режим запрета печати номера страницы на первом листе. Непечатаемые номера страниц проще всего закрыть белым прямоугольником, для чего следует: - нажать кнопку «Панель рисования», в результате чего появится кнопочная панель для работы с графическими объектами; - нажать на этой панели кнопку с изображенным на ней прямоугольником; - если появилась рамка (т.н. полотно) с текстом «Создайте рисунок», надо убрать ее нажатием клавиши ESC; - наметить место для этого прямоугольника, чтобы он закрывал номер страницы, но не выходил за пределы страницы и не перекрывал текст; - нажать кнопку мыши в левом верхнем углу намеченного места, протянуть указатель до правого нижнего угла и отпустить; - щелкнув по новому объекту правой кнопкой мыши, убрать рамку объекта: контекстное меню à Формат объекта… à Цвета и линии àЛинии à Цвет: à Нет линий; - при необходимости можно откорректировать положение объекта, перетащив его на новое место мышью; - если окажется необходимым удалить объект, надо выделить его щелчком мыши и нажатием клавиши Del. - Нумерация страниц приложений: - поместить курсов на той странице, где будет печататься приложение, но выше его номера; - выбрать: меню à Вставка à Разрыв à Новый раздел à На текущей странице; - зайти в колонтитул приложения, дважды щелкнув по номеру первой страницы приложения; - в появившемся контекстном меню снять признак «Как в предыдущем», чтобы колонтитулы были отличны от колонтитулов предыдущего раздела; - в том же меню нажать кнопку Формат номера страницы и указать нумерацию с начала; - повторить указанные действия для всех приложений. Перед распечаткой колонтитулы необходимо еще раз проверить и при необходимости откорректировать. Формулы Формулы располагаются по центру строки и отделяются от текста свободными строками сверху и снизу. При написании формул применяют обычные знаки препинания. Например, если формула завершает предложение, то за ней ставят точку. Нумерация формул описана в п. 1.6. Формулы вписываются компьютерными средствами, например, с помощью MS Equation. Его можно вызвать в Word через: меню à Вставка à Объект… à Microsoft Equation. Для формул в файле работы применяется стиль Формула. В нем уже предусмотрены отступы выше и ниже строки, а на каждой строке имеется две позиции табуляции. Первая расположена чуть левее середины строки и имеет выравнивание по центру. Вторая расположена на границе правого поля. При работе с данным стилем введите в текст формулу и при необходимости знак препинания после нее. Оформите строку стилем Формула. Впечатайте перед формулой символ табуляции. Формула расположится по центру строки. Затем введите символ табуляции после формулы или знака препинания, если он есть. Курсор переместится в самый конец строки. Впечатайте там номер формулы в круглых скобках. Если за формулой идут пояснения, то после формулы ставится запятая, а следующая строка начинается со слова «где», которое пишется без абзацного отступа. Двоеточие после «где» не ставится. В файле документа для такого абзаца имеется стиль Продолжение. Обозначения всех переменных и величин объясняются в том порядке, в котором они встречаются в формуле. Обозначения разделяются точкой с запятой и пишутся подряд, без новых строк для каждого обозначения. Для каждой величины, входящей в формулу, должна быть указана единица измерения. Единица измерения результата должна быть проверена на основе единиц измерения величин, входящих в формулу. Для примера приводится формула расчета длительности обработки партии предметов по операциям
где tnij – длительность обработки партии предметов i-го наименования на j‑й операции, смен; i=1,…,I индекс наименования предмета; I – количество наименований предметов; j=1,…,J – индекс наименования операции; J – количество операций; ni – размер партии предметов i-го наименования, шт.; tшкij – норма штучно-калькуляционного времени обработки предмета i‑го наименования на j‑й операции, ч/шт.; γ j – коэффициент выполнения норм времени на j‑й операции; Тсм – продолжительность смены, ч. Во избежание путаницы греческие буквы рекомендуется изображать полужирным курсивом. Греческие буквы вставляются в текст через: меню à Вставка à Символ. Латинские буквы рекомендуется писать курсивом, но не жирным шрифтом, а русские – обычным текстом (не курсивом и не жирным шрифтом). Для обозначений с подстрочными символами необходимо увеличить размер символов до 18. Таблицы Таблицы размещают после первого упоминания о них в тексте. В тексте должны быть ссылки на все таблицы. Например, объем продаж за шесть периодов приведен в табл. 1.1. Таблица 1.1 Объем продаж за последние шесть периодов
Перед таблицей и после нее имеются пустые строки. Номер таблицы располагается справа. Под ним по центру помещают заголовок таблицы. В файле документа номер и название таблицы имеют одноименные стили (Номер таблицы и Название таблицы). В них учтены интервалы и запрет расположения отдельно от таблицы. Ячейки таблицы имеют стиль В таблице. Пустую строку после таблицы проще всего ввести вручную. По возможности таблицу не следует разрывать. Не следует и оставлять на странице незанятые части. Для этого таблицу можно вставить в текст не сразу после первого упоминания, а так, чтобы она начиналась с начала следующей страницы (см. п. 1.6). Постарайтесь разместить всю таблицу на одной странице. Если таблица не умещается на одной странице, то в начале следующей страницы печатают строку Продолжение табл. 1.2
и продолжают таблицу, повторив ее шапку. Под шапкой таблицы на первой странице допускается ввести строку с номерами столбцов, а в продолжении таблицы указать сверху только эти номера столбцов. Название таблицы не повторяется. Не допускается делить заголовки таблицы по диагонали и включать графу «Номер по порядку». В исключительных случаях допускается размещать таблицу так, чтобы ее можно было читать при повороте страницы по часовой стрелке. Для всех величин, приводимых в таблице, должны быть указаны единицы измерения. Если все величины выражены в одних и тех же единицах, то обозначение единицы измерения помещают в заголовок таблицы. В некоторых случаях обозначение единицы измерения размещают в заголовке строки, заголовке столбца или непосредственно в ячейке. Как правило, текст в каждой ячейке начинается с прописной буквы. Исключения – только подзаголовки строк или столбцов, которые составляют одно предложение с заголовком (см. табл. 1.1 и 1.2). Рисунки Все иллюстрации (чертежи, схемы, диаграммы, графики, фотографии и т.п.) называются рисунками. Они располагаются аналогично таблицам: отделяются пустыми строками, рассматривать их должно быть удобно без поворота страницы или при повороте по часовой стрелке аналогично размещению таблиц (см. п.1.8). Номер и название рисунка располагаются под изображением. Пояснительные надписи должны находиться под изображением, но выше номера и названия рисунка. Пример – рис. 1.1. Рекомендуется: - подготовить рисунки как специальные объекты (меню à Вставка à Объект à Рисунок Microsoft Word). В этом режиме весь рисунок формируется на отдельном листе, а затем как одно целое вставляется в текст; - установить для рисунков: контекстное меню à Формат объекта à Положение à В тексте; - задать для рисунка стиль Рисунок, имеющийся в файле документа; - убедиться, что после рисунка имеется символ конца абзаца, который виден в режиме показа непечатаемых символов; - задать для названия рисунка стиль Название рисунка.
Сгибы должны располагаться с отступом от краев страниц: Рис. 1.1. Складывание листов формата А4. Содержание Содержание располагается после реферата перед введением. Про оформление заголовка содержания см. п. 1.4. Для создания содержания удобнее всего воспользоваться возможностями MS Word. Следует установить курсор в то место, где должно находиться содержание (на пустой строке под заголовком «Содержание») и выбрать: меню à Вставка à Ссылка à Оглавление и указатели à Оглавление. Проверить формат: из шаблона (это важно чтобы сохранить требуемое оформление), задать число уровней: 2, нажмите кнопку ОК. Содержание вставлено. Вставленное содержание представляет собой поле (область, которую MS Word формирует сам). Не забывайте обновлять это поле перед печатью! Обновление производится из контекстного меню содержания. После обновления можно немного изменить текст в данном поле, чтобы он выглядел красивее, например, вставить в нужном месте разрыв строки. Приложения Приложения к данному пособию оформлены в соответствии с требованиями. Об оформлении заголовка приложения рассказано в п. 1.5, о нумерации приложений – в п. 1.6. Приведенные приложения можно использовать как образцы. 2. Типовые ошибки оформления 2.1. Недостатки оформления Отсутствие должного внимания к оформлению. Лучше сразу правильно оформить даже предварительные фрагменты отчета. Иначе его весь придется перепечатывать в последний момент. Перед сдачей отчета на проверку руководителю тщательно проверьте соответствие его оформления приведенным выше правилам. Невнимательное отношение к замечаниям руководителя. Если руководитель указал на ошибку оформления, например, точку после заголовка, исправляйте не только этот заголовок, проверьте также и все остальные. Неправильное расположение заголовков. Внимательно ознакомьтесь с п. 1.4. Неправильное расположение заголовков на нескольких строках. Перенос слов в заголовках не допускается. Кроме того, каждая строка длинного заголовка должна по возможности содержать законченный смысловой фрагмент. Пример правильного переноса заголовка
1.1. Анализ текущей ситуации
Необоснованно большое число уровней заголовков, нарушение структуры заголовков. Не нужно, чтобы на одной странице располагалось большое число частей, пронумерованных, например, 2.3.1, 2.3.1.1. Использование в заголовках слов «Глава», «Раздел», «Часть»; использование в нумерации заголовков римских цифр. Отсутствие пустых строк, выделяющих заголовки, таблицы, рисунки. Неправильные переносы таблиц на другую страницу, в частности – необоснованные их разрывы. Введение обозначений типа Диаграмма 2.1, График 2.2, Блок-схема 5.4. Весь этот материал называется рисунками. Отсутствие в формулах, таблицах, рисунках единиц измерения величин. Это приводит к ошибкам в расчетах, неправильной интерпретации результатов. Неправильная расстановка знаков препинания в перечислениях и формулах. Несоответствие названия курсового проекта (работы) на титульном листе и в реферате. Несоответствие номеров пунктов, их названий, номеров страниц в содержании и в тексте. Пустые места перед таблицами и рисунками. Если рисунок размещен с новой страницы, перенесите часть текста, расположенного после рисунка, на пустое место перед рисунком. Переносить лучше целые абзацы. Отсутствие в тексте ссылок на источники, приведенные в списке литературы. Отсутствие в тексте ссылок на таблицы (первая ссылка должна предшествовать таблице), рисунки (первая ссылка должна предшествовать рисунку), приложения (приложения нумеруются в порядке ссылок на них в тексте). Ошибки в написании формул Поскольку оформление формул вызывает большое число ошибок, следует перечислить основные из них. Проверьте и исправьте следующие ошибки. Недопустимо написание в формулах слов, например, Амортизационные отчисления = Необходимо ввести буквенные обозначения аналогично приведенным в п. 1.7. Не разрешается использовать сложные обозначения, например: Амортизация.осн.ср-в = 123. Нельзя использовать в формулах величины с процентами, например: A=Cп*10%. Используйте представление
Индексы не должны находиться на уровне основного текста. Неправильно: Аij. Правильно: Aij. Используйте возможности MS Word (подстрочный режим написания). Не используйте в пояснениях обозначения типа i-тый, i-ый. Правильные написания даны выше. Для данного случая правильно: i-й. В формулах и таблицах обязательно указываются единицы измерений. Список использованных источников 1. ГОСТ 2.105-95 ЕСКД. Общие требования к текстовым документам. [Электронный ресурс] // Помощь по ГОСТам [сайт] URL http://www.gosthelp.ru/text/GOST210595ESKDObshhietreb.html. 2. ГОСТ Р 7.0.5-2008 СИБИД. Библиографическая ссылка. Общие требования и правила составления. [Электронный ресурс] // Помощь по ГОСТам [сайт] URL http://www.gosthelp.ru/text/GOSTR7052008SIBIDBibliogr. html. 3. ГОСТ 7.32-2001 СИБИД. Отчет о научно-исследовательской работе. Структура и правила оформления. [Электронный ресурс] // Помощь по ГОСТам [сайт] URL http://www.gosthelp.ru/gost/gost2737.html. Приложение 1 Титульный лист (образец)
Приложение 2 Реферат (образец)
Правила оформления студенческих работ Методические указания
Составители: Дуболазов Виктор Андреевич Павлов Николай Вячеславович
Лицензия ЛР №020593 от 07.08.97
Налоговая льгота – Общероссийский классификатор продукции ОК 005-93, т.2; 95 3005 – учебная литература Подписано в печать.03. 2009. Формат 60×84/16 Усл. печ. л. 7,5. Уч.-изд. л. 7,5. Тираж 200. Зак.. Отпечатано с готового оригинал-макета, предоставленного составителями, в типографии Издательства Политехнического университета. 195251, Санкт-Петербург, Политехническая ул., 29. Оформление студенческой работы Структура студенческой работы Студенческая работа включает следующие части: - титульный лист (приложение 1); - реферат (приложение 2); - содержание; - введение; - основную часть; - заключение; - список использованных источников; - при необходимости – приложения. Исполнение основного текста Текст дожжен быть представлен в формате А5 (148×210 мм) с полями 1,8 см внутри и снизу, 1,4 см сверху и 1,3 см снаружи. Рекомендуется набирать текст на компьютере в формате А4 (210×297 мм) с полями 2,5 см внутри и снизу, 2 см сверху, 1,8 снаружи. Нижний колонтитул, в котором располагаются номера страниц, должен иметь высоту 2 см от нижнего края страницы. Поля зеркальные. Задать данный режим можно в меню à Файл à Параметры страницы à Страницы à Несколько страниц à Зеркальные поля. В электронной версии данных указаний листы оформлены именно таким образом, поэтому пустой файл отчета, получившийся после стирания текста из электронной копии указаний, не нуждается в дополнительных исправлениях. В дальнейшем все величины будут приведены с учетом подготовки документа на листе А4 и печати в А5. Если Вы сразу подготавливаете данные в формате А5, то следует уменьшить приводимые величины в 1,4 раза. Для основного текста используется шрифт Times New Roman 14 через 1 интервал. Красная строка имеет отступ 1 см. На листе А5 используется шрифт размером 10 через один интервал; величина красной строки составляет 0,7 см. После ввода текста или копирования его в файл отчета следует выделить нужные абзацы и установить для них стиль Обычный. Распечатка отчета Отчет представляется преподавателю на листах формата А5 с соответствующим уменьшением текста. Печать двусторонняя. Листы должны быть надежно скреплены и помещены в папку. В исключительных случаях (для студентов очно-заочной или заочной форм обучения, не имеющих доступа к компьютеру; при наличии большого числа образцов документов; по другим уважительным причинам) только по предварительному согласованию с преподавателем допускается выполнение пояснительной записки на листах формата А4. Особенности процесса распечатки зависят от используемой версии Word, операционной системы и принтера. Рекомендуется следующий универсальный способ печати: 1. Использовать лист А4 в режиме 2 страницы на лист в виде буклета (аналогично школьной тетради). 2. Открыть файл в Word. 3. Сделать число страниц кратным четырем, добавив в конец текста пустые строки. 4. Выбрать: меню à Файл à Печать. 5. Задать в окне печати: Масштаб à Число страниц на листе à 2 страницы. 6. Задать в окне печати номера печатаемых страниц: - для текста длиной 8 страниц: 8, 1, 2, 7, 6, 3, 4, 5; - для текста в 12 страниц: 12, 1, 2, 11, 10, 3, 4, 9, 8, 5, 6, 7; - для текста в 16 страниц: 16, 1, 2, 15, 14, 3, 4, 13, 12, 5, 6, 11, 10, 7, 8, 9; - для текста в 20 страниц: 20, 1, 2, 19, 18, 3, 4, 17, 16, 5, 6, 15, 14, 7, 8, 13, 12, 9, 10, 11; - для других размеров текста – по тому же принципу. 7. Вставить в принтер один лист бумаги формата А4. 8. Запустить печать. 9. После того как будет отпечатана первая сторона листа, переставить лист из выходного лотка принтера в приемный, не переворачивая. После печати второй стороны листа вставить в приемный лоток новый лист. Повторить эти действия до окончания печати всех листов. 10. Согнуть каждый лист пополам в соответствии с нумерацией страниц. 11. Сшить полученный буклет степлером или другим образом. Титульный лист и реферат Образцы титульного листа и реферата даны в приложениях 1 и 2 соответственно. Чтобы воспользоваться образцами титульного листа и реферата, следует: - открыть электронную версию данных указаний; - найти нужный Вам объект-образец; - открыть его двойным щелчком; - выбрать: меню à Сохранить копию как… и задать имя файла, в который будет сохранен титульный лист; - закрыть объект через: меню à Файл à Закрыть и вернуться… Расположение заголовков Работа состоит из разделов и подразделов. Разделы начинаются с заголовка, печатаемого с новой страницы. Перед каждым заголовком подраздела, а также после заголовка раздела должна быть пустая строка. В данных указаниях уже предусмотрены отступы перед заголовками и после них, так что пустых строк оставлять не требуется. Заголовок и начало текста не должны быть на разных страницах. Заголовки разделов располагают симметрично тексту, то есть выравнивают по центру страницы, без отступа. Эти заголовки печатаются заглавными буквами полужирным шрифтом Times New Roman размером 16 пунктов. Заголовки подразделов располагают с абзацным отступом и выравнивают по левому краю. Они начинаются с заглавной буквы, но остальные буквы строчные. Шрифт Times New Roman размера 14 пунктов, полужирный. Во всех заголовках не допускаются переносы слов. Точку в конце заголовков не ставят. В электронной версии данных указаний, а также в файле работы, полученном из них, названия разделов (введения, заключения, списка литературы, приложений) оформляются стилем Заголовок 1 без номера. Для названий разделов используется стиль Заголовок 1. Названия приложений необходимо вручную выровнять по правому краю страницы. Название раздела Содержание оформляется стилем Псевдозаголовок. Параграфы оформляются стилем Заголовок 2 (нумерованный). Все эти стили имеются в файле отчета. В нумерованных заголовках нумерация производится автоматически. Нумерация Содержание, введение, заключение и список использованных источников не нумеруются. Разделы между введением и заключением называются основной частью работы. Эти разделы нумеруются арабскими цифрами с точкой после номера. Подразделы нумеруют в пределах раздела. Примеры заголовков подразделов можно видеть в данном пособии, например, заголовок подраздела 1.6. Ссылки в тексте на разделы и подразделы имеют вид: «...рассмотрено в п. 1.2 …». Перечисления в тексте нумеруют различными способами. 12. Арабскими цифрами с точкой (стиль Нум в файле документа). При использовании данного стиля выделите абзацы, оформленные этим стилем, и укажите: меню à Формат à Список à Продолжить/Начать заново). 13. Арабскими цифрами со скобкой (стиль Нум 1). Управление нумерацией аналогично предыдущему случаю. 14. Дефисом (в файле документа имеется стиль Марк). Правила оформления перечислений: - элементы перечисления, отмеченные цифрами с точкой, начинаются с заглавной буквы и заканчиваются точкой, так как являются отдельными предложениями (см. первое перечисление в п. 1.6); - элементы перечисления, отмеченные цифрой со скобкой или дефисом, начинаются со строчной буквы и заканчиваются точкой с запятой, так как являются частью одного предложения. Формулы нумеруют, если на них делаются ссылки в последующем тексте. Номер формулы всегда заключают в круглые скобки. Формулы нумеруются в пределах раздела, например, (1.2). Номер ставится справа от формулы. О написании формул и их номеров рассказывается в п. 1.7. Таблицы и рисунки нумеруют в пределах раздела. Таким образом, номера рисунков и таблиц состоят из двух частей: номера раздела и номера рисунка или таблицы в разделе и не зависят от номеров подразделов. Во введении и заключении рисунки вводить не рекомендуется. Ссылки на рисунки и таблицы имеют вид «... показано на рис. 2.1...», «... дано в табл. 3.3 …». При этом первая ссылка на рисунок или таблицу должна идти раньше этого рисунка или таблицы, но не обязательно сразу перед ними. Если рисунок или таблица не помещаются на остатке страницы после ссылки на них, вставьте перед ними несколько абзацев текста, чтобы рисунок или таблица расположились целиком на следующей странице, без разрывов. Единственное правило: рисунок или таблица, на которые делаются ссылки в тексте, должны находиться либо на той же странице, что и ссылка, либо на следующей. Повторная ссылка, расположенная ниже рисунка или таблицы, должна иметь вид «см. табл. 2.4», «показано на рис.3.3». Приложения нумеруют в порядке ссылок на них в основном тексте. Единственное приложение не нумеруют. Номера страниц ставят в нижнем внешнем углу страницы. Страницы курсового проекта, курсовой работы, реферата, отчета по лабораторной работе нумеруют следующим образом: - титульный лист считается страницей 1 (номер не ставится); - реферат – страницей 2 (номер не ставится); - содержание начинается со страницы 3 (номер ставится); - если в приложении больше одной страницы, то в нем используется своя нумерация страниц, начиная с первой. Страницы бакалаврской работы, дипломного проекта (работы), магистерской диссертации нумеруются следующим образом: - титульный лист считается страницей 1; - задание – страницей 2; - реферат – страницей 3, его оборотная сторона – страницей 4 (здесь может помещаться текст реферата на иностранном языке); - номера страниц 1,..., 4 не ставят; - содержание начинается со страницы 5. В файле работы установлен режим запрета печати номера страницы на первом листе. Непечатаемые номера страниц проще всего закрыть белым прямоугольником, для чего следует: - нажать кнопку «Панель рисования», в результате чего появится кнопочная панель для работы с графическими объектами; - нажать на этой панели кнопку с изображенным на ней прямоугольником; - если появилась рамка (т.н. полотно) с текстом «Создайте рисунок», надо убрать ее нажатием клавиши ESC; - наметить место для этого прямоугольника, чтобы он закрывал номер страницы, но не выходил за пределы страницы и не перекрывал текст; - нажать кнопку мыши в левом верхнем углу намеченного места, протянуть указатель до правого нижнего угла и отпустить; - щелкнув по новому объекту правой кнопкой мыши, убрать рамку объекта: контекстное меню à Формат объекта… à Цвета и линии àЛинии à Цвет: à Нет линий; - при необходимости можно откорректировать положение объекта, перетащив его на новое место мышью; - если окажется необходимым удалить объект, надо выделить его щелчком мыши и нажатием клавиши Del. - Нумерация страниц приложений: - поместить курсов на той странице, где будет печататься приложение, но выше его номера; - выбрать: меню à Вставка à Разрыв à |
|||||||||||||||||||||||||||||||||||||||||||||||||||||||||||||||||||||||||||||||||||||||||||||||||||||||||||||||||||||||||
|
Последнее изменение этой страницы: 2016-04-19; просмотров: 175; Нарушение авторского права страницы; Мы поможем в написании вашей работы! infopedia.su Все материалы представленные на сайте исключительно с целью ознакомления читателями и не преследуют коммерческих целей или нарушение авторских прав. Обратная связь - 18.117.156.26 (0.016 с.) |

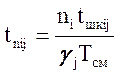 , (1.1)
, (1.1)
 .
.