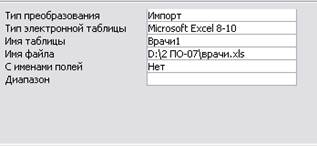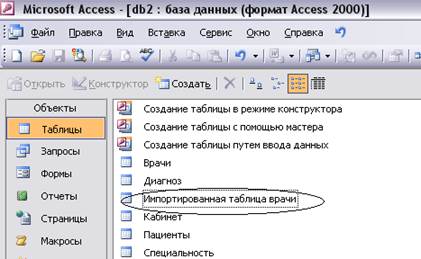Заглавная страница Избранные статьи Случайная статья Познавательные статьи Новые добавления Обратная связь FAQ Написать работу КАТЕГОРИИ: ТОП 10 на сайте Приготовление дезинфицирующих растворов различной концентрацииТехника нижней прямой подачи мяча. Франко-прусская война (причины и последствия) Организация работы процедурного кабинета Смысловое и механическое запоминание, их место и роль в усвоении знаний Коммуникативные барьеры и пути их преодоления Обработка изделий медицинского назначения многократного применения Образцы текста публицистического стиля Четыре типа изменения баланса Задачи с ответами для Всероссийской олимпиады по праву 
Мы поможем в написании ваших работ! ЗНАЕТЕ ЛИ ВЫ?
Влияние общества на человека
Приготовление дезинфицирующих растворов различной концентрации Практические работы по географии для 6 класса Организация работы процедурного кабинета Изменения в неживой природе осенью Уборка процедурного кабинета Сольфеджио. Все правила по сольфеджио Балочные системы. Определение реакций опор и моментов защемления |
Специальность: Программное обеспечение
Специальность: Программное обеспечение
ОТЧЕТ ПО УЧЕБНОЙ ПРАКТИКЕ УП. 5.05010301.ТО
Руководитель практики: «____»__________2011г. Отметка о зачете _____________________
Выполнила: студентка группы 1ПО-09 С. Н. Ковалева «____»__________2011г. 2011
Содержание 1. Создание таблиц ………………………………………… 3 2. Создание форм …………………………………………....4 3. Оформление отчетов…………………………….7 4. Создание запросов…………………………………8
Создание таблиц.
Открыв программу Microsoft Access, с помощью конструктора было создано 5 таблиц.
Рис. Создание таблиц
Сохранив каждую таблицу, были выбраны ключевые поля этих таблиц. В качестве ключевых полей выбираем поля «Счетчик». С помощью вкладки на панели инструментов «Сервис» пункт «Схема данных» или кнопки на панели инструментов Для того чтобы внести таблицы на схему нужно в окне «Добавление таблиц» нажать кнопку «Добавить» и внести необходимые таблицы.
Рис. Добавление таблиц
После этого необходимо установить связи между таблицами. Тип связи определяется автоматически на основе свойств полей.
Рис. Установление связей
Создание форм.
Формы создаются для удобного редактирования таблиц. Создавать формы можно несколькими способами.
Рис. Окно создания форм
После создания 4 форм можно добавлять данные в таблицу.
Рис. Окно созданных экранных форм
Редактирование структуры базы данных Для того чтобы добавить поля в созданную таблицу, необходимо открыть ее в режиме конструктора, установить курсор на существующее поле вызвать правой клавишей мыши контекстное меню, где выбрать вкладку «Добавить строки»
Рис. Окно добавления строк
Затем выбираем тип данных – мастером подстановок. Мастер подстановок позволяет выбрать фиксированный набор значений.
Рис. Мастер подстановок
После этого будет создано поле с типом данных «Текстовый», и в дальнейшем при редактировании таблицы будет предлагаться каскадное меню со списком значений.
Рис. Выбор значений при редактировании данных. Оформление отчетов.
Отчеты предназначены для отображения содержимого таблиц или запросов. Отчеты можно создавать с помощью автоотчетов и с помощью мастера. Автоотчеты предназначены для создания простых отчетов. Для более сложных отчетов можно пользоваться мастером.
Рис. 4.9 Создание отчета. В появившемся окне нужно выбрать те поля, которые необходимы для отчета. Затем выбираем уровни группировки.
Рис. Макет для отчета.
В этом окне можно выбрать макет для отчета. После выбора макета выбираем стиль текста и сохраняем отчет. Таким же образом создаем еще 4 отчета.
Рис. Окно созданных отчетов
Создание запросов. На основе нашей базы данных необходимо было выполнить такие операции: · Вывести список диагнозов оканчивающихся на букву «а». · Вывести количество пациентов лечащихся у врача под номером 1. · Вывести список врачей работающих в 17 и 4 кабинетах. · Вычислить стаж работы врачей. · Определить возраст пациентов. Для определения возраста пациентов необходимо выбрать вкладку «Запросы»и выбрать пункт «Создание запроса с помощью конструктора»
Рис. Создание запроса. В появившемся окне выбираем таблицу «Врачи» и добавляем ее в область данных запроса. После этого нужно выбрать поля, которые будут отображаться, и задать выражение для вычисляемого поля «Возраст».
Рис. Окно создания запросов.
Аналогично находим с помощью формулы стаж работы: Year (Now ())-Year ([Пациенты]![Дата трудоустройства]) Затем с помощью кнопки на панели интструменов Использование фильтров Для того, что бы отобрать из одной таблицы записи по определенному критерию используют фильтры. Для вывода списка диагнозов оканчивающихся на букву «а» можно использовать «Фильтр по выделенному». Для этого необходимо с помощью мастера добавить таблицу в область данных и выбрать поля, которые будут отображаться в запросе. Затем запускаем запрос. Выделяем необходимое окончание и на панели инструментов выбираем кнопку
Рис. Применение фильтров.
Результат применения фильтра.
Рис. Результат
Для выведения списка Врачей работающих в 4 и 17 кабинетах также используем фильтр.
Рис. Условие отбора Для того, что бы вывести количество пациентов лечащихся у врача №1 необходимо выбрать вкладку «Запросы» на панели инструментов выбрать «Создать». В область данных добавить таблицу «Пациенты». В появившемся окне выбрать критерии отбора.
Рис. Окно создания запроса на количество.
Рис. Результат создания запроса
Экспорт данных и макросы. Для передачи данных в другие программы используется экспорт. Для более удобного использования экспорта применяют макросы. Что бы создать макрос для экспорта таблицы «Врачи» необходимо на вкладке базы данных выбрать объекты «Макросы»и на панели инструментов нажать кнопку «Создать». В среде макроса необходимо выбрать такие параметры:
Рис. 6.19 Команда среды.
Рис. Параметры для макроса.
После этого макрос следует сохранить и ввести его имя «Экспорт списка врачей». На вкладке появиться объект. При запуске макроса таблица автоматически будет экспортироваться в файл «врачи.xls».
Рис. Экспортированная таблица «Врачи».
Для импортирования таблицы необходимо при создании макроса выбрать такие параметры:
Рис. Параметры импорта.
При запуске этого макроса во вкладке «Таблицы» автоматически, появится таблица, импортирована из файла, формата «*.xls».
Рис. Результат созданной таблицы при помощи макроса.
Вывод: Научилась делать полноценную базу данных, укрепила знание. Получила практические знания в облости microsoft office access.
Специальность: Программное обеспечение
ОТЧЕТ ПО УЧЕБНОЙ ПРАКТИКЕ УП. 5.05010301.ТО
Руководитель практики: «____»__________2011г. Отметка о зачете _____________________
Выполнила: студентка группы 1ПО-09 С. Н. Ковалева «____»__________2011г. 2011
Содержание 1. Создание таблиц ………………………………………… 3 2. Создание форм …………………………………………....4 3. Оформление отчетов…………………………….7 4. Создание запросов…………………………………8
Создание таблиц.
Открыв программу Microsoft Access, с помощью конструктора было создано 5 таблиц.
Рис. Создание таблиц
Сохранив каждую таблицу, были выбраны ключевые поля этих таблиц. В качестве ключевых полей выбираем поля «Счетчик». С помощью вкладки на панели инструментов «Сервис» пункт «Схема данных» или кнопки на панели инструментов Для того чтобы внести таблицы на схему нужно в окне «Добавление таблиц» нажать кнопку «Добавить» и внести необходимые таблицы.
Рис. Добавление таблиц
После этого необходимо установить связи между таблицами. Тип связи определяется автоматически на основе свойств полей.
Рис. Установление связей
Создание форм.
Формы создаются для удобного редактирования таблиц. Создавать формы можно несколькими способами.
Рис. Окно создания форм
После создания 4 форм можно добавлять данные в таблицу.
Рис. Окно созданных экранных форм
Редактирование структуры базы данных Для того чтобы добавить поля в созданную таблицу, необходимо открыть ее в режиме конструктора, установить курсор на существующее поле вызвать правой клавишей мыши контекстное меню, где выбрать вкладку «Добавить строки»
Рис. Окно добавления строк
Затем выбираем тип данных – мастером подстановок. Мастер подстановок позволяет выбрать фиксированный набор значений.
Рис. Мастер подстановок
После этого будет создано поле с типом данных «Текстовый», и в дальнейшем при редактировании таблицы будет предлагаться каскадное меню со списком значений.
Рис. Выбор значений при редактировании данных. Оформление отчетов.
Отчеты предназначены для отображения содержимого таблиц или запросов. Отчеты можно создавать с помощью автоотчетов и с помощью мастера. Автоотчеты предназначены для создания простых отчетов. Для более сложных отчетов можно пользоваться мастером.
Рис. 4.9 Создание отчета. В появившемся окне нужно выбрать те поля, которые необходимы для отчета. Затем выбираем уровни группировки.
Рис. Макет для отчета.
В этом окне можно выбрать макет для отчета. После выбора макета выбираем стиль текста и сохраняем отчет. Таким же образом создаем еще 4 отчета.
Рис. Окно созданных отчетов
Создание запросов. На основе нашей базы данных необходимо было выполнить такие операции: · Вывести список диагнозов оканчивающихся на букву «а». · Вывести количество пациентов лечащихся у врача под номером 1. · Вывести список врачей работающих в 17 и 4 кабинетах. · Вычислить стаж работы врачей. · Определить возраст пациентов. Для определения возраста пациентов необходимо выбрать вкладку «Запросы»и выбрать пункт «Создание запроса с помощью конструктора»
Рис. Создание запроса. В появившемся окне выбираем таблицу «Врачи» и добавляем ее в область данных запроса. После этого нужно выбрать поля, которые будут отображаться, и задать выражение для вычисляемого поля «Возраст».
Рис. Окно создания запросов.
Аналогично находим с помощью формулы стаж работы: Year (Now ())-Year ([Пациенты]![Дата трудоустройства]) Затем с помощью кнопки на панели интструменов Использование фильтров Для того, что бы отобрать из одной таблицы записи по определенному критерию используют фильтры. Для вывода списка диагнозов оканчивающихся на букву «а» можно использовать «Фильтр по выделенному». Для этого необходимо с помощью мастера добавить таблицу в область данных и выбрать поля, которые будут отображаться в запросе. Затем запускаем запрос. Выделяем необходимое окончание и на панели инструментов выбираем кнопку
Рис. Применение фильтров.
Результат применения фильтра.
Рис. Результат
Для выведения списка Врачей работающих в 4 и 17 кабинетах также используем фильтр.
Рис. Условие отбора Для того, что бы вывести количество пациентов лечащихся у врача №1 необходимо выбрать вкладку «Запросы» на панели инструментов выбрать «Создать». В область данных добавить таблицу «Пациенты». В появившемся окне выбрать критерии отбора.
Рис. Окно создания запроса на количество.
Рис. Результат создания запроса
Экспорт данных и макросы. Для передачи данных в другие программы используется экспорт. Для более удобного использования экспорта применяют макросы. Что бы создать макрос для экспорта таблицы «Врачи» необходимо на вкладке базы данных выбрать объекты «Макросы»и на панели инструментов нажать кнопку «Создать». В среде макроса необходимо выбрать такие параметры:
Рис. 6.19 Команда среды.
Рис. Параметры для макроса.
После этого макрос следует сохранить и ввести его имя «Экспорт списка врачей». На вкладке появиться объект. При запуске макроса таблица автоматически будет экспортироваться в файл «врачи.xls».
Рис. Экспортированная таблица «Врачи».
Для импортирования таблицы необходимо при создании макроса выбрать такие параметры:
Рис. Параметры импорта.
При запуске этого макроса во вкладке «Таблицы» автоматически, появится таблица, импортирована из файла, формата «*.xls».
Рис. Результат созданной таблицы при помощи макроса.
Вывод: Научилась делать полноценную базу данных, укрепила знание. Получила практические знания в облости microsoft office access.
|
||||
|
Последнее изменение этой страницы: 2016-04-19; просмотров: 206; Нарушение авторского права страницы; Мы поможем в написании вашей работы! infopedia.su Все материалы представленные на сайте исключительно с целью ознакомления читателями и не преследуют коммерческих целей или нарушение авторских прав. Обратная связь - 3.144.98.43 (0.006 с.) |

 позволяет установить взаимосвязи между таблицами.
позволяет установить взаимосвязи между таблицами.



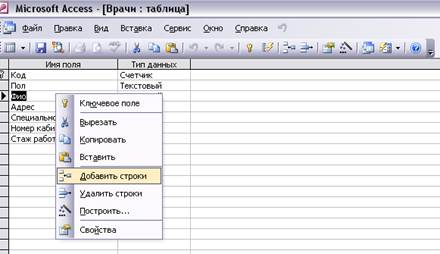







 для выполнения запроса.
для выполнения запроса.