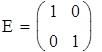Заглавная страница Избранные статьи Случайная статья Познавательные статьи Новые добавления Обратная связь КАТЕГОРИИ: ТОП 10 на сайте Приготовление дезинфицирующих растворов различной концентрацииТехника нижней прямой подачи мяча. Франко-прусская война (причины и последствия) Организация работы процедурного кабинета Смысловое и механическое запоминание, их место и роль в усвоении знаний Коммуникативные барьеры и пути их преодоления Обработка изделий медицинского назначения многократного применения Образцы текста публицистического стиля Четыре типа изменения баланса Задачи с ответами для Всероссийской олимпиады по праву 
Мы поможем в написании ваших работ! ЗНАЕТЕ ЛИ ВЫ?
Влияние общества на человека
Приготовление дезинфицирующих растворов различной концентрации Практические работы по географии для 6 класса Организация работы процедурного кабинета Изменения в неживой природе осенью Уборка процедурного кабинета Сольфеджио. Все правила по сольфеджио Балочные системы. Определение реакций опор и моментов защемления |
Основные элементы рабочего стола.
2.1 Строка меню 2.1.1 Файл При вызове команды Файл в строке меню раскрывается список команд, таких как: открыть файл, открыть новый файл, сохранить файл, печатать файл и т.д. 3.1.2 Редактирование В этой вкладке можно найти такие команды, как удалить, копировать, вырезать, найти и т.д. 2.1.3 Просмотр 2.1.3.1 Панель инструментов Если навести мышь на панель инструментов, то появится всплывающее окно, где можно выбрать те инструменты, который необходимы для работы. 2.1.3.2 Строка состояния Самая нижняя строка в окне Mathcad называется строкой состояния. В левой части этой строки вы увидите надпись Press F1 for help, но если навести указатель мыши на любую кнопку панелей инструментов или команды меню, то в этом месте строки состояния появится короткая подсказка о том, что это такое. В правой части строки состояния находятся четыре «окошечка». В первом из них обычно написано Auto, это означает, что Mathcad сейчас находится в режиме автоматических вычислений. Второе и третье «окошечки» показывают, включены ли на клавиатуре режимы Caps Lock и Num Lock соответственно. В четвертом написано Page 1, это означает, что сейчас курсор находится на первой странице документов.
2.1.3.3 Границы Границы (Regions) – делает видимыми границы областей (текстовых, графических, формул) 2.1.4 Вставка 2.1.4.1 Вставка текста Нажав на команду область текста, можно написать какой-либо текст. Например, если написать слово «результат», а потом написать в математической области какое-либо выражение и поставить знак «=», то Mathcad посчитает это выражение. 2.1.4.2 Математическая область Она выбирается после того, как выбрана команда вставка текста. Пример:
2.1.4.3 Скрытая область Если выбрать команду area, то появится некая область. Ее размер можно изменить, если потянуть за нижнюю часть. Нажав на ее правой кнопкой мыши, можно выбрать свойства и изменить там цвет области. В нее можно переместить какие-либо решение или что-то иное, и при нажатии двойным щелчком на любую из ее границ область сворачивается вместе с данными внутри. 2.1.5 Формат 2.1.5.1 Результат Результат можно вывести в разной форме. Если он выводится в общей форме, то он может быть как в десятичной форме, так и в показательной. Пример:
Так же можно указать сколько вы хотите видеть цифр после запятой. Чтобы результат получился только десятичный, поставьте уголок около результата и выберите десятичный формат. Чтобы результат был в дробной форме выберите дробный формат. Научный и инженерный форматы будут в показательной форме 2.1.5.2 Свойства объекта При выделении какой-либо записи и нажатии формат, свойство - появится окно со свойствами объекта, где можно поменять цвет заливки объекта и дать ему имя. Если нажать правой кнопкой мыши на объект, то в появившемся окне при нажатии мышкой на свойства, появится то же самое окно. 2.1.5.3 Отделение областей Эта команда позволяет разделять объекты друг от друга, т.е. если одна запись закрыла другую, то нужно выделить мышкой эту область, и выбрать separate regions.Объекты будут разделены друг от друга. 2.1.5.4 Выравнивание областей Если объекты расположены хаотически, то можно выровнять их по левому краю, нажав кнопку 2.1.6 Математика 2.1.6.1 Вычисление Работа команды calculate now заключается в том, что если нужно что-либо посчитать, и при этом не стоит галочка напротив automatic calculation (что значит Mathcad не будет считать автоматически), нужно вызвать эту команду. Но подчитаны будут те объекты, которые вошли в рабочую зону (которые мы видим). При нажатии команды calculate worksheet будут посчитаны все объекты, которые находятся в данном файле. 2.1.6.2 Опции рабочей области TOL – точность решения уравнений CTOL – точность решения неравенств 2.1.7 Символьные вычисления Вычисление в Mathcad 3.1 Ввод и вывод численных выражений Например, число 2,5 в Mathcad будет писаться за место запятой-точка(.). Умножение ставится клавишей со * А здесь -
Константу 3.2 Ввод переменных, задание и вычисление функций 3.2.1 Переменные 3.2.1.1 Имя Имя может быть любой длины, используются любые символы(верхние и нижние), за исключением «пробела», «тире», не может начинаться с цифры.
Чтобы поставить символ внизу, нужно поставить точку, а потом требуемый символ. Пример:
3.2.1.2 Присваивание Чтобы написать функцию, например, 1) нажать кнопку 2) набрать на клавиатуре сначало «:», затем «=»; 3) Нажать клавишу Shift и клавишу с «:». Если вы какое-то значение присвоили к переменной, то написав имя переменной и нажав клавишу с «=» появится значение этой переменной, присвоенной заранее. 3.2.1.3 Глобальное присваивание Оно заключается в том, что если дано, например, выражение а+b и после него набрать «=», то Mathcad посчитает это выражение, если а и b были заданы ранее, если же после выражения, то не посчитает. Но если значение этим переменным присвоить с помощью глобального присваивания кнопкой Примеры:
3.2.1.4 Переменная диапазона Она приминает заранее заданное значение в заданном диапазоне, т.е. формирует массив. Воспользовавшись кнопкой Примеры:
3.2.2 Функция 3.2.2.1 Встроенные функции При нажатии кнопки Примеры:
На панели инструментом есть также и логические операции, с помощью которых можно решать различные выражения.
Примеры:
3.2.2.2 Функция пользователя Функцию в Mathcad можно рассчитать различными способами: 1) записывает функцию от переменных и ниже функцию от каких-либо значений этих переменных и, нажав =, получаем значение функции; пример:
2) после записанной функции присваиваем какие-либо значения переменный и затем пишем название функции и ставим =,и получаем результат; пример:
можно получить значения функции, если ее аргументы заданы массивом. Пример:
Пример№1
Пример№2
3.3 Операции с полиномами Чтобы найти корни полинома нужно воспользоваться командой solve. Справа у команды пишется переменная, а слева сама функция или ее имя. Команда float позволяет округлить полученные корни до того значение, которое вы укажете через запятую справа от команды. Coeffs позволяет выписать коэффициенты у той функции, которую укажете слева относительно той переменной, которая будет написана справа. Корни полинома можно также найти и с помощью команды polyroots. Примеры:
3.4 Операции с матрицами 3.4.1 Ввод и редактирование Нажав на кнопку Чтобы в матрицу вставить еще несколько столбцов, надо поставить уголок у того столбца, после которого вы хотите вставить столбец и нажать Insert. Чтобы удалить столбец, нужно поставить уголок в тот столбец, который вы хотите удалить и нажать Delete. Удалить и вставить строку можно также.
Пример:
3.4.2 Основные операции с матрицами
Пример:
Чтобы взять обратную и транспонированную матрицу нужно воспользоваться кнопками Воспользовавшись кнопкой Пример задания единичной матрицы и нахождения корней характеристического уравнения двумя способами:
3.4.3 Объединение и выделение матриц Чтобы объединить две матрицы, нужно воспользоваться командой stack(_,_) (если у матриц одинаковое количество столбцов) или augment(_,_) (если количество строк одинаковы). В скобках у команды на первом месте ставиться имя той матрицы, к которой будет приписываться та матрица, которая стоит на втором месте в скобках. Также можно вырезать из матрицы матрицу с помощью команды submatrix(_,_,_,_,_).В скобках пишется имя матрицы из которой нужно вырезать, затем с какой по какую строчку и с какого по какой столбец. Пример:
|
|||||||||||||||||||||||||||||||||||||||||||||||||||||||||||||||||||||||||||||||||||||||||
|
Последнее изменение этой страницы: 2016-04-19; просмотров: 260; Нарушение авторского права страницы; Мы поможем в написании вашей работы! infopedia.su Все материалы представленные на сайте исключительно с целью ознакомления читателями и не преследуют коммерческих целей или нарушение авторских прав. Обратная связь - 18.191.195.110 (0.066 с.) |





 , только в научном формате n будет любое целое число, а в инженерном-..-3,0,3,6,9…
, только в научном формате n будет любое целое число, а в инженерном-..-3,0,3,6,9… или по верху, нажав кнопку
или по верху, нажав кнопку  .
. степень будет ставиться с помощью клавиши со значком ^.
степень будет ставиться с помощью клавиши со значком ^. будет писаться с помощью знака /, а комплексное число
будет писаться с помощью знака /, а комплексное число  или
или  будет писаться так:
будет писаться так:



 можно найти на понеси Greek, а
можно найти на понеси Greek, а  набрать
набрать 



 , нужно за место равно поставить присвоить (:=). Это можно сделать разными способами.
, нужно за место равно поставить присвоить (:=). Это можно сделать разными способами. ;
; , то выражение будет посчитано.
, то выражение будет посчитано.








 на панели можно написать массив. На месте m и n поставить его пределы. И если его присвоить к константе, то при вводе константы и знака = появятся все его элементы.
на панели можно написать массив. На месте m и n поставить его пределы. И если его присвоить к константе, то при вводе константы и знака = появятся все его элементы.



 появится список различных функций.
появится список различных функций.

























 на экране появляется окно, где нужно выбрать размер матрицы. Максимальное количество элементов, которое может содержать матрица 360000.
на экране появляется окно, где нужно выбрать размер матрицы. Максимальное количество элементов, которое может содержать матрица 360000.





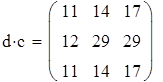






 и
и  на панели инструментов соответственно.
на панели инструментов соответственно. , можно посчитать определитель матрицы.
, можно посчитать определитель матрицы.