
Заглавная страница Избранные статьи Случайная статья Познавательные статьи Новые добавления Обратная связь FAQ Написать работу КАТЕГОРИИ: ТОП 10 на сайте Приготовление дезинфицирующих растворов различной концентрацииТехника нижней прямой подачи мяча. Франко-прусская война (причины и последствия) Организация работы процедурного кабинета Смысловое и механическое запоминание, их место и роль в усвоении знаний Коммуникативные барьеры и пути их преодоления Обработка изделий медицинского назначения многократного применения Образцы текста публицистического стиля Четыре типа изменения баланса Задачи с ответами для Всероссийской олимпиады по праву 
Мы поможем в написании ваших работ! ЗНАЕТЕ ЛИ ВЫ?
Влияние общества на человека
Приготовление дезинфицирующих растворов различной концентрации Практические работы по географии для 6 класса Организация работы процедурного кабинета Изменения в неживой природе осенью Уборка процедурного кабинета Сольфеджио. Все правила по сольфеджио Балочные системы. Определение реакций опор и моментов защемления |
Примерный суточный рацион взрослого человекаСодержание книги
Поиск на нашем сайте
Примерный суточный рацион взрослого человека со средней физической нагрузкой Белки г Жиры г Углеводы г Кальций мг Фосфор мг Железо мг Витамины мг
74,4 A1 мг 1,5 1,5 B1 мг 1,7 1,7 B2 мг 1,2 1,2 C мг 8. При нажатой клавише Ctrl выделяем вначале диапазон ячеек A2:A8, затем D2:D8 и запускаем мастер диаграмм (Вставка – Диаграмма) 9. В появившемся окне из списка Стандартные выбрать Круговую диаграмму, в поле Вид выбрать вторичную круговую диаграмму (третья в первом ряду). 10. Нажать на кнопку Далее. 11. В появившемся окне без изменений нажимаем кнопку Далее. 12. В следующем окне в поле Название диаграммы ввести Примерный суточный рацион взрослого человека. 13. Нажать на кнопку Далее. 14. В появившемся окне без изменений нажимаем кнопку Готово. 15. Чтобы диаграмма не перекрывала данные её необходимо разместить на листе оптимальным образом (выделить, зажать левую клавишу мыши, и, не отпуская её перетащить под таблицу). 16. Щёлкнуть два раза на круговой диаграмме (см. рис.3), перейти во вкладку Параметры и в поле Во второй части последних значенийизменить текущее значение (например 3) на цифру 4. Нажать на кнопку ok. 17. Щёлкнуть левой кнопкой мыши два раза на круговой диаграмме. 18. Перейти во вкладку Подписи данных. 19. В поле Подписи значений выбрать Значение и нажать на кнопку ok. 20. Появившиеся выносные значения разместить таким образом, чтобы они не перекрывали друг друга. 21. Два раза щёлкнуть на легенде диаграммы (см. рис. 3.) и во вкладке Шрифт установить размер 8. Нажать на кнопку ok. 22. Два раза щёлкнуть на заголовке диаграммы (см. рис.3.) и во вкладке Шрифт установить размер 8. Нажать на кнопку ok. 23. В результате получаем диаграмму изобр. на рис.3 Лист 1 переименовать в Рацион. Задание 2.Создать расчетную таблицу и построить круговую диаграмму на полученных данных 2002 года и линейную диаграмму пассажиропотока по годам. Технология выполнения задания: 1. Создать таблицу на Лист 2 2. Найти суммарный пассажирооборот по годам. 3. Рассчитать доли пассажирооборота, приходящиеся на конкретные марки ПС. 4. Построить круговую диаграмму на полученных данных 2002 года. 5. Построить линейную диаграмму пассажиропотока по годам. Рис.4
A B C D E F G H I Виды ПС Отчетный период, годы ГАЗ-3110 (такси) ? ? ? ? ГАЗ-2205(маршрутное такси) ? ? ? ? ЛАЗ-4205 ? ? ? ? Всего пассажирооборот, тыс.пас.км ? ? ? ? ? ? ? ? Ход работы: 1. Создать таблицу по образцу (см. рис.4). 2. Ввести предложенные данные. 3. В строке 6 рассчитать суммарный пассажирооборот по годам, использовав функцию Автосумма. 4. В столбцах C, E, G, I рассчитать доли пассажирооборота, приходящиеся на конкретные марки ПС (приблизительная формула: =B3/$В$6, далее выделить необходимые ячейки и установить формат – процентный) 5. Построить круговую диаграмму на полученных данных 2002 года, для этого: а) при нажатой клавише CTRL выделить диапазон ячеек I3:I6, щелкнуть на кнопку Мастер диаграмм, б) на первом шаге выбрать один из видов круговой диаграммы; в) на втором шаге подтвердить источник данных нажатием кнопки Далее; г) на третьем шаге во вкладке Заголовки ввести название диаграммы, во вкладке Подписи данных установить «значение» д) на четвертом шаге подтвердить размещение диаграммы на текущем листе нажатием кнопки Готово. 6. Построить линейную диаграмму пассажиропотока по годам, для этого: а) при нажатой клавиши CTRL выделить диапазоны ячеек B6, D6, F6, H6, щелкнуть на кнопку Мастер диаграмм, б) на первом шаге выбрать тип гистограмма; вид – обычная. в) на втором шаге во вкладке Ряд щелкнуть на кнопку со стрелкой в окошке Подписи оси Х и при нажатой клавише CTRL выделить ячейки B2, D2, F2, H2, подтвердить клавишей ENTER, щелкнуть на кнопку Далее. г) на третьем шаге во вкладке Заголовки ввести название диаграммы, подписи осей, во вкладке Подписи данных установить «значение», во вкладке Легенда убрать флажок против «Добавить легенду» д) на четвертом шаге подтвердить размещение диаграммы на текущем листе нажатием кнопки Готово. е) для форматирования осей значений Y выбрать из контекстного меню Формат оси, во вкладке Шкала установить минимальное значение 0, максимальное значение 700, цена основных делений 100. 7. Отформатировать элементы диаграммы по своему усмотрению. Дист 2 переименовать в Пассажирооборот
Задание 3 С помощью табличного процессора Excel построить графики функций: y = sin(x) и у = cos(x) Технология выполнения задания:
1. Перейти на Лист3 2. В ячейку A1 ввести заголовок X, в ячейку B1 ввести заголовок Y=Sin(X), в ячейку C1 ввести Y=Cos(X). 3. В ячейку A2 ввести первый член ряда –3, в ячейку A3 второй член ряда –2,5. 4. Выделить обе ячейки и с помощью маркера автозаполнения заполнить столбец значениями до ячейки A14 (последнее значение 3). 5. Поместить курсор в ячейку B2 и запустить мастер функций fx , в поле Категория выбрать Математические, а в поле Функция выбрать SIN и нажать на кнопку Ok. 6. В появившемся окне в поле число ввести A2 или щёлкнуть по ячейке A2. Нажать Ok. 7. C помощью маркера автозаполнения просчитать значение функции SIN для остальных членов ряда. 8. Аналогично просчитать значение функции COS для всех членов ряда. В результате получаем таблицу значений (см. рис.5) рис.5 X Y=Sin(X) Y=Cos(X) -3 -0,14112001 -0,989992497 -2,5 -0,59847214 -0,801143616 -2 -0,90929743 -0,416146837 -1,5 -0,99749499 0,070737202 -1 -0,84147098 0,540302306 -0,5 -0,47942554 0,877582562 0,5 0,479425539 0,877582562 0,841470985 0,540302306 1,5 0,997494987 0,070737202 0,909297427 -0,416146837 2,5 0,598472144 -0,801143616 0,141120008 -0,989992497 9. Левой кнопкой мыши выделить все значения первого и второго столбца (заголовки столбцов выделять не следует). 10. Запустить мастер диаграмм. 11 .В появившемся окне из списка Стандартные выбрать Точечную диаграмму, а в поле Вид выделить точечную диаграмму со значениями, соединёнными сглаживающими линиями без маркеров (вторая диаграмма во втором ряду). 12. Нажать на кнопку Далее. 13. В появившемся окне перейти во вкладку Ряд и в поле Имя ввести Y=Sin(X) и нажать на кнопку Далее. 14. В появившемся окне перейти во вкладку Заголовки и поместить курсор в поле Название диаграммы, удалить имеющееся название и ввести заголовок Графики функций. 15. В поле Ось X (категорий) ввести X, а в поле Ось Y (значений) ввести Y 16. Перейти во вкладку Линии сетки и в поле Ось X (категорий) установить галочку напротив пункта Основные линии. 17. Нажать на кнопку Далее. 18. В появившемся окне нажать на кнопку Готово. На листе появляется график функции Y=Sin(X). 19. Поместить указатель мыши на свободную область диаграммы и щёлкнуть правой кнопкой мыши. 20. Из контекстного меня выберите команду Исходные данные. В появившемся окне перейти во вкладку Ряд 21.Н ажать на кнопку Добавить (появляется Ряд2). 22. В поле Имя ввести Y=Cos(X). 23. Поместить курсор в поле значения X: и нажать на пиктограмму 24. Левой кнопкой мыши выделить диапазон табличных значений A2 : A14 и нажать на пиктограмму 25. Аналогично поместить курсор в значения Y: и нажать на пиктограмму 26. Нажать на кнопку Ok. Таким образом получаем два графика функции, расположенных на одной координатной плоскости. 27. Расположить заголовки осей X и Y непосредственно под или над соответствующими осями. 28. Для того, чтобы изменить направление текста (буква Y) необходимо щёлкнуть на ней два раза левой клавишей мыши и из появившегося окна выбрать вкладку Выравнивание. 29. В поле Ориентация выставить значение 0 градусов. Нажать на кнопку Ok.
30. Для того, чтобы изменить толщину линий графика функции необходимо поместить курсор на линии и щёлкнуть два раза левой клавишей мыши. 31. В появившемся окне во вкладе Вид, в поле Толщина выбрать необходимую толщину и нажать на кнопку ok. 32. Аналогично измените толщину второго графика, а также толщину осей. 33. Два раза щёлкнуть левой клавишей мыши на оси X, перейти во вкладку Шкала и в поле Цена основных делений ввести цифру 1. Нажать на кнопку Ok. 34. Для того, чтобы изменить заливку области построения необходимо щёлкнуть на ней два раза левой клавишей мыши и в появившемся окне нажать на кнопку Способы заливки. Выбрать необходимую заливку и нажать на кнопку Ok. 35. Два раза щёлкнуть левой клавишей мыши на оси X и в появившемся окне во вкладке Шрифт выставить размер Шрифта 8. 36. Аналогично изменить размер цифровых значений шкалы Y Таким образом, получаем графики изобр. на рис.6.
рис.6 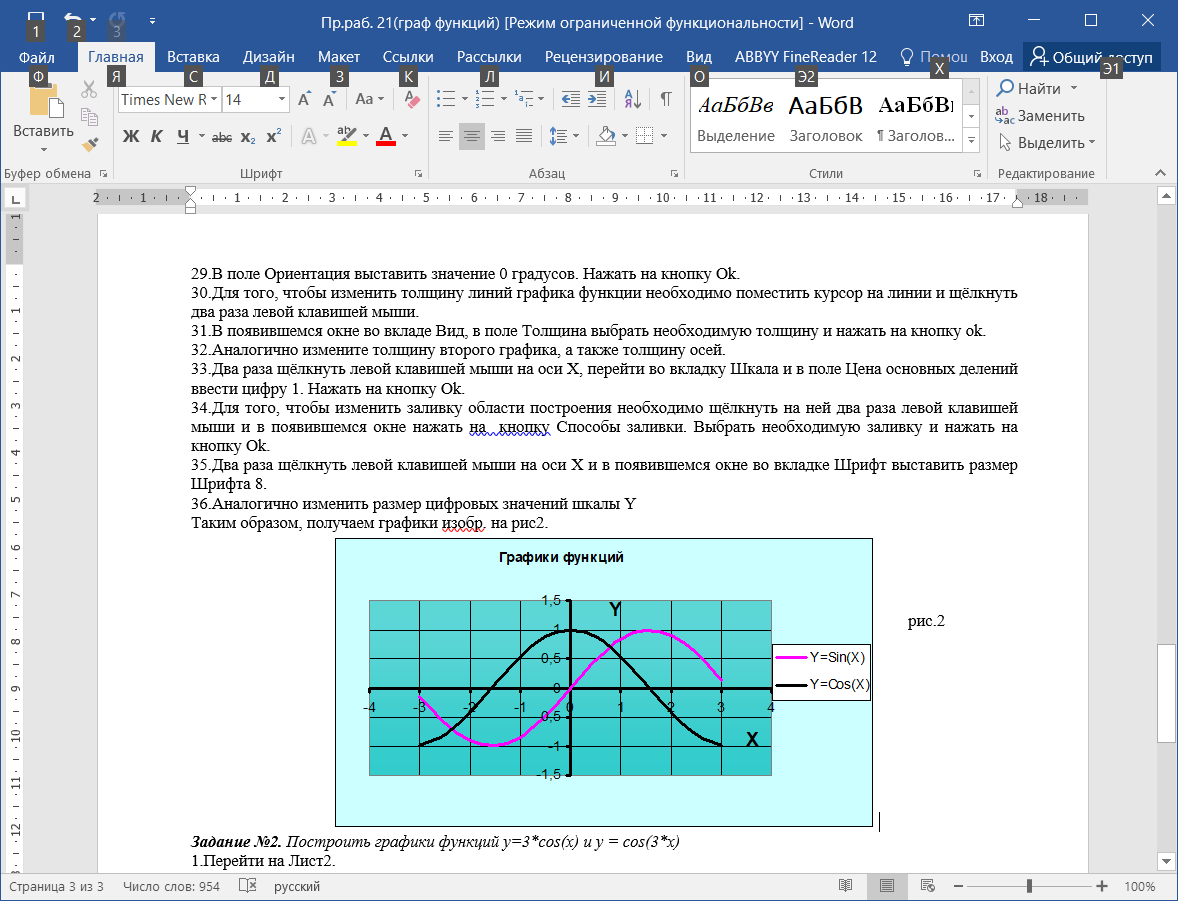
Задание 4. Построить графики функций y=3*cos(x) и y = cos(3*x) 1. Перейти на Лист4. 2.В ячейку A1 ввести заголовок X, в ячейку B1 ввести Y=3*Cos(X), в ячейку C1 ввести Y=Cos(3*X) 3.Заполнить первый столбец значениями от –3 до 3 с шагом 0,5 (см. задание1). 4.Во втором столбце вычислить значение функции Y=3*Cos(X) для всего диапазона. 5.Поместить курсор в ячейку C2 и запустить мастер функций, выбрать функцию COS и нажать Ok. 7.В поле число ввести 3*A2 и нажать Ok. 8.Скопировать формулу на остальные значения диапазона. 9.Построить на одной координатной плоскости два графика функций (Y=3*Cos(X) и Y=Cos(3*X)). 10.Пользуясь методами изложенными в задании №1 привести графики функций к виду изобр. на рис.7. .
Вопросы для самоконтроля: 1. Какие типы диаграмм вы знаете?? 2. Как установить диаграмму? 3. Какой тип диаграммы надо выбрать для создания математической функции?
Список литературы и ссылки на Интернет-ресурсы, содержащие информацию по теме: 1. Информатика: учебн. для студ. учреждений сред. проф. образования/ М.С.Цветкова, И.Ю.Хлобыстова. — М.: Издательский центр «Академия», 2020. – 353с. :ил., [8] с. цв. вкл. ISBN 978-5-4468-8663-0 2. Информационные технологии в профессиональной деятельности: учебник для студ. учреждений сред. проф. образования / Е.В. Михеева, О.И. Титова.– 3-е изд., стер. – М.: Издательский центр «Академия», 2019. – 416 с. ISBN 978-5-4468-8202-1
|
|||||||
|
Последнее изменение этой страницы: 2024-06-27; просмотров: 4; Нарушение авторского права страницы; Мы поможем в написании вашей работы! infopedia.su Все материалы представленные на сайте исключительно с целью ознакомления читателями и не преследуют коммерческих целей или нарушение авторских прав. Обратная связь - 3.145.139.84 (0.008 с.) |

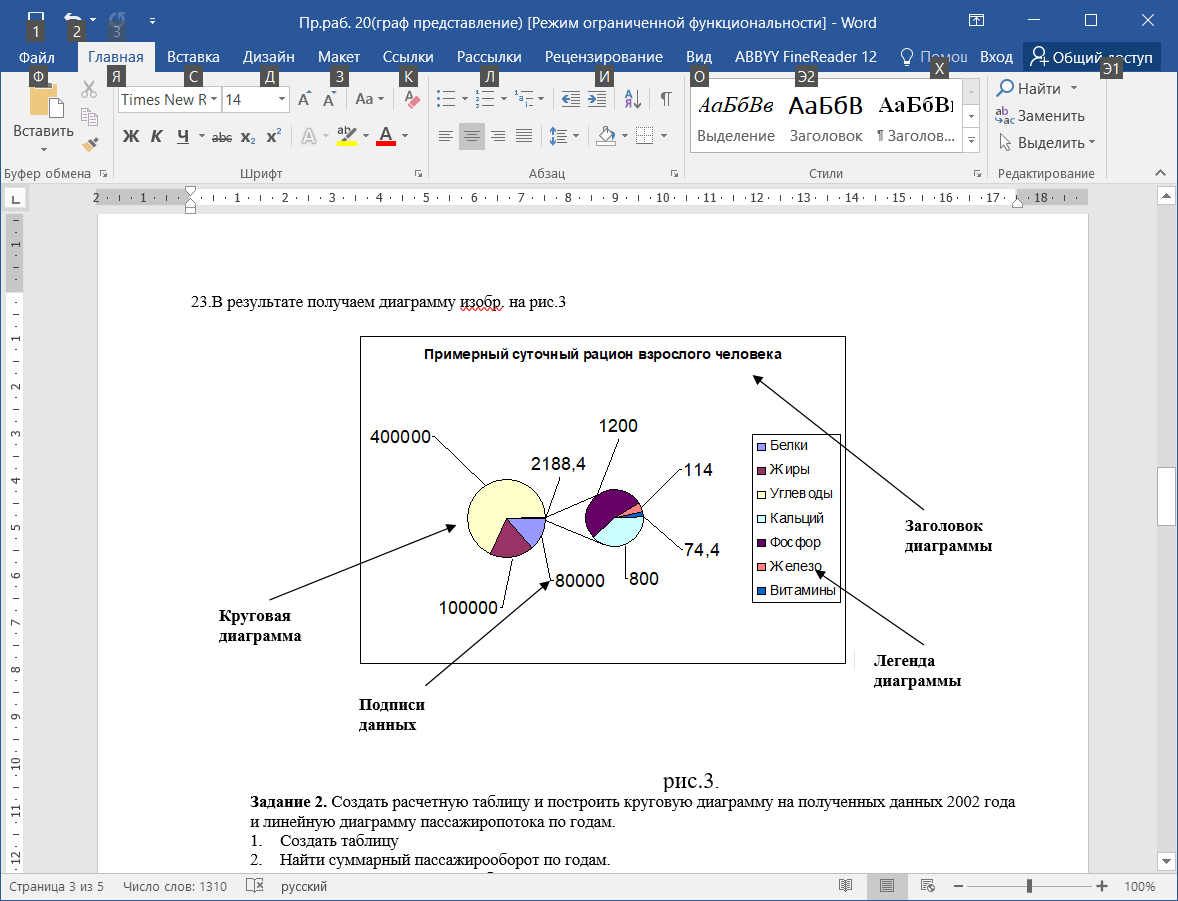 рис.3.
рис.3. .
. . В поле Значения Х появляется диапазон =Лист1!$A$2:$A$14.
. В поле Значения Х появляется диапазон =Лист1!$A$2:$A$14.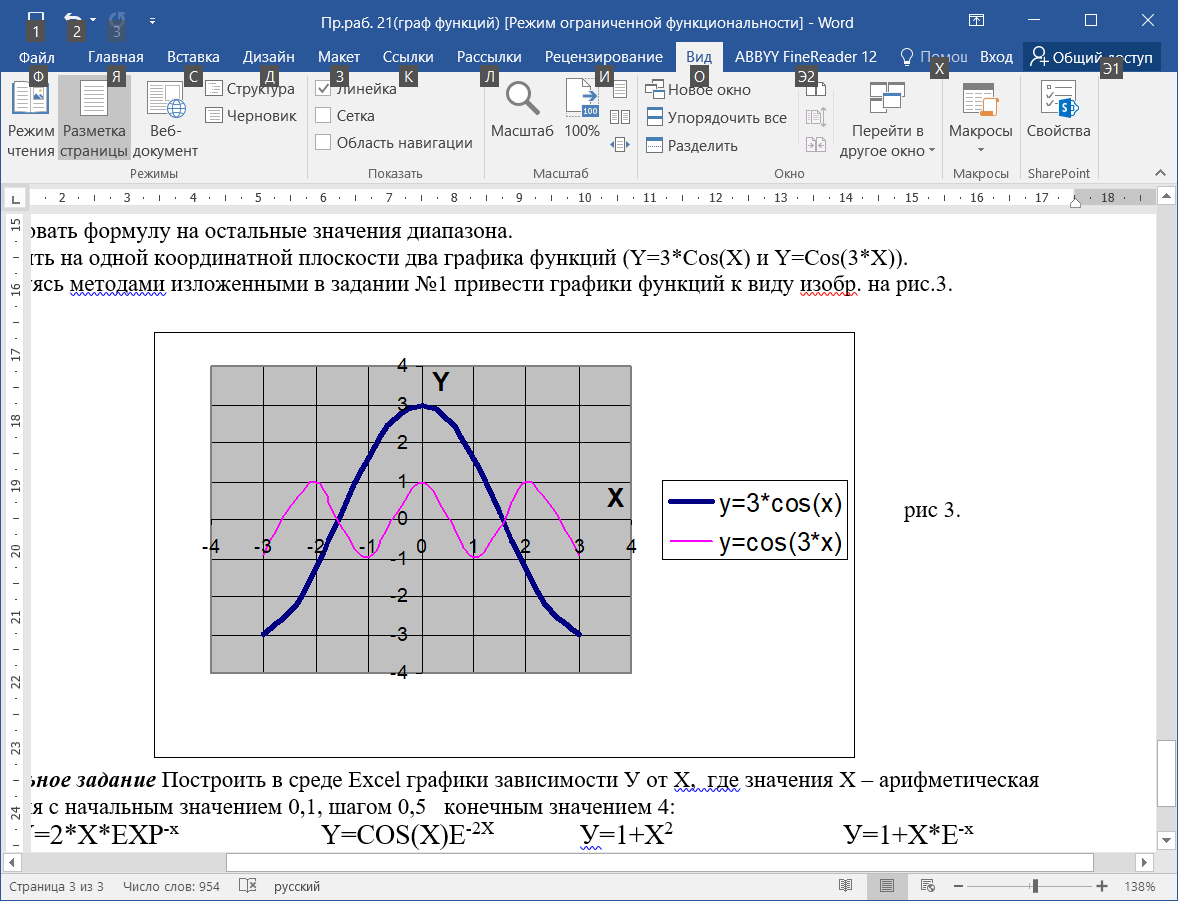 Рис.7
Рис.7


