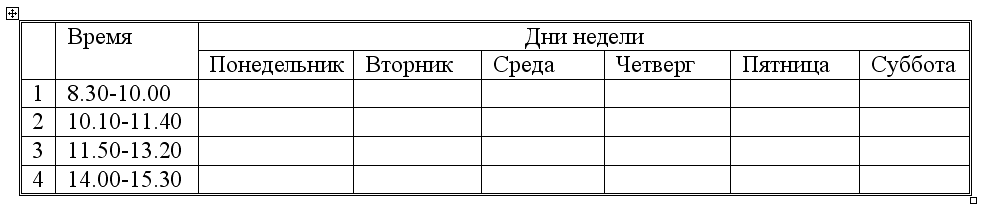Заглавная страница Избранные статьи Случайная статья Познавательные статьи Новые добавления Обратная связь FAQ Написать работу КАТЕГОРИИ: ТОП 10 на сайте Приготовление дезинфицирующих растворов различной концентрацииТехника нижней прямой подачи мяча. Франко-прусская война (причины и последствия) Организация работы процедурного кабинета Смысловое и механическое запоминание, их место и роль в усвоении знаний Коммуникативные барьеры и пути их преодоления Обработка изделий медицинского назначения многократного применения Образцы текста публицистического стиля Четыре типа изменения баланса Задачи с ответами для Всероссийской олимпиады по праву 
Мы поможем в написании ваших работ! ЗНАЕТЕ ЛИ ВЫ?
Влияние общества на человека
Приготовление дезинфицирующих растворов различной концентрации Практические работы по географии для 6 класса Организация работы процедурного кабинета Изменения в неживой природе осенью Уборка процедурного кабинета Сольфеджио. Все правила по сольфеджио Балочные системы. Определение реакций опор и моментов защемления |
Задание №1. Создание пустой таблицы методом вставки и последующим её заполнением.Содержание книги
Поиск на нашем сайте
Стандартные таблицы Стандартная таблица имеет прямоугольную структуру. Таблица создается с помощью команды меню Таблица → Добавить таблицу, указывается размерность таблицы – число строк и столбцов. Максимальное число столбцов таблицы – 63, максимальное число строк таблицы не ограничено. При создании таблицы можно сразу же выполнить ее автоформатирование. В диалоговом окне команды меню Таблица → Добавить таблицу нажимается кнопка Автоформат, которая выводит окно форматов для выбора. Так, можно выбрать все или определенные элементы стиля (границы, шрифт, заливку, цвет), применить их к определенным строкам или столбцам таблицы. Для перемещения по ячейкам таблицы используются клавиши: · Tab или à движение вправо по ячейкам строки; · Shift + Tab или ß движение влево по ячейкам строки; · движение вверх по ячейкам одного столбца; · ¯движение вниз по ячейкам одного столбца. При вводе текста ячейка может растягиваться и по вертикали и по горизонтали, в зависимости от заданных свойств таблицы. Новый абзац текста в ячейке создается нажатием клавиши Enter. Для вставки символа табуляции в ячейке нужно нажать клавиши Ctrl+Tab. Многие операции с таблицами выполняются для строк/столбцов или отдельных ячеек. Для выделения ячеек строк/столбцов таблицы выполняются команды меню Таблица → Выделить строку и Таблица → Выделить столбец. При этом учитывается текущее местоположение курсора в таблице. Выделение табличных фрагментов может выполняться с использованием мыши: · для выделения всех ячеек столбца курсор устанавливается над столбцом; · для выделения всех ячеек строки курсор устанавливается слева от строки. При появлении стрелки-указателя делается щелчок левой кнопкой мыши, в результате выделяются все ячейки столбца или строки таблицы. Для выделения смежных столбцов/строк осуществляется протаскивание курсора при нажатой левой кнопке мыши. Первоначально созданную структуру стандартной таблицы можно легко изменить с помощью команд меню: · Таблица → Добавить → Таблицу – добавление в ячейку вложенной таблицы заданной размерности; · Таблица → Добавить → Столбцы слева/столбцы справа; · Таблица → Добавить → Строки выше/строки ниже; · Таблица → Добавить → Ячейки. Для продолжения таблицы вниз курсор должен находиться в крайней правой ячейке последней строки таблицы. После нажатия клавиши Tab происходит автоматическое добавление строки таблицы, формат которой совпадает с форматом предыдущей строки (одинаковое число ячеек, фиксированная ширина и высота ячеек, форматы отдельных ячеек). Можно изменять число ячеек в строке или число ячеек в столбце путем их объединения или разбиения. Объединение смежных ячеек таблицы осуществляется по горизонтали (в одной строке) и вертикали (в одном столбце) с помощью команды меню Таблица → Объединить ячейки. Обратное действие – разбиение ячеек выполняется по горизонтали (добавление ячеек в строку) и вертикали (добавление ячеек в столбец), выполняется командой меню Таблица → Разбить ячейки. При вертикальном разбиении ячейки по строкам весь текст остается в ячейке первой строки. При горизонтальном разбиении ячейки по столбцам текст делится по абзацам. В отдельную ячейку входит один или несколько исходных абзацев. При объединении ячеек текст каждой отдельной ячейки представляется в виде одного или нескольких абзацев в результирующей ячейке.
1. Создайте заголовок таблицы «Расписание занятий». 2. Установите курсор на новую строку и выполните команду меню Таблица→Вставить→Таблицав появившемся окне выберите 8 столбцов и 5 строк. (Это же действие можно осуществить нажав на панели Стандартная кнопку «Добавить таблицу» и выделить необходимое количество столбцов и строк) 3. Выделите всю таблицу и выполните команду меню Таблица→Свойства таблицы,в появившемся диалоговом окне выберите кнопку Границы и заливка (или контекстное меню и Границы и заливка). 4. В диалоговом окне выберите, в левой части окна тип Рамка, посередине окна тип линии двойная, далее в левой части окна выберите тип Сеткаи выйдите из диалогового окна. 5. Получившуюся таблицу заполните по образцу.
6. Поставьте курсор в начало первой строки и выполните пункт меню Таблица→Вставить→Строки выше. 7. Выделите первую и вторую ячейки в первом столбце и, вызвав контекстное меню, объедините их. 8. С помощью объединения добейтесь, чтобы таблица выглядела так:
9. Заполните её своим расписанием. 10. Самостоятельно изучите свойства меню Таблица→Автоформат таблицы. 11. Раскрасьте таблицу с помощью этого меню или самостоятельно.
Таблицу можно преобразовать в обычный текст, и наоборот, текст, подготовленный специальным образом, можно преобразовать в таблицу. Для преобразования таблицы в текст следует: 1. Выделить преобразуемый фрагмент таблицы – смежные строки. 2. Выполнить команду меню Таблица → Преобразовать в текст. 3. Указать тип разделителя содержимого ячеек (используемый специальный , символ): · символ абзаца – каждый абзац в ячейках становится отдельным абзацем текста; · символ табуляции – ячейки одной строки разделяются символом табуляции, ячейки разных строк или абзацы внутри одной ячейки – символом абзаца; · символ точка с запятой – аналогично использованию табуляции, но разделитель – точка с запятой; · другой символ – аналогично использованию табуляции, но разделитель – указанный символ. Для преобразования текста в таблицу необходимо подготовить текст с использованием определенного символа-разделителя содержимого ячеек, например, символа абзаца, табуляции или др. Далее следует: 1. Выделить строчный фрагмент преобразуемого в таблицу текста. 2. Выбрать команду меню Таблица → Преобразовать в таблицу. 3. Указать используемый разделитель ячеек. 4. Задать число столбцов или строк в таблице.
|
||||
|
Последнее изменение этой страницы: 2024-06-27; просмотров: 5; Нарушение авторского права страницы; Мы поможем в написании вашей работы! infopedia.su Все материалы представленные на сайте исключительно с целью ознакомления читателями и не преследуют коммерческих целей или нарушение авторских прав. Обратная связь - 3.15.186.56 (0.006 с.) |