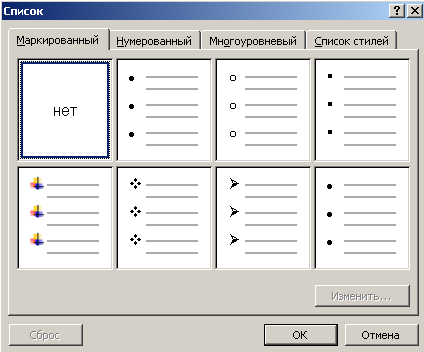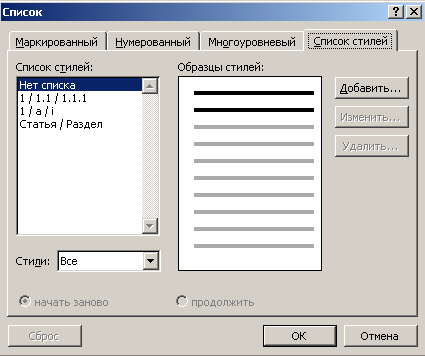Заглавная страница Избранные статьи Случайная статья Познавательные статьи Новые добавления Обратная связь FAQ Написать работу КАТЕГОРИИ: ТОП 10 на сайте Приготовление дезинфицирующих растворов различной концентрацииТехника нижней прямой подачи мяча. Франко-прусская война (причины и последствия) Организация работы процедурного кабинета Смысловое и механическое запоминание, их место и роль в усвоении знаний Коммуникативные барьеры и пути их преодоления Обработка изделий медицинского назначения многократного применения Образцы текста публицистического стиля Четыре типа изменения баланса Задачи с ответами для Всероссийской олимпиады по праву 
Мы поможем в написании ваших работ! ЗНАЕТЕ ЛИ ВЫ?
Влияние общества на человека
Приготовление дезинфицирующих растворов различной концентрации Практические работы по географии для 6 класса Организация работы процедурного кабинета Изменения в неживой природе осенью Уборка процедурного кабинета Сольфеджио. Все правила по сольфеджио Балочные системы. Определение реакций опор и моментов защемления |
Создание указателей и сносокСодержание книги
Поиск на нашем сайте
При работе с большими документами, например, техническими, достаточно большую помощь в поиске нужной информации может оказать предметный указатель. Как известно, чаще всего предметный указатель содержит перечень терминов и страницы, на которых они упоминаются. Создание предметного указателя происходит в два этапа. На первом этапе должны быть помечены один за другим все термины и другие элементы текста, которые предполагается включить в указатель. Делается это следующим образом. Прежде всего, термин выделяется в тексте. Затем обращаемся к меню Вставка ==> Ссылка ==> Оглавление и указатели, вкладка Указатель.
Рис. 2. Диалоговое окно Оглавление и указатели, вкладка Указатель
В этом окне нажимается кнопка Пометить, что открывает ещё одно окно Определение элемента указателя.
Рис. 3. Диалоговое окно Определение элемента указателя
Здесь задаются основной и дополнительный (если необходимо) элементы указателя, для правильной ссылки должен быть установлен переключатель текущая страница, можно указать формат номера страницы. Затем выбирается кнопка Пометить (кнопка Пометить все может быть выбрана в том случае, когда во всем документе нужно отметить текст, заданный как основной). Теперь можно, не закрывая окно Определение элемента указателя, перейти к следующему элементу. Второй этап заключается собственно во вставке предметного указателя. Для этого курсор устанавливается в то место документа, где должен быть указатель, и через меню Вставка ==> Ссылка ==> Оглавление и указатели, вкладка Указатель, выбрав кнопку ОК, вставляем указатель. Аналогично оглавлению предметный указатель может быть изменен и обновлен. В документе MS Word можно использовать два вида сносок — в конце страницы и в конце документа. Для добавления сноски используется меню Вставка ==> Ссылка ==> Сноска, после чего в диалоговом окне задаются все параметры сноски: положение сноски — внизу страницы или в конце документа, формат номера и область применения заданных изменений.
Рис. 4. Диалоговое окно Сноски
После нажатия кнопки Вставить набирается текст сноски. Колонтитулы На каждой странице документа (вверху или внизу) может размещаться повторяющийся текст – колонтитул.
Для вставки нового колонтитула выбирают меню Вид ==> Колонтитулы. При этом основной текст становится недоступным для редактирования, можно работать лишь с колонтитулом. Кроме того, открывается панель инструментов Колонтитулы. Текст колонтитула вводится, редактируется и форматируется точно так же, как и основной документ. С помощью панели инструментов Колонтитулы можно перемещаться между верхним и нижним колонтитулом. Щелчок по кнопке Закрыть на панели инструментов Колонтитулы завершает работу с колонтитулом. Для редактирования колонтитула достаточно сделать двойной щелчок в его области. Удалить колонтитул можно, удалив его содержание.
Рис. 5. Панель инструментов Колонтитулы и область ввода верхнего колонтитула
Списки Для организации различного рода перечислений целесообразно использовать списки. Могут быть созданы два вида списков: маркированные (когда пункт помечается специальным значком — маркером) и нумерованные. Обычно маркированные списки применяют в тех случаях, когда не предполагается в дальнейшем ссылаться на тот или иной пункт списка. Нумерованные списки определяют порядок пунктов и позволяют ссылаться на них. MS Word может автоматически создать маркированные или нумерованные списки при вводе текста, или может быстро добавить маркеры или номера к существующим строкам текста. При вводе текста можно задать начальный номер списка, дальнейшие пункты будут нумероваться автоматически. Другой способ — использовать инструменты Для завершения нумерации пунктов нужно отжать соответствующую кнопку Работу со списком можно осуществлять и посредством обычного (Формат ==> Список) или контекстного меню.
Рис. 6. Диалоговое окно Список
Списки могут быть организованы в иерархическую структуру. Для этого используется вкладка Многоуровневый в диалоговом окне Список. При оформлении списков могут быть использованы стандартные или определенные пользователем стили (Формат ==> Список, вкладка Список стилей.)
Рис. 7. Выбор стиля списка
Вопросы и задания 1. Какие дополнительные структурные элементы могут быть оформлены средствами MS Word в автоматическом режиме?
2. Что необходимо предпринять, чтобы в дальнейшем можно было автоматически создать оглавление? 3. Какие варианты добавления оглавления можно использовать? 4. Какое количество уровней может быть использовано в оглавлении? 5. Как изменить оглавление, если в него попали посторонние пункты? 6. Какие варианты обновления оглавления существуют? 7. Для чего нужен предметный указатель? 8. Какие этапы включает составление предметного указателя? Подробно опишите эти этапы. 9. Каково назначение сносок? Какие сноски существуют? 10. Как вставить сноску в текст? Что нужно при этом задать? 11. Какие виды списков существуют? В каких случаях используют списки? 12. Как воспользоваться многоуровневым списком? 13. Какие возможности предоставляет оформление списков с использованием стилей? 14. Используя многоуровневый список, оформите список учащихся нескольких классов. 15. Создайте в документе колонтитулы, включив в верхний колонтитул название главы и подраздела, а в нижний — копирайт и дату последнего обновления документа.
|
||||||
|
Последнее изменение этой страницы: 2024-06-27; просмотров: 8; Нарушение авторского права страницы; Мы поможем в написании вашей работы! infopedia.su Все материалы представленные на сайте исключительно с целью ознакомления читателями и не преследуют коммерческих целей или нарушение авторских прав. Обратная связь - 18.117.100.86 (0.01 с.) |





 и
и  на панели инструментов Форматирование.
на панели инструментов Форматирование.