Краткие теоретические сведения
Краткие теоретические сведения
Sprint-Layout. Функции формирования топологии
На панели инструментов слева расположены кнопки, которые включают соответствующий режим добавления различных элементов топологии. Режим по умолчанию (указка) - это режим редактирования. Он используется для выбора, перемещения и трансформации объектов топологии.
Если в поле редактора нажать правую кнопку мыши, появится выпадающее меню, которое предлагает некоторые часто используемые функции.
Выделение объектов
Выделение объектов топологии для их перемещения или трансформации производится в режиме редактирования (указка). Просто щелкните по объекту, чтобы выделить его. Выделенный объект поменяет свой цвет на розовый. Если вы хотите выделить несколько объектов, выберите их с помощью рамки (передвигайте мышь, удерживая левую кнопку). Все объекты, оказавшиеся внутри рамки, будут выделены.
Перемещение элементов
Выделите элементы, которые необходимо передвинуть. Затем щелкните по одному из выделенных элементов, удерживая левую кнопку мыши передвиньте элементы в нужную позицию и отпустите кнопку мыши.
Удерживайте кнопку Ctrl на клавиатуре, если хотите отключить привязку к сетке.
Для перемещения выделенных элементов вы также можете использовать кнопки со стрелками (вверх, вниз, вправо, влево) на клавиатуре.
Проводники
Чтобы добавить новый проводник к топологии, выберите соответствующий режим на левой панели инструментов:
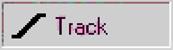
Передвигайте курсор в поле редактора. Курсор теперь сопровождается кружочком, диаметр которого соответствует ширине проводника. Щелкнув левой кнопкой мыши в нужном месте, задайте начальную точку проводника. Теперь передвигайте курсор к конечной точке проводника. Нажмите несколько раз кнопку Пробел на клавиатуре, чтобы найти оптимальную траекторию проводника. Щелкните еще раз левую кнопку мыши, чтобы закрепить проводник, и таким же образом прокладывайте следующий сегмент проводника. Чтобы завершить процесс, нажмите правую кнопку мыши.
Установить ширину проводника можно с помощью инструмента на левой панели:
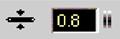
Введите нужное значение непосредственно в числовую ячейку или зажав левую кнопку мыши правее ячейки перемещайте курсор вверх-вниз.
Ширина проводника зависит от возможностей выводящего устройства (плоттера). Нулевое значение соответствует наименьшей ширине проводника, которую может воспроизвести выводящее оборудование.
Если вы постоянно используете несколько определенных значений ширины проводника, для более удобного переключения между этими значениями можно записать их в выпадающее меню, которое открывается, если нажать слева от числовой ячейки. Выберите Add, чтобы добавить текущую ширину проводника в выпадающее меню. Вы можете быстро вызвать записанное значение из выпадающего меню. Чтобы удалить значение из выпадающего меню выберите его и нажмите Remove в выпадающем меню.
|