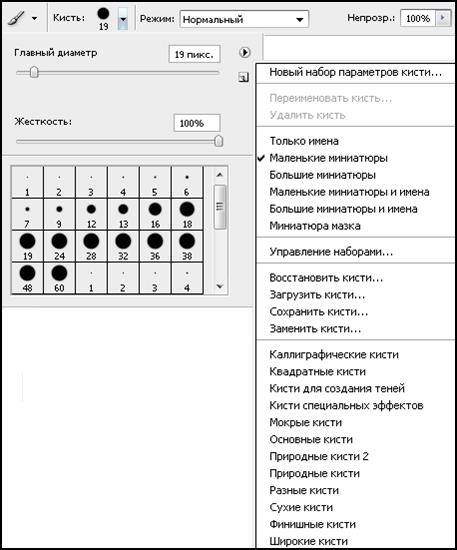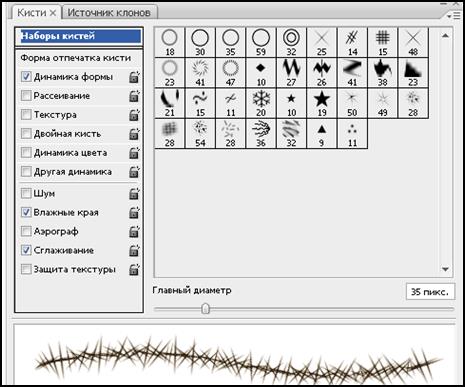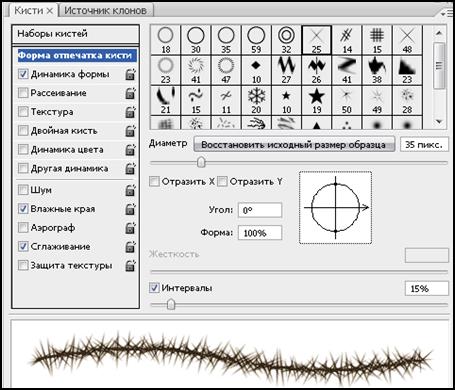Заглавная страница Избранные статьи Случайная статья Познавательные статьи Новые добавления Обратная связь FAQ Написать работу КАТЕГОРИИ: ТОП 10 на сайте Приготовление дезинфицирующих растворов различной концентрацииТехника нижней прямой подачи мяча. Франко-прусская война (причины и последствия) Организация работы процедурного кабинета Смысловое и механическое запоминание, их место и роль в усвоении знаний Коммуникативные барьеры и пути их преодоления Обработка изделий медицинского назначения многократного применения Образцы текста публицистического стиля Четыре типа изменения баланса Задачи с ответами для Всероссийской олимпиады по праву 
Мы поможем в написании ваших работ! ЗНАЕТЕ ЛИ ВЫ?
Влияние общества на человека
Приготовление дезинфицирующих растворов различной концентрации Практические работы по географии для 6 класса Организация работы процедурного кабинета Изменения в неживой природе осенью Уборка процедурного кабинета Сольфеджио. Все правила по сольфеджио Балочные системы. Определение реакций опор и моментов защемления |
Удаление артефактов и ретуширование фотографийСодержание книги
Поиск на нашем сайте
4.2. Интерфейс программы После запуска программы Adobe Photoshop CS3 на экране раскрывается окно с основными элементами пользовательского интерфейса (рис.55). Рис.55. Окно программы Photoshop SC3 Можно выделить следующие элементы интерфейса Adobe Photoshop CS3: 1 – Строка заголовка. 2 – Меню (Главное меню) – объединяет средства обработки изображений и команды настройки редактора. Самые востребованные команды меню поддержаны «горячими» клавишами. 3 – Панель «Параметры» – содержит параметры, относящиеся к активному инструменту или объекту. 4 – Панель «Инструменты» – предназначена для выбора рабочего (активного) инструмента для создания и редактирования изображений. Некоторые кнопки инструментов снабжены треугольником в нижнем правом углу, который указывает, что с кнопкой связан не один, а несколько инструментов. Большинство инструментов могут работать в различных режимах или имеют настройки применения команды. Например, у инструментов рисования – это размер кисти, прозрачность, жесткость, характеристики нанесения краски и т. д. 5, 6, 7 – Палитры – окна, содержащие дополнительную информацию и настройки инструментов. При объединении нескольких палитр в одну группу в окне появляются закладки. Палитры могут отображаться в виде пиктограммы (5), в виде списка (6) или быть развернуты (7). Photoshop является многооконным редактором: в нем могут обрабатываться несколько документов, каждый из которых расположен в своем рабочем окне. В окне Photoshop открытые изображения могут отображаться в виде пиктограммы (быть «свернуты») или в виде окна документа в заданном масштабе (рис.56) либо занимать всю область окна Photoshop. Рис.56. Документы в окне программы Photoshop SC3 Внизу каждого окна документа имеется Строка состояния, которая отображает справочную информацию о состоянии обрабатываемого документа. 4.3. Инструменты Инструменты программы Photoshop условно можно разделить на следующие группы: Инструменты выделения, перемещения и обрезки
Инструменты выделения могут работать в следующих режимах: § Новая выделенная область (обычный режим работы инструмента) – создается новое выделение (если выделенные области уже есть, то они исчезают). § Добавление к выделенной области (выделение при нажатой клавише <Shift>) – обозначенная область добавляется к существующему выделению § Вычитание из выделенной области (выделение при нажатой клавише <Alt>) – обозначенная область исключается из существующего выделения § Пересечение с выделенной областью (выделение при нажатых клавишах <Shift> и <Alt>) – выделяется область пересечения старого и нового выделения. Инструменты рисования и ретуширования
Инструменты заливки
«Вид градиента» задается соответствующими кнопками на Панели «Параметры»:
Инструменты коррекции изображения
Инструменты ввода текста, создания контуров и фигур
Инструменты для вставки комментариев
Инструменты для измерения и настройки
Инструменты управления просмотром
Инструменты выбора цветов и режима работы
Наборы кистей и Палитра «Кисти» При выборе инструментов (Кисть, Ластик, Штамп и др.), можно выбрать желаемую кисть из активного набора и установить ее главный диаметр и жесткость. Произвести эти действия позволяет меню кисти, которое открывает базовую палитру. Из базовой палитры открывается ниспадающее меню (рис.57), которое позволяет выполнять такие действия, как: открывать загруженные наборы кистей (перечисленные в нижней части меню); загружать существующие наборы кистей; создавать новые наборы; сохранять, переименовывать и удалять кисти и т.п. Рис.57. Базовая палитра и меню кисти Для каждого набора кистей можно открыть Палитру «Кисти» (рис.58), в которой находится список групп настроек и параметров кисти. Рис.58. Палитра «Кисти» Если щелкнуть мышью на строке «Форма отпечатка кисти», то появится окно настройки (рис.59). Рис.59. Настройка формы отпечатка кисти Два параметра в этом окне дублируют возможность выбора формы кисти и ее размера (если размер кисти ранее был изменен, то можно восстановить исходный размер образца). Остальные параметры окна позволяют: определить угол наклона кисти; задать вращение кисти вокруг своей оси и величину сжатия формы (данный параметр вводится в процентах и характеризует соотношение начального и конечного радиусов); определить интервал – расстояние между отпечатками кисти (определяется в процентах относительно размера кисти, если 100 %, то каждый отпечаток будет следовать за предыдущим без пробела); задать отражение отпечатка кисти. Для каждой группы настроек (из верхней части списка) по щелчку мыши также открываются диалоговые окна настройки параметров. Например, для группы настроек «Текстура» можно задать параметры, влияющие на применение текстуры к отпечаткам кисти: вид текстуры и ее масштаб; режим наложения текстуры; пределы изменения видимости текстуры в динамическом режиме и др. В нижней части списка находятся следующие параметры: Шум – добавляет в отпечаток кисти монохромный шум, который распространяется на след кисти. Влажные края – изменяет линию отпечатков: в середине она более прозрачна, а по краям затемнена.
Аэрограф – включает режим распылителя, который разбрызгивает не отдельные отпечатки кисти, а краску по форме последнего (чем дольше держать нажатой кнопку мыши, тем сильнее будет его действие и тем больше отпечаток). Сглаживание – позволяет сделать действие кисти более мягким и плавным. Защита текстуры – защищает рисунок текстуры, используемой в настройках кисти, от изменений. 4.4. Цветовые режимы В Photoshop возможны следующие варианты цветового режима для редактируемого изображения: Битовый формат – переводит изображение в двухцветное, состоящее только из черных и белых пикселей. Для использования этого режима изображение сначала нужно перевести в режим градаций серого. Градации серого – при переходе в этот режим вся информация о цветах, составлявших изображение, уничтожается. Дуплекс – позволяет переводить изображение из градаций серого в n-цветное. Максимальное количество составляющих цветов – 4, минимальное – 1. Можно выбирать любые цвета в произвольном количественном соотношении. Индексированные цвета – при переходе в этот режим информация о цветах, из которых состоит изображение, содержит только несколько основных цветов, определяемых пользователем. RGB цвет. CMYK цвет. Lab цвет. Многоканальный – после выбора данного режима связь между каналами пропадает и они начинают существовать независимо. Выбирается цветовой режим командой Изображение → Режим. Помимо режима данная команда позволяет определить количество бит памяти, выделяемой на каждый пиксель: 8, 16 или 32 Бит/Канал (чем больше данное значение, тем выше качество изображения). Наиболее часто используется режим 8 Бит/Канал, так как он сочетает хорошее качество изображения с достаточно легким «весом». Его поддерживает большинство графических форматов. Режимы наложения пикселей При работе с выделенной областью, со слоями, а также с инструментами Заливка, Градиент, Карандаш, Кисть, Штамп, Палец и др. используются режимы наложения пикселей, выбираемые в списке на Панели «Параметры». В процессе наложения пикселей имеют место три составляющие: 1. исходный (базовый) цвет – цвет пикселей основного рисунка; 2. вносимый цвет – цвет пикселей накладываемой области (с другого слоя или вносимых инструментами); 3. результирующий цвет – цвет в результате наложения исходных и вносимых пикселей. При этом также учитываются установки цветового допуска и уровня непрозрачности. По умолчанию установлен режим «Нормальный» при котором происходит полная замена исходного цвета на вносимый, т.е. накладывается совсем непрозрачное изображение (значение в поле «Непрозрачность» по умолчанию равно 100%). В Photoshop SC3 можно использовать более двадцати режимов наложения пикселей, которые позволяют добиваться различных цветовых эффектов. Например, использование следующих режимов дает следующие результаты: Режим «Растворение» – происходит замена исходного цвета на вносимый со случайным распределением и с учетом прозрачности. Режим «Замена темным» – происходит замена только тех исходных цветов, которые светлее вносимого, а цвета, которые темнее вносимого, остаются без изменения. Режим «Умножение» – цвета исходный и вносимый «перемножаются», поэтому результирующий цвет получается всегда темнее исходного. Если вносится черный цвет, то результирующий цвет тоже становится черным. Белый цвет на исходный не влияет. Эффект напоминает результат действия темного маркера (фломастера). Режим «Мягкий свет» – ослабляет или усиливает цвет в зависимости от вносимого цвета (результат напоминает освещение рассеянным светом). Если вносимый цвет светлее 50-процентного серого, то исходный цвет ослабляется (осветляется), а если темнее – усиливается (затемняется). 4.5. Каналы и маски Любой рисунок, созданный либо открытый в Photoshop, представлен в виде трех или четырех (в зависимости от выбранной цветовой модели) каналов, которые при наложении и создают цвет, видимый на экране. Особенность каналов заключается в том, что их можно редактировать независимо друг от друга, используя при этом все возможности Photoshop. Работа с каналами осуществляется в Палитре «Каналы», внизу которой расположены четыре кнопки, позволяющие: Загрузить содержимое канала как выделенную область – преобразовать канал в выделение. Сохранить выделенную область в новом канале – преобразовать выделение в новый канал. Создать новый канал. Эту кнопку можно использовать для дублирования имеющихся каналов – достаточно перетащить канал мышью к данной кнопке. Удалить текущий канал. Операции создания дубликата канала и удаления канала также можно выполнить с помощью команд из Контекстного меню канала. Еще одна группа команд работы с каналами находится в меню Палитры «Каналы», которое вызывается щелчком мыши по кнопке в верхнем правом углу. Кроме основных каналов, которые непосредственно формируют изображение, могут быть созданы дополнительные, которые хранят информацию о выделенных областях. Эти каналы часто называют масками. Маска – это область выделения, представленная в виде полутонового изображения. Белые пиксели в маске соответствуют выделенным областям, черные – невыделенным и серые – частично выделенным. В общем случае можно рассматривать маску как накладываемый на изображение трафарет, сквозь отверстия которого допускается работа с картинкой, а остальная ее часть, прикрытая прозрачной пленкой трафарета, остается нетронутой. В Photoshop возможно создание двух типов масок: Быстрая маска – дополнительный временный канал на период своего действия – существует для однократного применения и не сохраняется. Альфа-канал – дополнительный канал, с помощью которого можно сохранять выделенные или прозрачные области изображения. Одновременно может храниться несколько таких каналов, которые при необходимости могут сохраняться на протяжении всей работы. Преимущество маски в том, что она является независимым полутоновым изображением, то есть ее можно редактировать, не затрагивая при этом основное изображение. Для изменения маски можно использовать любые инструменты рисования и редактирования, фильтры, а также параметры световой и цветовой коррекции. Маски при активизации превращаются в область выделения и к ним можно применять операции сложения, пересечения и др. В общем, маски являются простым и очень удобным средством создания выделений. Также маски используются для переноса и копирования фрагментов изображения; предохранения частей изображения от воздействия фильтров и инструментов рисования; выполнения манипуляций с контуром маски и с ее содержимым. Самый удобный способ создания маски – выделение изображения или его части и переход в режим «Быстрая маска» с помощью соответствующей кнопки на Панели «Инструменты», при этом в Палитре «Каналы» появляется одноименный дополнительный канал, а картинка закрашивается полупрозрачным цветом. Какая область (выбранная или закрытая маской) и каким цветом (по умолчанию – красным) будет показана, а также степень прозрачности маски определяются в окне «Параметры быстрой маски», вызываемом соответствующей командой из меню Палитры «Каналы». При переходе в режим быстрой маски контур выделения исчезает – он временно «прекращает» свое существование, так как все дальнейшие операции будут относиться непосредственно к самой маске и не затронут изображение. При возвращении в стандартный режим контур выделения появится вновь. Рисование белым цветом "прорезает" в слое маски отверстия (область выделения – увеличивается), а чёрным – расширяет защищаемую область. Промежуточные между белым и черным тона определяют степень прозрачности маски. При копировании/вырезании фрагмента и вставки его в другое изображение, области маски, закрашенные этими тонами, получатся полупрозрачными. При использовании спецэффектов в этих местах маски действие фильтров будет ослаблено пропорционально степени прозрачности. Также можно использовать инструмент Ластик. Для того чтобы удалить область из выделения надо выбрать белый цвет, чтобы добавить – черный. 4.6. Слои Любое изображение в Photoshop может состоять из нескольких слоев. Слои считаются одним из важнейших инструментов ретуши и рисования. В процессе обработки растровых изображений используются различные слои: слой заднего плана, корректирующий слой, слой-заливка, слой-маска, текстовый слой, видео слой, 3D-слой и др. Слой заднего плана (фоновый слой) – основной слой любого изображения. Любой отсканированный рисунок или цифровая фотография первоначально состоят из одного слоя – заднего плана. Этот слой накладывает определенные ограничения на применение отдельных команд и инструментов пакета. В частности, он не имеет режимов наложения пикселей, не допускает изменения прозрачности и в многослойном изображении может занимать только самую нижнюю позицию. Слои можно создавать, дублировать (копировать) и удалять. К слою можно применить заливку однородным цветом, градиентом или образцом, причем градиенты и образцы заливки можно выбирать из предложенных или создавать самостоятельно. Для каждого слоя можно задать свойства (название слоя, цвет, режим наложения пикселей и прозрачность), а также применить эффекты, преобразовывающие либо сами объекты, расположенные на активном слое (кроме фона), либо их окружение. К слою можно добавить маску, которая частично либо полностью скрывает содержимое слоя. Все команды, предназначенные для работы со слоями, собраны в меню Слой. Кроме этого, наиболее используемые команды работы со слоями находятся в Палитре «Слои», внизу которой расположены кнопки для выполнения операций. Многие операции также можно выполнить с помощью команд из Контекстного меню слоя. Еще одна группа команд работы со слоями находится в меню Палитры «Слои», которое вызывается щелчком мыши по кнопке в верхнем правом углу. При работе с многослойным изображением очень важно учитывать, на каком слое в данный момент происходит работа, поскольку большинство инструментов и команд действуют только на активный слой. Для активации слоя достаточно выделить его мышью в Палитре «Слои». Невозможно создавать слои до бесконечности. Во-первых, в программе есть ограничения на максимальное количество уровней изображения. Во-вторых, обработка даже самого сложного изображения когда-нибудь заканчивается, и его приходится упрощать. Для объединения слоев многослойного изображения имеются следующие команды: Объединить с предыдущим (объединение активного слоя с соседним слоем, расположенным на один уровень ниже), Объединить видимые и Выполнить сведение. Объединение слоев является финальной операцией обработки изображения, поэтому не рекомендуется сводить слои в процессе редактирования. Стили и эффекты слоя В Photoshop есть коллекция слоевых эффектов, называемых также стилями слоя, действие которых распространяется на весь слой, и применять их можно, только если изображение состоит более чем из одного слоя и активным является не первый слой (задний план). Нужно различать стили слоя (слоевые эффекты), которые собраны в меню Слой→Стиль слоя, и содержимое Палитры «Стили». Слоевые эффекты можно сгруппировать вместе и сохранить как новый стиль. Именно такие стили и находятся в Палитре «Стили». Можно применять следующие слоевые эффекты: Тень – создание внешней (падающей) тени. Внутренняя тень – создание внутренней тени. Чаще всего используется для придания объема объектам, и особенности буквам. Внешнее свечение – создание ореола вокруг объекта. Внутреннее свечение – создание имитации объема шрифта. Тиснение (Контур + Текстура) – создание имитации объема – имеет множество вариаций. Также есть возможность использовать Контуры (ограничивающая линия по краю для подчеркивания объема) и Текстуры для изменения вида эффекта. Можно добавить любой образец готовой или созданной текстуры. Глянец – добавление к объектам слоя цветовых эффектов с заданными параметрами. Наложение цвета – заливка объектов слоя выбранным цветом с заданной прозрачностью и режимом наложения пикселей. Наложение градиента – заливка объектов слоя выбранным градиентом с заданными параметрами. Перекрытие узора – заливка объектов слоя выбранным узором с заданными параметрами. Обводка – создание обводки объектов слоя с заданными параметрами. 4.7. Обработка изображений Если в изображении существует выделенная область, то любые средства программы действуют только на нее, а все фрагменты, находящиеся за пределами выделения, защищены от изменений. Качество обработки изображения часто зависит от качества созданного выделения. Созданное выделение ограничивается пульсирующей линией «бегущие муравьи». Границы построенного выделения можно перемещать. Клавиши управления курсором перемещают выделение на один пиксель (при нажатой клавише <Shift> процедура ускоряется в десять раз). В режиме «Новая выделенная область» выделенную область можно перемещать любым инструментом выделения. Границу выделения можно временно убрать комбинацией клавиш <Ctrl+H>. Повторное нажатие этого сочетания восстанавливает отображение. Команда Выделение→Отменить выделение удаляет выделение. Поменять выделенную и защищенную области с помощью команды Выделение→Инверсия. Границы выделений можно преобразовать командой Выделение→Трансформировать выделенную область. С ее помощью можно выполнить разнообразные преобразования выделенной области, например, перемещение, масштабирование, поворот, наклон, искажение формы и пр. Выделения можно сохранять (в альфа-канале) и после этого загружать в рисунок по мере надобности. Для большинства инструментов выделения на Панели «Параметры» доступны свойства «Растушевка» (смягчает края выделенной области) и «Сглаживание» (сглаживает переход на краях). Трансформация изображений Photoshop позволяет применять для любого выделенного участка изображения или отдельного слоя следующие операции трансформирования: Масштабирование – изменяет линейные размеры изображения (длину и ширину). Поворот – поворачивает изображение по часовой стрелке или против нее. Наклон – изменяет угол между отрезками, сдвигая изображение. Искажение – изменяет два угла, что приводит к полному изменению всех линейных размеров. Перспектива – позволяет изменять два нижних или верхних угла одновременно, в результате чего получается эффект уходящей вдаль поверхности. Поворот на 180º – поворачивает изображение на 180º. Поворот на 90º по часовой – поворачивает на 90º по часовой стрелке. Поворот на 90º против часовой – поворачивает на 90º против часовой стрелки. Отразить по горизонтали – отражает зеркально в горизонтальном направлении. Отразить по вертикали – отражает зеркально в вертикальном направлении. После выполнения соответствующей команды из меню Редактирование вокруг выделенного объекта появляется ограничивающая рамка с узлами, перетаскивая которые можно выполнить любое преобразование выделенного участка. Точка в центре рамки – это центр преобразования. Эту точку можно произвольно перемещать или задать ее местоположение относительно изображения с помощью переключателя на Панели «Параметры». Если в пределах ограничивающей рамки щелкнуть правой кнопкой мыши, то появится меню с операциями трансформирования. Режим трансформации активизирован, пока не нажата клавиша <Enter>, при этом нельзя выполнять никаких других действий. После нажатия <Enter> все преобразования применяются (сохраняются). Для выхода из режима трансформации без сохранения преобразований достаточно нажать клавишу <Esc>. Примечание: Любые трансформации пиксельной графики, кроме вращения на углы, кратные 90º, и операций зеркального отражения, всегда происходят с деформациями исходного изображения. Изменение размеров и перерасчет изображения Все операции по изменению размера и разрешения изображения выполняются средствами диалогового окна «Размер изображения» (рис.60), вызываемого командой Изображение→Размер изображения. Рис.60. Диалоговое окно «Размер изображения» В верхней части окна выводятся общий объем текущего документа и размеры изображения по высоте и ширине в пикселях или процентах. Далее выводятся сведения о габаритах печатного оттиска и разрешении, при котором изображение получает эти размеры. Все эти параметры допускают прямое изменение, но их результат зависит от опции «Интерполяция». Если она активизирована, то увеличение размеров печатного оттиска влечет за собой возрастание числа пикселей, и наоборот. Такая же связь существует между разрешением и количеством пикселей. Если данная опция отключена, то пиксельные размеры изображения, а значит и его общий объем «замораживаются», можно изменять только размеры печатной версии, изменяя разрешение или при помощи прямого ввода требуемых значений. Примечание: Если включена опция «Сохранять пропорции», то всегда будет сохранено исходное соотношение сторон. Включении опции «Масштабировать стили» позволяет пропорционально масштабировать эффекты при изменении размера изображений. Обрезка изображений Обрезка изображения (кадрирование) – это одна из базовых операций компьютерной графики. Чтобы обрезать изображение, надо выбрать инструмент Рамка и растянуть на оригинале рамку требуемого размера и положения. Нажатие клавиши <Enter> или двойной щелчок внутри рамки приводит в исполнение выбранный вариант кадрирования. Если на Панели «Параметры» в полях «Ширина», «Высота» и «Разрешение» заданы значения, то инструмент Рамка получает все возможности команды Размер изображения и с его помощью можно менять разрешение и печатные размеры изображения. Обрезаемое поле можно масштабировать, смещать и поворачивать. Изменение размеров и поворот холста Холст – это "жизненное пространство" (носитель) изображения, доступное для изобразительных и технических операций редактора. Размеры, цвет и положение добавленных фрагментов холста выбираются пользователем. После выполнения команды Изображение→Размер холста на экран будет выведено диалоговое окно (рис.61), средствами которого осуществляется выбор параметров операции. Рис.61. Диалоговое окно «Размер холста» Довольно часто встречаются изображения, расположенные на холсте с перекосом или просто повернутые на угол 90 градусов. Сканирование неправильно выровненных оригиналов – одна из распространенных причин появления подобных дефектов. Для поворота холста используется команда Изображение→Поворот холста. Примечание: Операция поворота холста может повлиять на качество изображения. Особенно чувствительны к повороту высококачественные портреты и фотографии, содержащие мелкие детали, которые при определенном сочетании параметров могут быть потеряны. 4.8. Цветовая коррекция Важнейшей характеристикой любого изображения является его тон. Фотография, цифровое изображение, картинка, отпечатанная типографским способом, могут быть светлыми, темными или иметь сбалансированное сочетание областей света и тени. Все тона изображения принято делить на три части. Крайнее положение занимают точки белого (блики) – самые яркие области изображения. Самые темные области называют точками черного (тени). Для оценки распределения тонов используется гистограмма – график распределения тонов в изображении, которая отображается в Палитре «Гистограмма». По ее виду можно сделать выводы о тоновых характеристиках изображения, оценить информативность цветовых каналов, обнаружить дисбаланс. По виду гистограммы можно поставить еще один «диагноз» – пастеризация (неравномерное распределение тонов). Это значит, что в изображении существуют однотонные сплошные области значительных размеров, и наоборот – некоторые тоновые значения не представлены совсем. В программе Photoshop имеется большой набор средств для цветовой коррекции изображений. Команда Изображение→Коррекция открывает доступ к основным инструментам коррекции тона и яркости изображений, среди которых можно выделить следующие: Уровни – настройка уровней яркости. Можно редактировать все изображение или отдельные его составляющие (каналы). Передвигая маркеры либо задавая числовые значения, можно осветлять или затемнять некоторые области. Автоматическая тоновая коррекция – преобразует самые светлые пиксели в белые, самые темные – в черные, тем самым в изображение добавляется больше насыщенных цветов. Автоконтраст – увеличивает контрастность. Автоматическая цветовая коррекция – настраивает насыщенность цветов автоматически. Работает достаточно неудачно. Кривые – корректирует цвета и яркости с большим диапазоном действия. Цветовой баланс – позволяет настраивать соотношение между цветами изображения. Яркость/Контрастность – позволяет изменять яркость и контрастность на всем изображении, не изменяя при этом цветов. Цветовой тон/Насыщенность – позволяет изменять тон, насыщенность и яркость отдельных цветовых составляющих изображения. Редактируемый цвет выбирается. При установке флажка «Тонирование», изображение становится двухцветным (будет состоять из белого и еще одного, по выбору, цвета). Подобрать цвет – позволяет настраивать цвета, выбирая в качестве образца любое изображение, канал или слои. Заменить цвет – позволяет заменить выбранный цвет на любой другой. Сначала в окне просмотра изображения выбирается цвет, а затем при помощи настроек можно подобрать ему замену. Выборочная коррекция цвета – заменяет выбранный для редактирования цвет и видоизменяет все другие цвета, в состав которых он входит. Микширование каналов – разбивает изображение на три составляющие, соответствующие каналам RGB, которые, однако, не являются независимыми полутоновыми изображениями, а неразрывно связаны с исходным. Выбирая одну из них, можно добавлять в нее цвета двух оставшихся, тем самым изменяя качественный и количественный состав цветов на изображении. Света/Тени – позволяет корректировать соотношение между темными и светлыми областями. Выровнять яркость – при выполнении данной команды программа анализирует отдельные каналы, составляющие изображение. В каждом из них она находит самые светлые пиксели и преобразует их в белые, а самые темные – в черные. В итоге белый и черный цвета могут и не появиться на итоговом изображении, но в отдельных каналах они обязательно будут присутствовать. В компьютерной графике артефакт – это дефект изображения искусственного (внешнего) происхождения. Для цифровых фотографий это следы пыли, царапины, различные текстуры и узоры, возникающие при сканировании печатных оригиналов, зернистость фотопленки, перенесенная при оцифровке и др. В Photoshop существуют различные приемы для удаления артефактов и устранения «естественных» дефектов на изображении (например, устранения морщин и прыщей, коррекции формы губ и т.п.). Многие методики и приемы могут комбинироваться и сочетаться друг с другом. Рассмотрим некоторые из них. Самое популярное средство технической ретуши – инструмент Штамп. Тактика работы со штампом представляет собой комбинацию отбора проб и переноса эталонных фрагментов на поврежденные участки изображения. Сначала требуется указать область картинки, из которой будет производиться заимствование данных. Для этого нужно щелкнуть инструментом по выбранной точке, удерживая клавишу <Alt>. После выбора фрагмента штамп позволяет перенести его графические данные в любое незащищенное место изображения. Это выполняется как рисование обычной кистью: короткими щелчками или длинными мазками. Чаще всего этот инструмент используют для исправления дефектов фона – травы, листвы, текстур ткани, асфальта, дерева и др. Результативность работы с инструментом Штамп зависит от правильного выбора «донорской» области. Для получения хорошего результата ее надо часто менять. Небрежное применение инструмента порождает новые дефекты, например, они могут проявляться в виде монтажных швов и т.д. Инструмент Восстанавливающая кисть – это средство, обладающее элементами интеллектуальности. Если штамп механически переносит «донорские» фрагменты на поврежденные, то кисть учитывает различные параметры источника и цели (освещенность, цвет, яркость и текстура областей) и на их основе формирует клонирующий мазок. Инструмент дает лучшие результаты при использовании жестких кистей небольшого размера. Габариты кисти должны немного превышать размеры дефекта. Короткие мазки имеют преимущество перед длинными в большинстве практических ситуаций. Однако кисть не очень удачно справляется с ретушью областей, имеющих резкие перепады тона и высокую контрастность. Инструмент Заплатка – полуавтоматическое средство технической коррекции с интеллектуальной обработкой поврежденных областей. С помощью этого средства можно быстро исправить поврежденные фрагменты большого размера и сложной текстуры. Для удаления дефекта его надо выделить и перетащить выделение инструментом на неповрежденный фрагмент. Программа самостоятельно настроит цвет и тон заплаты после клонирования. Использование фильтра «Пыль и царапины» (Фильтр→Шум→Пыль и царапины) – это средство программы, прямым предназначением которого является удаление мелких дефектов.
|
|||||||||
|
Последнее изменение этой страницы: 2024-06-17; просмотров: 11; Нарушение авторского права страницы; Мы поможем в написании вашей работы! infopedia.su Все материалы представленные на сайте исключительно с целью ознакомления читателями и не преследуют коммерческих целей или нарушение авторских прав. Обратная связь - 3.17.61.124 (0.021 с.) |

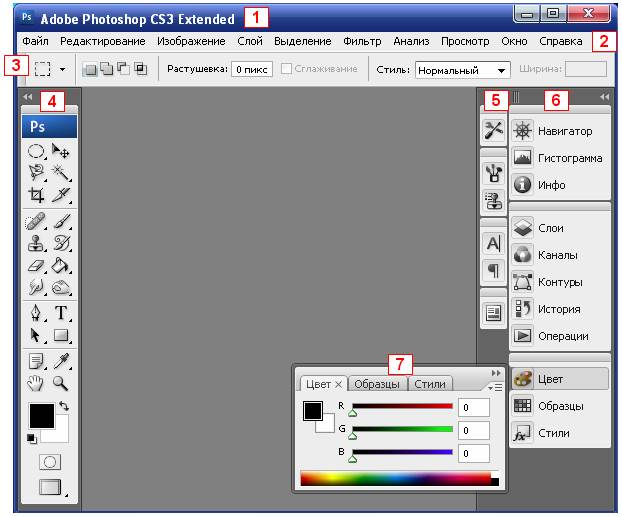
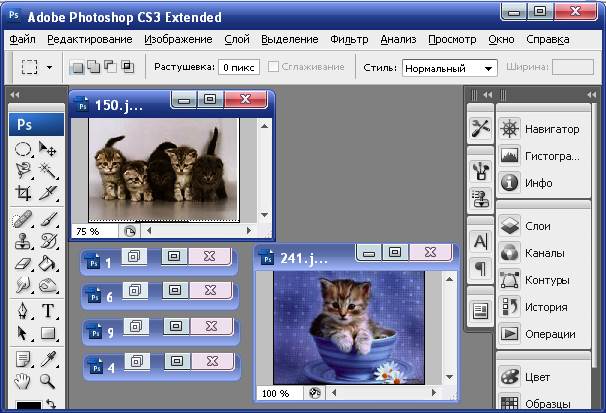
 Прямоугольная область,
Прямоугольная область,  Овальная область,
Овальная область,  Выделение строки,
Выделение строки,  Выделение столбца – формируют выделенную область соответствующей формы и перемещают ее по области документа.
Выделение столбца – формируют выделенную область соответствующей формы и перемещают ее по области документа. Лассо – формирует выделенную область произвольной формы и перемещает ее по области документа.
Лассо – формирует выделенную область произвольной формы и перемещает ее по области документа. Прямолинейное лассо – формирует границу выделения мелкими шагами в виде прямых отрезков.
Прямолинейное лассо – формирует границу выделения мелкими шагами в виде прямых отрезков. Магнитное лассо – формирует выделенную область по границам контрастных участков изображения.
Магнитное лассо – формирует выделенную область по границам контрастных участков изображения. Волшебная палочка – выделяет пиксели изображения по заданному цветовому оттенку (можно выделять все или только смежные пиксели изображения на активном слое документа либо на всех слоях).
Волшебная палочка – выделяет пиксели изображения по заданному цветовому оттенку (можно выделять все или только смежные пиксели изображения на активном слое документа либо на всех слоях). Перемещение – выполняет перемещение графического объекта или его выделенной части в другое место того же слоя документа либо копирование в новый слой другого открытого документа (если нажать клавишу <Alt>, то будет производиться перемещение копии).
Перемещение – выполняет перемещение графического объекта или его выделенной части в другое место того же слоя документа либо копирование в новый слой другого открытого документа (если нажать клавишу <Alt>, то будет производиться перемещение копии). Рамка – осуществляет выделение и обрезку любой прямоугольной области документа.
Рамка – осуществляет выделение и обрезку любой прямоугольной области документа. Раскройка – позволяет обозначить поверх рисунка некие области, т.е. как бы разрезать картинку на кусочки прямоугольной формы – фрагменты.
Раскройка – позволяет обозначить поверх рисунка некие области, т.е. как бы разрезать картинку на кусочки прямоугольной формы – фрагменты. Выбор фрагмента – применяется для уточнения размеров и положения фрагментов.
Выбор фрагмента – применяется для уточнения размеров и положения фрагментов. Кисть – имитирует работу обычной кисти. Форма линии определяется профилем инструмента, задаваемым в палитре «Кисти». В качестве такого профиля можно использовать любое изображение, которое будет представлено в оттенках цвета, выбранного для рисования.
Кисть – имитирует работу обычной кисти. Форма линии определяется профилем инструмента, задаваемым в палитре «Кисти». В качестве такого профиля можно использовать любое изображение, которое будет представлено в оттенках цвета, выбранного для рисования. Карандаш – имитирует рисование обычным карандашом. Отличается от инструмента «Кисть» тем, что все профили для него являются контрастными (раскрашены одним цветом, выбранным для рисования).
Карандаш – имитирует рисование обычным карандашом. Отличается от инструмента «Кисть» тем, что все профили для него являются контрастными (раскрашены одним цветом, выбранным для рисования).  Замена цвета – позволяет перекрашивать объекты.
Замена цвета – позволяет перекрашивать объекты. Восстанавливающая кисть,
Восстанавливающая кисть,  Точечная восстанавливающая кисть – применяются для текстурной коррекции с учетом подложки (при этом учитываются яркостные показатели нижележащих пикселей).
Точечная восстанавливающая кисть – применяются для текстурной коррекции с учетом подложки (при этом учитываются яркостные показатели нижележащих пикселей). Заплатка – выполняет ретуширование области выделения, подстраивая света и тени, в соответствии с оригинальным изображением.
Заплатка – выполняет ретуширование области выделения, подстраивая света и тени, в соответствии с оригинальным изображением. Красные глаза – позволяет убрать с фотографии «красные глаза».
Красные глаза – позволяет убрать с фотографии «красные глаза». Штамп – предназначен для перерисовки (клонирования) фрагмента изображения в другое место того же или любого другого открытого документа.
Штамп – предназначен для перерисовки (клонирования) фрагмента изображения в другое место того же или любого другого открытого документа. Узорный штамп – предназначен для перерисовки фрагмента изображения образцом изображения прямоугольной формы, предварительно сформированным с помощью соответствующей команды.
Узорный штамп – предназначен для перерисовки фрагмента изображения образцом изображения прямоугольной формы, предварительно сформированным с помощью соответствующей команды. Архивная кисть – позволяет восстановить фрагмент изображения, обработанный каким-либо инструментом рисования или редактирования.
Архивная кисть – позволяет восстановить фрагмент изображения, обработанный каким-либо инструментом рисования или редактирования. Архивная художественная кисть – создает художественный эффект, состоящий в формировании произвольным образом мазков из соответствующих пикселей сохраненной копии изображения. Толщина, форма и цветовые параметры мазков регулируются.
Архивная художественная кисть – создает художественный эффект, состоящий в формировании произвольным образом мазков из соответствующих пикселей сохраненной копии изображения. Толщина, форма и цветовые параметры мазков регулируются. Ластик – стирает фрагмент изображения, раскрашивая его пиксели в области воздействия (при нажатой кнопке мыши) цветом заднего плана.
Ластик – стирает фрагмент изображения, раскрашивая его пиксели в области воздействия (при нажатой кнопке мыши) цветом заднего плана. Фоновый ластик – предназначен для «отделения объекта от фона» – удаляет все цвета, оставляя обрабатываемое изображение в области воздействия прозрачным.
Фоновый ластик – предназначен для «отделения объекта от фона» – удаляет все цвета, оставляя обрабатываемое изображение в области воздействия прозрачным. Волшебный ластик – предназначен для стирания пикселей изображения с близкими цветовыми оттенками путем однократного воздействия (щелчком мыши). Результат действий такой же, как если бы сначала выделили область при помощи инструмента Волшебная палочка, а затем инструментом «Ластик» или нажатием клавиши <Delete> удалили выделенное.
Волшебный ластик – предназначен для стирания пикселей изображения с близкими цветовыми оттенками путем однократного воздействия (щелчком мыши). Результат действий такой же, как если бы сначала выделили область при помощи инструмента Волшебная палочка, а затем инструментом «Ластик» или нажатием клавиши <Delete> удалили выделенное. Градиент – выполняет градиентную заливку выделенной области изображения, формируя плавные переходы между цветами, выбранными при настройке инструмента. На Панели «Параметры» находится список загруженных вариантов градиента. Градиенты можно создавать, сохранять, загружать. Редактирования градиента производится в окне «Редактор градиентов», которое открывается двойным щелчком мыши на списке.
Градиент – выполняет градиентную заливку выделенной области изображения, формируя плавные переходы между цветами, выбранными при настройке инструмента. На Панели «Параметры» находится список загруженных вариантов градиента. Градиенты можно создавать, сохранять, загружать. Редактирования градиента производится в окне «Редактор градиентов», которое открывается двойным щелчком мыши на списке. Радиальный градиент
Радиальный градиент Конусовидный градиент
Конусовидный градиент Зеркальный градиент
Зеркальный градиент Ромбовидный градиент
Ромбовидный градиент Заливка – используется для равномерной заливки выделенной области изображения, а также для заливки по образцу.
Заливка – используется для равномерной заливки выделенной области изображения, а также для заливки по образцу. Pазмытие – позволяет выполнить локальную коррекцию, которая заключается в размытии (уменьшении контрастности) участка изображения.
Pазмытие – позволяет выполнить локальную коррекцию, которая заключается в размытии (уменьшении контрастности) участка изображения. Pезкость – позволяет выполнить локальную коррекцию путем повышения резкости изображения (увеличивает контрастность области).
Pезкость – позволяет выполнить локальную коррекцию путем повышения резкости изображения (увеличивает контрастность области). Палец – позволяет выполнить локальную коррекцию путем перемещения пикселей изображения и его размытия, что создает эффект размазывания пальцем мокрого изображения (еще не высохшей краски на полотне).
Палец – позволяет выполнить локальную коррекцию путем перемещения пикселей изображения и его размытия, что создает эффект размазывания пальцем мокрого изображения (еще не высохшей краски на полотне). Осветлитель,
Осветлитель,  Затемнитель – позволяют выполнить локальную коррекцию путем осветления и затенения изображения в любом из трех тоновых диапазонов (теней, средних тонов и светов).
Затемнитель – позволяют выполнить локальную коррекцию путем осветления и затенения изображения в любом из трех тоновых диапазонов (теней, средних тонов и светов). Губка – позволяет выполнить локальную коррекцию путем регулировки цветовой насыщенности изображения.
Губка – позволяет выполнить локальную коррекцию путем регулировки цветовой насыщенности изображения. Горизонтальный текст – предназначен для создания текстового объекта с горизонтальным расположением символов.
Горизонтальный текст – предназначен для создания текстового объекта с горизонтальным расположением символов. Вертикальный текст – предназначен для создания текстового объекта с вертикальным расположением символов (без разворота букв или с их разворотом на 90 градусов).
Вертикальный текст – предназначен для создания текстового объекта с вертикальным расположением символов (без разворота букв или с их разворотом на 90 градусов). Горизонтальный текст-маска – формирует выделенную область по контуру текстовых символов, располагающихся горизонтально.
Горизонтальный текст-маска – формирует выделенную область по контуру текстовых символов, располагающихся горизонтально. Вертикальный текст-маска – формируется выделенная область по контуру текстовых символов, располагающихся вертикально
Вертикальный текст-маска – формируется выделенная область по контуру текстовых символов, располагающихся вертикально Перо – предназначен для формирования векторных контуров (контуров Безье) путем последовательного задания положения узлов контура и регулировки положения их опорных точек (узлов).
Перо – предназначен для формирования векторных контуров (контуров Безье) путем последовательного задания положения узлов контура и регулировки положения их опорных точек (узлов). Свободное перо – используется для формирования векторных контуров «от руки».
Свободное перо – используется для формирования векторных контуров «от руки». Перо+ (Добавить опорную точку),
Перо+ (Добавить опорную точку),  Перо- (Удалить опорную точку) – используются для добавления и удаления контрольных точек (узлов) векторных контуров.
Перо- (Удалить опорную точку) – используются для добавления и удаления контрольных точек (узлов) векторных контуров. Угол – используется для преобразования типов узлов, имеющихся в контуре Безье, а также для манипуляции ими.
Угол – используется для преобразования типов узлов, имеющихся в контуре Безье, а также для манипуляции ими. Выделение контура – позволяет выделять путь в составе контура.
Выделение контура – позволяет выделять путь в составе контура. Стрелка – предназначен для редактирования и перемещения контуров Безье путем выделения отдельных узлов или опорных точек контура и манипуляции ими.
Стрелка – предназначен для редактирования и перемещения контуров Безье путем выделения отдельных узлов или опорных точек контура и манипуляции ими. Прямоугольник,
Прямоугольник,  Прямоугольник со скругленными углами,
Прямоугольник со скругленными углами,  Эллипс,
Эллипс,  Многоугольник,
Многоугольник,  Линия,
Линия,  Произвольная фигура – предназначены для рисования соответствующих фигур.
Произвольная фигура – предназначены для рисования соответствующих фигур. Комментарий – позволяет создавать текстовые заметки, которые не являются частью изображения, но при создании PSD-файла будут включены в него.
Комментарий – позволяет создавать текстовые заметки, которые не являются частью изображения, но при создании PSD-файла будут включены в него. Аудио – позволяет добавлять (записать через микрофон) к изображению аудиокомментарий.
Аудио – позволяет добавлять (записать через микрофон) к изображению аудиокомментарий. Пипетка – позволяет зафиксировать цветовые параметры выбранного пикселя изображения в качестве основного или фонового (при нажатой клавиши <Alt>) цвета.
Пипетка – позволяет зафиксировать цветовые параметры выбранного пикселя изображения в качестве основного или фонового (при нажатой клавиши <Alt>) цвета. Цветовой эталон – позволяет формировать до четырех цветовых образцов в области изображения с указанием в Палитре «Информация» их цветовых параметров.
Цветовой эталон – позволяет формировать до четырех цветовых образцов в области изображения с указанием в Палитре «Информация» их цветовых параметров. Линейка – позволяет измерять линейные и угловые параметры отрезка прямой, соединяющего две произвольные точки активного документа.
Линейка – позволяет измерять линейные и угловые параметры отрезка прямой, соединяющего две произвольные точки активного документа. Pука – перемещает изображение в рабочем окне документа, если оно в нем полностью не помещается.
Pука – перемещает изображение в рабочем окне документа, если оно в нем полностью не помещается. Масштаб – изменяет масштаб изображения. После активизации инструмента, масштаб дискретно возрастет – по щелчку мыши или дискретно уменьшится – по щелчку мыши при нажатой клавише <Alt>. Двойной щелчок мышью на инструменте устанавливает масштаб изображения 100%.
Масштаб – изменяет масштаб изображения. После активизации инструмента, масштаб дискретно возрастет – по щелчку мыши или дискретно уменьшится – по щелчку мыши при нажатой клавише <Alt>. Двойной щелчок мышью на инструменте устанавливает масштаб изображения 100%. Выбор основного цвета / Выбор фонового цвета – предназначен для выбора цвета переднего или заднего плана. Изображается в виде двух квадратов, раскрашенных цветами переднего и заднего плана, небольшой пиктограммы в левом нижнем углу, а также значка двунаправленной изогнутой стрелки (в правом вернем углу). Щелчок на квадрате позволяет выбрать нужный цвет, щелчок на пиктограмме – задает образцы цветов по умолчанию (черный – для переднего плана, белый – для фона), щелчок на значке стрелки – меняет образцы местами.
Выбор основного цвета / Выбор фонового цвета – предназначен для выбора цвета переднего или заднего плана. Изображается в виде двух квадратов, раскрашенных цветами переднего и заднего плана, небольшой пиктограммы в левом нижнем углу, а также значка двунаправленной изогнутой стрелки (в правом вернем углу). Щелчок на квадрате позволяет выбрать нужный цвет, щелчок на пиктограмме – задает образцы цветов по умолчанию (черный – для переднего плана, белый – для фона), щелчок на значке стрелки – меняет образцы местами. Редактирование в режиме «Быстрая маска» – используется при создании и редактировании маски.
Редактирование в режиме «Быстрая маска» – используется при создании и редактировании маски. Смена режима экранного изображения – позволяет работать с окном Photoshop в следующих режимах: Стандартное окно, Максимальный экран, Целый экран с главным меню, Целый экран.
Смена режима экранного изображения – позволяет работать с окном Photoshop в следующих режимах: Стандартное окно, Максимальный экран, Целый экран с главным меню, Целый экран.