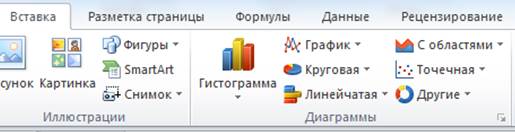Заглавная страница Избранные статьи Случайная статья Познавательные статьи Новые добавления Обратная связь FAQ Написать работу КАТЕГОРИИ: ТОП 10 на сайте Приготовление дезинфицирующих растворов различной концентрацииТехника нижней прямой подачи мяча. Франко-прусская война (причины и последствия) Организация работы процедурного кабинета Смысловое и механическое запоминание, их место и роль в усвоении знаний Коммуникативные барьеры и пути их преодоления Обработка изделий медицинского назначения многократного применения Образцы текста публицистического стиля Четыре типа изменения баланса Задачи с ответами для Всероссийской олимпиады по праву 
Мы поможем в написании ваших работ! ЗНАЕТЕ ЛИ ВЫ?
Влияние общества на человека
Приготовление дезинфицирующих растворов различной концентрации Практические работы по географии для 6 класса Организация работы процедурного кабинета Изменения в неживой природе осенью Уборка процедурного кабинета Сольфеджио. Все правила по сольфеджио Балочные системы. Определение реакций опор и моментов защемления |
Краткие теоретические сведенияСодержание книги Поиск на нашем сайте
Содержание Введение. 4 1 Самостоятельная работа №1. 5 1.1 Краткие теоретические сведения. 5 1.2 Пример выполнения задания. 9 1.3 Задания для самостоятельного выполнения. 11 2 Самостоятельная работа № 2. 12 2.1 Краткие теоретические сведения. 12 2.2 Пример выполнения задания. 23 2.3 Задания для самостоятельного выполнения. 26 3 Самостоятельная работа №3. 28 3.1 Краткие теоретические сведения. 28 3.2 Пример выполнения задания. 34 3.3 Задания для самостоятельного выполнения. 38 Список литературы.. 41
Введение
Целью изучения дисциплины является освоение основных современных операционных систем и программных сред, пакетов прикладных программ для научных и инженерных расчетов, компьютерного проектирования и конструирования, изучение основ программирования, методов математического моделирования, общих вопросов алгоритмизации и приобретение навыков решения задач с применением средств вычислительной техники. В результате изучения дисциплины студент должен знать: – состав, назначение и структуру современных средств вычислительной техники; – состав, назначение и основные компоненты операционной системы Microsoft Windows; – функциональные возможности текстовых и табличных процессоров, основные принципы работы с ними; – функциональные возможности основных программ для научно-технических расчетов; – основы алгоритмизации прикладных задач. Методические рекомендации включают в себя краткие теоретические сведения, задания и примеры выполнения заданий, на основании которых выполняются аудиторные контрольные работы по дисциплине “Информатика”. На выполнение каждой аудиторной контрольной работы, согласно учебной программы, студентам отводится 2 часа.
1 Самостоятельная работа №1
Программа Microsoft Excel предназначена для работы с таблицами данных, преимущественно числовых. При формировании таблицы выполняют ввод, редактирование и форматирование текстовых и числовых данных, а также формул. Наличие средств автоматизации облегчает эти операции. Документ Excel называется рабочей книгой. Рабочая книга представляет собой набор рабочих листов, каждый из которых имеет табличную структуру и может содержать одну или несколько таблиц. В окне документа в программе Excel отображается только текущий рабочий лист, с которым и ведется работа. Каждый рабочий лист имеет название, которое отображается на ярлычке листа, отображаемом в его нижней части. С помощью ярлычков можно переключаться к другим рабочим листам, входящим в ту же самую рабочую книгу. Чтобы переименовать рабочий лист надо дважды щелкнуть на его ярлычке. Рабочий лист состоит из строк и столбцов. Столбцы озаглавлены прописными латинскими буквами и, далее, двухбуквенными комбинациями. Ячейки и их адресация. На пересечении столбцов и строк образуются ячейки таблицы. Они являются минимальными элементами для хранения данных. Обозначение отдельной ячейки сочетает в себе номера столбца и строки (в этом порядке), на пересечении которых она расположена. Обозначение ячейки (ее номер) выполняет функции ее адреса, который используется при записи формул. Одна из ячеек всегда является активной и выделяется рамкой активной ячейки. Эта рамка играет роль курсора. Операции ввода и редактирования производятся в активной ячейке. Диапазон ячеек. На данные, расположенные в соседних ячейках, можно ссылаться в формулах, как на единое целое. Такую группу ячеек называют диапазоном. Наиболее часто используют прямоугольные диапазоны. Диапазон ячеек обозначают, указывая через двоеточие номера ячеек, расположенных в противоположных углах прямоугольника, например: А1:С15. Если требуется выделить прямоугольный диапазон ячеек, это можно сделать протягиванием указателя от одной угловой ячейки до противоположной по диагонали. Ввод и редактирование данных. Отдельная ячейка может содержать данные, относящиеся к одному из трех типов: текст, число или формула, — а также оставаться пустой. Программа Excel при сохранении рабочей книги записывает в файл только прямоугольную область рабочих листов, примыкающую к левому верхнему углу (ячейка А1) и содержащую все заполненные ячейки. Тип данных, размещаемых в ячейке, определяется автоматически при вводе. Если эти данные можно интерпретировать как число, программа Excel так и делает. В противном случае данные рассматриваются как текст. Ввод формулы всегда начинается с символа = (знака равенства). Ввод данных осуществляют непосредственно в текущую ячейку или в строку формул, располагающуюся в верхней части окна программы непосредственно под панелями инструментов. Место ввода отмечается текстовым курсором. Если начать ввод нажатием алфавитно- цифровых клавиш, данные из текущей ячейки заменяются вводимым текстом. Если щелкнуть на строке формул или дважды на текущей ячейке, старое содержимое ячейки не удаляется и появляется возможность его редактирования. Вводимые данные в любом случае отображаются как в ячейке, так и в строке формул. Чтобы завершить ввод, сохранив введенные данные, используют кнопку Enter в строке формул или клавишу ENTER. Чтобы отменить внесенные изменения и восстановить прежнее значение ячейки, используют кнопку Отмена в строке формул или клавишу ESC. Для очистки текущей ячейки или выделенного диапазона проще всего использовать клавишу DELETE. Ввод формул.Вычисления в таблицах программы Excel осуществляются при помощи формул. Формула может содержать числовые константы, ссылки на ячейки и функции Excel, соединенные знаками математических операций. Скобки позволяют изменять стандартный порядок выполнения действий. Если ячейка содержит формулу, то в рабочем листе отображается текущий результат вычисления этой формулы. Если сделать ячейку текущей, то сама формула отображается в строке формул. Правило использования формул в программе Excel состоит в том, что, если значение ячейки действительно зависит от других ячеек таблицы, всегда следует использовать формулу, даже если операцию легко можно выполнить в «уме». Это гарантирует, что последующее редактирование таблицы не нарушит ее целостности и правильности производимых в ней вычислений. Ссылки на ячейки.Формула может содержать ссылки, то есть адреса ячеек, содержимое которых используется в вычислениях. Это означает, что результат вычисления формулы зависит от числа, находящегося в другой ячейке. Ячейка, содержащая формулу, таким образом, является зависимой. Значение, отображаемое в ячейке с формулой, пересчитывается при изменении значения ячейки, на которую указывает ссылка. Ссылку на ячейку можно задать разными способами. Во-первых, адрес ячейки можно ввести вручную. Другой способ состоит в щелчке на нужной ячейке или выборе диапазона, адрес которого требуется ввести. Ячейка или диапазон при этом выделяются пунктирной рамкой. Для редактирования формулы следует дважды щелкнуть на соответствующей ячейке. При этом ячейки (диапазоны), от которых зависит значение формулы, выделяются на рабочем листе цветными рамками, а сами ссылки отображаются в ячейке и в строке формул тем же цветом. Это облегчает редактирование и проверку правильности формул. Абсолютные и относительные ссылки. По умолчанию, ссылки на ячейки в формулах рассматриваются как относительные. Это означает, что при копировании формулы адреса в ссылках автоматически изменяются в соответствии с относительным расположением исходной ячейки и создаваемой копии. Пусть, например, в ячейке В2 имеется ссылка на ячейку A3. В относительном представлении можно сказать, что ссылка указывает на ячейку, которая располагается на один столбец левее и на одну строку ниже данной. Если формула будет скопирована в другую ячейку, то такое относительное указание ссылки сохранится. Например, при копировании формулы в ячейку ЕА27 ссылка будет продолжать указывать на ячейку, располагающуюся левее и ниже, в данном случае на ячейку DZ28. При абсолютной адресации адреса ссылок при копировании не изменяются, так что ячейка, на которую указывает ссылка, рассматривается как не табличная. Для изменения способа адресации при редактировании формулы надо выделить ссылку на ячейку и нажать клавишу F4. Элементы номера ячейки, использующие абсолютную адресацию, предваряются символом $. Например, при последовательных нажатиях клавиши F4 номер ячейки А1 будет записываться как А1, $А$1, А$1 и $А1. В двух последних случаях один из компонентов номера ячейки рассматривается как абсолютный, а другой — как относительный. Диаграммы. В табличном процессоре для анализа табличных данных можно использовать графическое их представление, списки и методы. В табличном процессоре MS Excel для представления данных в графической форме можно использовать почти два десятка различных типов диаграмм, причем каждый тип содержит несколько форматов. Каждый тип диаграмм служит для определенных целей. Основные типы диаграмм: графики, линейчатые, круговые, с областями, точечные диаграммы.
Рисунок 1 – Группа Диаграммы на ленте Excel 2010 Последовательность построения задается мастером диаграмм. Тип Другими объектами диаграмм являются: 1) легенда– текст, идентифицирующий отдельные элементы На первом этапе пользователь имеет возможность выбрать те диаграммы, которые в наибольшей степени соответствуют целям анализа. Следующий этап заключается в выборе или уточнении диапазона данных, используемых для построения диаграммы. Для этого используется вкладка Диапазон данных. При активной вкладке выделить диапазон значений функции. При активной вкладке Ряд в строке Подписи оси Х активизировать курсор и выделить диапазон исходных данных. Кроме того, с помощью команд, доступных при переходе к вкладке Ряд, можно добавить или удалить ряды данных. Затем, на третьем шаге, пользователь может выбрать дополнительные объекты для включения в состав диаграммы и задать некоторые их характеристики и содержание надписей. На заключительном, четвертом этапе пользователь должен решить вопрос размещения диаграммы – на отдельном листе или на том листе, где расположены данные. Если свойства объектов, включенных в диаграмму, не устраивают пользователя, то ее следует переформатировать. Мастер функций. Большое место в MS Excel занимают функции. Для работы с функциями существует специальное средство – Мастер функций. Диалоговое окно Мастер функций можно выбрать во вкладке Вставка или кнопкой fx в строке формул. В открывшемся диалоговом окне выбрать нужную категорию функций и требуемую функцию. В следующем окне Аргументы функции задать данные для расчета (список аргументов). Среди математических функций значительное место занимают Макросы.Если часто приходится выполнять одни и те же действия, то эффективность работы можно заметно увеличить при помощи макросов. Макросы – это небольшие программы на языке Visual Basic. Макросы всегда выполняются в активном документе. Макрос можно создать путем протоколирования действий пользователя. Записав последовательность команд один раз, можно будет вызывать макрос щелчком мыши, когда нужно выполнить такие действия. Для записи макросов выполнить следующее: 1) щелкнуть по стрелке под кнопкой Макросыв одноименной группе на вкладке Вид на ленте. Выбрать команду Запись макросав меню; 2) в диалоговом окне Запись макросадать макросу имя, задать клавишу быстрого вызова и указать место хранения текста макроса (в личной книге макросов, в текущей или новой рабочей книги), а также ввести его описание, затем выполнить те команды, которые будут записываться в макрос; 3) после выполнения нужной последовательности действий, которую мы запоминаем в макросе, нужно остановить запись. Все действия над объектом запоминаются в макросе и могут быть выполнены при нажатии
|
||||
|
Последнее изменение этой страницы: 2024-06-17; просмотров: 4; Нарушение авторского права страницы; Мы поможем в написании вашей работы! infopedia.su Все материалы представленные на сайте исключительно с целью ознакомления читателями и не преследуют коммерческих целей или нарушение авторских прав. Обратная связь - 3.144.98.61 (0.008 с.) |