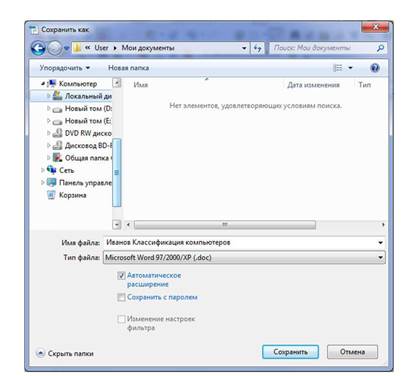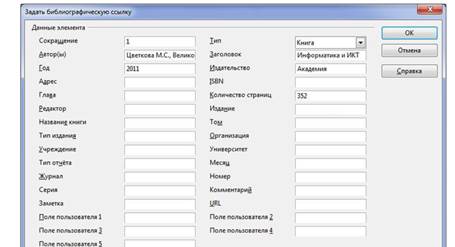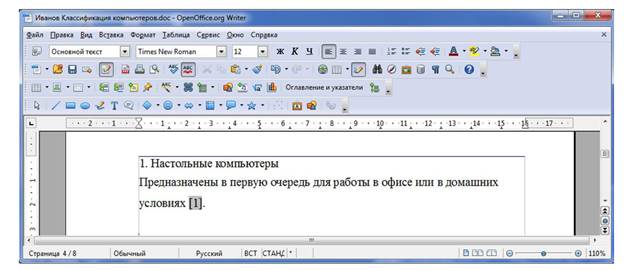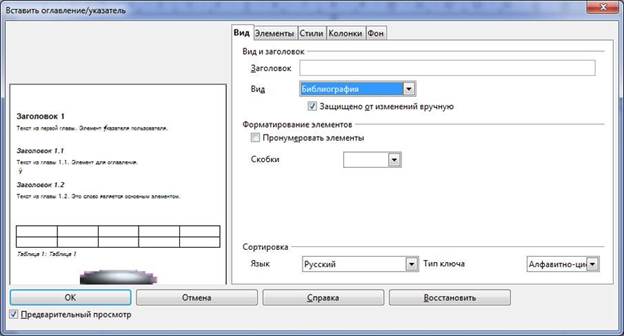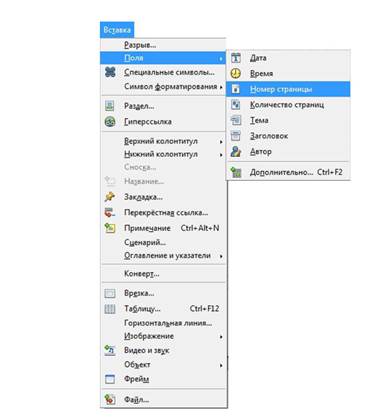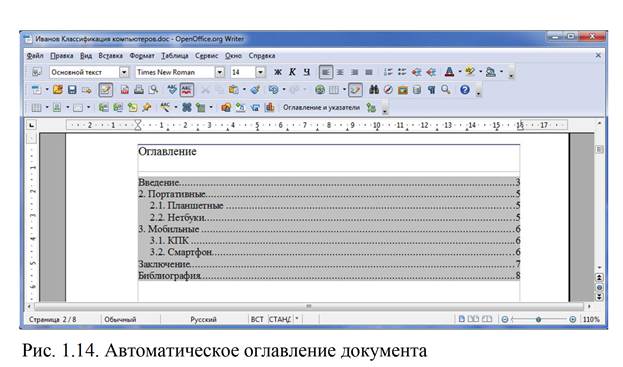Заглавная страница Избранные статьи Случайная статья Познавательные статьи Новые добавления Обратная связь FAQ Написать работу КАТЕГОРИИ: ТОП 10 на сайте Приготовление дезинфицирующих растворов различной концентрацииТехника нижней прямой подачи мяча. Франко-прусская война (причины и последствия) Организация работы процедурного кабинета Смысловое и механическое запоминание, их место и роль в усвоении знаний Коммуникативные барьеры и пути их преодоления Обработка изделий медицинского назначения многократного применения Образцы текста публицистического стиля Четыре типа изменения баланса Задачи с ответами для Всероссийской олимпиады по праву 
Мы поможем в написании ваших работ! ЗНАЕТЕ ЛИ ВЫ?
Влияние общества на человека
Приготовление дезинфицирующих растворов различной концентрации Практические работы по географии для 6 класса Организация работы процедурного кабинета Изменения в неживой природе осенью Уборка процедурного кабинета Сольфеджио. Все правила по сольфеджио Балочные системы. Определение реакций опор и моментов защемления |
Рис. 1. 1. Диалоговое окно стиль страницы: обычныйСодержание книги Поиск на нашем сайте
Нажмите кнопку ОК. 3. Используя панель инструментов Форматирование установите гарнитуру шрифта – Times New Roman и кегль шрифта – 14 (рис. 1.2). Рис. 1.2. Панель инструментов Форматирование Наберите небольшой текст работы, которая называется, например, «Классификация компьютеров». Текст и классификация компьютеров здесь полностью приводиться не будет, только небольшие выдержки. 4. На первой странице по центру листа наберите название работы «Классификация компьютеров». В следующей строке введите фамилию и инициалы автора, например, Иванов И.И. Выровняйте данную строку по правому краю. Больше пока на данной странице ничего не пишите, а перейдите на новую страницу. Воспользуйтесь возможностью текстового процессора Разрыв страницы. Перед тем как выполнять следующее действие обратите внимание на курсор, который должен находиться после инициалов автора. Сделайте разрыв страницы. Для этого выполните команду Вставка – Разрыв… В диалоговом окне Вставить разрыв выберите тип Разрыв страницы (рис. 1.3).
Рис. 1.3. Диалоговое окно Вставить разрыв Нажмите кнопку ОК. 5. На второй странице по левому краю наберите «Оглавление», нажмите клавишу Enter. Перейдите на следующий лист, используя Разрыв страницы. 6. На третьей странице наберите «Введение» и на следующей строке текст «Современные компьютеры различаются по назначению, мощности, размерам, элементной базе и т.д. Поэтому ЭВМ классифицируют по разным признакам. Следует заметить, что любая классификация является в некоторой мере условной». Выровняйте все по левому краю. Перейдите на следующую страницу. 7. На четвертой странице наберите следующий текст, установив выравнивание по левому краю: 1. Настольные компьютеры Предназначены в первую очередь для работы в офисе или в домашних условиях. Настольные компьютеры также называются персональными. 8. На пятой странице наберите следующий текст, установив выравнивание по левому краю: 2. Портативные 2.1. Планшетные Собирательное понятие, включающее различные типы компьютеров (устройств) с сенсорным экраном. 2.2. Нетбуки Компактные ноутбуки с относительно невысокой производительностью, предназначенные, в основном, для выхода в Интернет и работы с офисными приложениями. 9. На шестой странице наберите следующий текст, установив выравнивание по левому краю: 3. Мобильные 3.1. КПК Карманный персональный компьютер – в переводе с английского «личный цифровой секретарь». 3.2. Смартфон Мобильный телефон, сравнимый по функциям с карманным персональным компьютером (КПК). 1. На седьмой странице наберите «Заключение» и на следующей строке текст «Рассмотренная классификация не является полной…». Выровняйте все по левому краю. Перейдите на следующую страницу. 2. На восьмой странице по левому краю наберите «Библиография». 3. Сохраните созданный текст в файл с расширением .doc, а в имени файла укажите вашу фамилию и название текста, например, «Иванов Классификация компьютеров.doc» (рис. 1.4).
Рис. 1.4. Диалоговое окно Сохранить как
Задание 2. Оформление сносок, ссылок на источники литературы и библиографического раздела Оформление сносок Продолжите работу с созданным в первом задании файлом. Научитесь делать сноски. Для этого выполните следующие действия. 1. Перейдите на пятую страницу, на которой сделайте сноску для планшетных компьютеров. Уточним, что они называются iPad. 2. Установите курсор после слова «Планшетные». 3. Выполните команду Вставка – Сноска… В появившемся диалоговом окне Вставить сноску/концевую сноску установите нумерацию Автоматически и выберите тип Сноска (рис. 1.5) Рис. 1.5. Диалоговое окно Вставить сноску/концевую сноску Нажмите кнопку ОК. 4. Введите в появившееся окно сноски в нижней части страницы слово «iPad» (рис. 1.6).
Рис. 1.6. Сноска для слова «Планшетные» 5. Перейдите на шестую страницу и сделайте сноску «Smartphone — умный телефон» для слова «Смартфон». Оформление ссылок на источники литературы и библиографического раздела Допустим, что информацию про настольные компьютеры взяли из источника литературы «Цветкова М.С., Великович Л. С. Информатика и ИКТ. М.: Академия, 2011. 352 с.». Оформите данную ссылку. Для этого выполните следующие действия. 1. Перейдите на четвертую страницу документа. 2. Установите курсор после предложения, но перед точкой. Выполните команду Вставка – Оглавление и указатели – Элемент списка литературы (рис. 1.7).
Рис. 1.7. Диалоговое окно Вставить библиографическую ссылку В диалоговом окне Вставить библиографическую ссылку выберите элемент Из содержимого документа. Нажмите кнопку Создать. 4. В диалоговом окне Задать библиографическую ссылку заполните все поля: автор(ы), заголовок, издательство, год, количество страниц для источника литературы: «Цветкова М.С., Великович Л. С. Информатика и ИКТ. М.: Академия, 2011. 352 с.» (рис. 1.8). 2. Рис. 1.8. Диалоговое окно Задать библиографическую ссылку Нажмите кнопку ОК. 5. В диалоговом окне Вставить библиографическую ссылку в раскрывающемся списке выберите краткое название – 1 и нажмите кнопку Вставить, а затем кнопку Закрыть. В текстовом редакторе появится ссылка на источник литературы. Ссылка оформляется в виде «[1]» (рис. 1.9) . Рис. 1.9. Оформление ссылок на литературу 6. Перейдите на пятую страницу документа, сделайте ссылку на источник литературы, выбранной вами самостоятельно после рассмотрения информации про нетбуки. 7. Перейдите на восьмую страницу и установите курсор на новой строке после слова «Библиография». 8. Выполните команду Вставка – Оглавление и указатели – Оглавление и указатели. В диалоговом окне Вставить оглавление/ указатель выберите Вид – Библиография, в поле Заголовок – удалите всю информацию (рис. 1.10).
Рис. 1.10. Диалоговое окно Вставить оглавление/ указатель Нажмите кнопку ОК. Библиографический список готов1.
Задание 3. Создание автоматического оглавления Продолжите работу с созданным в первом и втором задании файлом. Научитесь ставить нумерацию страниц и создавать автоматическое оглавление. Для этого выполните следующие действия. 1. Проставьте нумерацию страниц. Для этого выполните команду Вставка – Нижний колонтитул – Обычный. 2. Установите курсор в поле нижнего колонтитула и выполните команду Вставка – Поля – Номер страницы (рис. 1.11).
Рис. 1.11. Меню Вставка 3. С помощью панели инструментов Форматирование отцентрируйте номер страницы. Номер страницы будет отображаться в поле нижнего колонтитула (рис. 1.12). Рис. 1.12. Пятая страница документа
Установите уровни заголовков по всему документу. Для этого воспользуемся панелью инструментов Форматирование. 4. Перейдите на третью страницу. 5. Выделите слово «Введение». 6. Установите стиль Заголовок 1 (рис. 1.13).
Рис. 1.13. Изменение стиля текста 7. Установите стиль Заголовок 1 для следующих заголовков: Настольные компьютеры, Портативные, Мобильные, Заключение, Библиография. 8. Установите стиль Заголовок 2 для следующих заголовков: Планшетные, Нетбуки, КПК, Смартфон. 9. Перейдите на вторую страницу и установите курсор в новой строке, после заголовка страницы «Содержание». 10. Выполните команду Вставка – Оглавление и указатели – Оглавление и указатели. В диалоговом окне Вставить оглавление/ указатель выберите вид Оглавление, уберите заголовок. Нажмите кнопку ОК. Оглавление работы готово (рис. 1.14).
Рис. 1.14. Автоматическое оглавление документа
|
||||
|
Последнее изменение этой страницы: 2024-06-17; просмотров: 6; Нарушение авторского права страницы; Мы поможем в написании вашей работы! infopedia.su Все материалы представленные на сайте исключительно с целью ознакомления читателями и не преследуют коммерческих целей или нарушение авторских прав. Обратная связь - 18.226.88.18 (0.006 с.) |