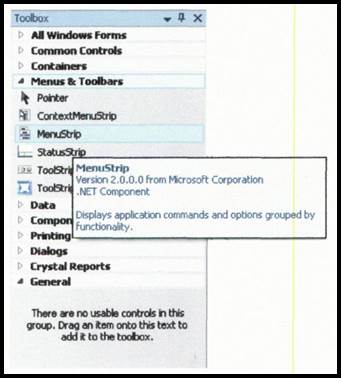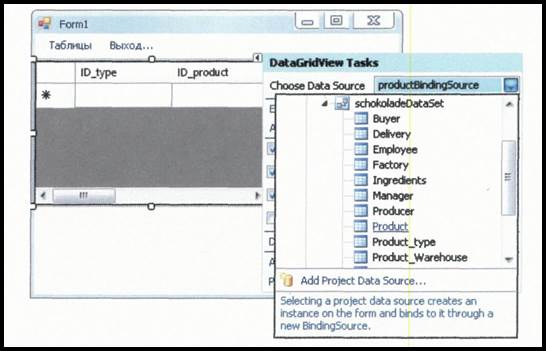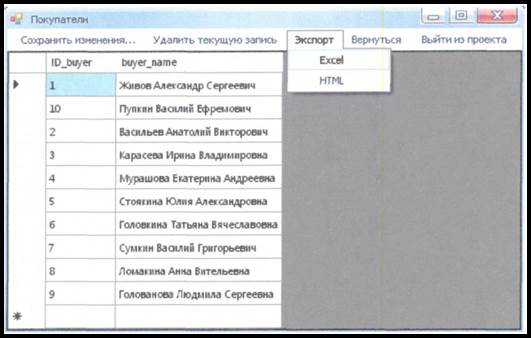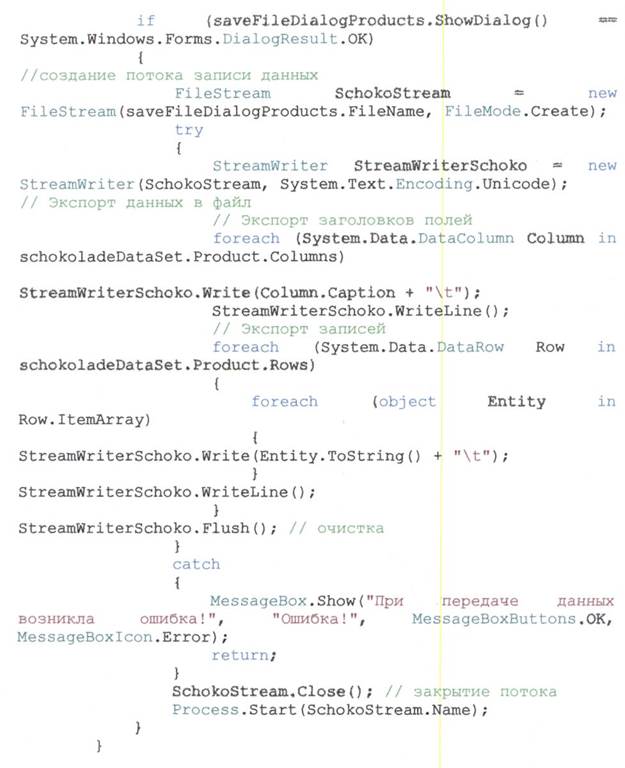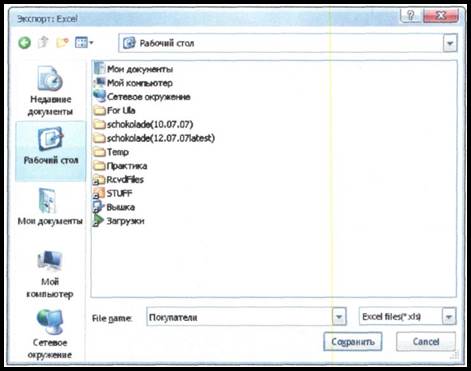Заглавная страница Избранные статьи Случайная статья Познавательные статьи Новые добавления Обратная связь FAQ Написать работу КАТЕГОРИИ: ТОП 10 на сайте Приготовление дезинфицирующих растворов различной концентрацииТехника нижней прямой подачи мяча. Франко-прусская война (причины и последствия) Организация работы процедурного кабинета Смысловое и механическое запоминание, их место и роль в усвоении знаний Коммуникативные барьеры и пути их преодоления Обработка изделий медицинского назначения многократного применения Образцы текста публицистического стиля Четыре типа изменения баланса Задачи с ответами для Всероссийской олимпиады по праву 
Мы поможем в написании ваших работ! ЗНАЕТЕ ЛИ ВЫ?
Влияние общества на человека
Приготовление дезинфицирующих растворов различной концентрации Практические работы по географии для 6 класса Организация работы процедурного кабинета Изменения в неживой природе осенью Уборка процедурного кабинета Сольфеджио. Все правила по сольфеджио Балочные системы. Определение реакций опор и моментов защемления |
Проектирование основной формыСодержание книги
Поиск на нашем сайте
18. Основную форму можно проектировать разными способами. Рекомендуем использовать Menu Strip и выпадающее меню, через которое можно получить доступ ко всем основным функциям по работе с базой. В нашем примере она выглядит так:
19.Основное меню состоит из 6 пунктов: - вывода таблиц; - вывода результтов запросов; - вызова сгенерированных с помощью функции среды CrystalReports отчетов; - выдачи справки и данных о разработчиках; - пункта выхода.
20. Для создания такого меню необходимо выполнить ряд дейтсвий. Для начала выбрать в меню View > Toolbox пункт MenuStrip и перенести его на форму.
21. Следующим действием будет заполнение пунктов меню.
22. При двойном нажатии на одном из введенных пунктов меню открывается код формы, а в нем обработчик события. В нем следует прописать связь основной формы с вызываемой. Это делается таким образом:
23. Для обработчика закрытия вызываемых форм используется 2 метода: 1) Close(); // Для закрытия текущей формы 2) Application.Exit0; // Для закрытия всего приложения Создание формы для работы с таблицами
24. Создание новой формы производится нажатием Project > Add New Item > Windows Form
25. При создании вызываемой формы с данными по отдельным таблицам, кроме выпадающего меню, потребуется функция среды DataGridView (View > Toolbox > Data > DataGridView). Это позволит нам работать со строками таблицы. На рисунке ниже видно, как это выглядит в завершенном варианте. Под формой на сером фоне показаны те объекты, которые не видны на форме (все, кроме последнего, о котором будет написано позже, создаются автоматически).
26. Для того чтобы создать DataGridView следует выбрал» его из списка a Toolbox и перенести на форму. 27. В открывшемся меню DataGridView надо выбрать подключаемую таблицу.
28. Такие функции, как Dock In Parent Container выравнивают таблицу по размеру формы. 29. В подпункте меню Edit Colums можно выбрать порядок вывода столбцов или установить их автовыравнивание.
30. После подключения таблицы следует наладить ее редактирование через DataGridView (данные можно редактировать различными способами, используя textbox и методы, обрабатывающие введенные значения, но для пользователя проще всего работать непосредственно с таблицей в DataGridView).
Обработка меню «Удалить текущую запись»
31. Для обработки пункта меню Удалить текущую запись (удаляет строку на которую установлен курсор) нужно прописать в его обработчике событий приблизительно следующие строки:
32. Параллельно с этим, установив удаление через определенную кнопку, нужно зайти в Параметры DataGridView (правая кнопка мыши на нем и пункт Properties) и установить False напротив свойства AllowUserToMeteRows. Этим действием мы уберем неоднозначности в командах.
Обработка меню «Сохранить изменения»
33. Для работы с пунктом меню Сократить изменения, надо внести следующий код:
Тем самым прописывается редактирование записей в таблице. Надо отметить, что некорректность введенной информации контролируется самим SQL Server, что позволяет не прописывать многочисленные методы контроля ввода информации.
Обработка меню «Вернуться»
34. Для пунктов меню «Вернуться» и «Выйти из проекта» прописываем следующий код:
Теперь мы можем возвращаться на главную форму и закрывать проект из любой формы. Меню «Экспорт» Создание экспорта в Excel
35. Экспорт в Excel в данном приложении реализовуется в виде сохранения таблицы базы данных в виде Excel документа. Это удобно для конечного пользователя, так как позволяет продолжить работы с данными в Excel без затрачивания лишних усилий. В данном приложении экспорт находится в меню каждой выводимой таблицы.
36. Прописывается он таким образом:
В результате, при нажатии кнопки «Экспорта в Excel» открывается окно сохранения с возможностью выбора места и введения имени (разрешение файла xls прописывается программно и изменению не подлежит).
37. Для того, чтобы это функция работала, необходимо добавить в форму с таблицей объект Toolbox SaveFileDialog (см. на следующей странице)
38. Для каждой таблицы SaveFileDialog отдельный. В нашем примере он называется saveFileDialogProducts. Так как на форме он не отобразится, найти его можно в меню скрытых функций формы.
Создание экспорта в HTML
39. Для экспорта в HTML используем тот же элемент saveFileDialogProducts, что и в Excel (примечание: Products в названии это идентификатор названия таблица, у вас он будет другим).
40. Код для экспорта в HTML:
Обработка меню «Запросы»
41. Сначала добавляем новую форму, в которой будем работать с запросами. 42. Удобно создать там текстовое окно, в которое будут вводиться SQL-коды запросов и таблицу типа DataGrid куда будет выводиться результат. 43. В форме необходимо сделать меню, в котором будут перечислены некоторые стандартные запросы. Приблизительно это должно выглядеть так:
44. Описание «Вернуться» и «Выйти из проекта» смотри выше (создание таблиц для работы с БД). 45. В каждый и стандартных запросов прописываем код:
В каждом запросе мы сначала очищаем текстовое окно, затем вводим в него текст запроса (при возможности его можно редактировать прямо в окне).
|
||||||
|
Последнее изменение этой страницы: 2016-04-18; просмотров: 249; Нарушение авторского права страницы; Мы поможем в написании вашей работы! infopedia.su Все материалы представленные на сайте исключительно с целью ознакомления читателями и не преследуют коммерческих целей или нарушение авторских прав. Обратная связь - 18.118.255.51 (0.01 с.) |