
Заглавная страница Избранные статьи Случайная статья Познавательные статьи Новые добавления Обратная связь FAQ Написать работу КАТЕГОРИИ: ТОП 10 на сайте Приготовление дезинфицирующих растворов различной концентрацииТехника нижней прямой подачи мяча. Франко-прусская война (причины и последствия) Организация работы процедурного кабинета Смысловое и механическое запоминание, их место и роль в усвоении знаний Коммуникативные барьеры и пути их преодоления Обработка изделий медицинского назначения многократного применения Образцы текста публицистического стиля Четыре типа изменения баланса Задачи с ответами для Всероссийской олимпиады по праву 
Мы поможем в написании ваших работ! ЗНАЕТЕ ЛИ ВЫ?
Влияние общества на человека
Приготовление дезинфицирующих растворов различной концентрации Практические работы по географии для 6 класса Организация работы процедурного кабинета Изменения в неживой природе осенью Уборка процедурного кабинета Сольфеджио. Все правила по сольфеджио Балочные системы. Определение реакций опор и моментов защемления |
Этап 2. Создание геометрической схемыСодержание книги Поиск на нашем сайте
Вызовите диалоговое окно создание плоских фрагментов и сетей (рис. 4) с помощью меню Схема ® Создание ® Регулярные фрагменты и сети (или кнопкой В этом диалоговом окне задайте: В этом диалоговом окне задайте: Шаг вдоль первой оси (на рис.1 ось х) Шаг вдоль второй оси (ось у): L(м) N L(м) N 4 1 6 1 3 1 4 1 Остальные параметры принимаются по умолчанию После этого щелкните по кнопке На экране появится схема как на рис.1а).
Рисунок 4 - Диалоговое окно Создание плоских фрагментов и сетей
Сохранение информации о расчетной схеме Для сохранения информации о расчетной схеме выполните пункт меню Файл ® Сохранить… (кнопка В появившемся диалоговом окне сохранить как задайте: - Имя задачи – пример1; - Папку, в которую будет сохранена эта задача (по умолчанию выбирается папка – Ldata). Щелкните по кнопке Сохранить. Этап 3. Задание граничных условий Вывод на экран номеров узлов и элементов 1. Выполните пункт меню Опции ® Флаги рисования (кнопка 2. В диалоговом окне показать при активной закладке элементы (1-ая) установите флажок номера элементов (1-ый) (остальные флажки убрать).
3. После этого перейдите на вторую закладку узлы (2-ая) и установите флажок номера узлов (1-ый) (остальные флажки убрать) 4. Щелкните по кнопке На рис. 5 представлена полученная схема.
Рисунок 5 - нумерация узлов и элементов расчетной схемы
Задание граничных условий в узлах № 1 и 2 1. Выполните пункт меню Выбор ® Отметка узлов (кнопка 2. С помощью курсора выделите узлы № 1 и 2 (узлы окрашиваются в красный цвет). P.S. отметка узлов выполняется с помощью одиночного указания курсором или растягиванием вокруг нужных узлов "резинового окна".
5. С помощью пункта меню Схема ® Связи (кнопка 6. В этом окне, с помощью установки флажков, отметьте направления, по которым запрещены перемещения узлов (X, Z, UY (угол поворота) ). 7. После этого щелкните по кнопке
Рисунок 6 - Д иалоговое окно Связи в узлах Задание граничных условий в узле № 3 1. Выделите узел № 3 с помощью курсора. 2. В диалоговом окне Связи в узлах отметьте направления, по которым запрещено перемещение узла (X, Z). Для этого необходимо снять флажок с направления UY. 3. Щелкните по кнопке 4. Выполните пункт меню Выбор ® Отметка узлов (кнопка
Этап 4. Задание жесткостных параметров элементам рамы Для расчета необходимо задать жесткостные параметры элементов. Их количество зависит от типа конечных элементов. К этим параметрам относятся: площади поперечных сечений, моменты инерции сечений, толщина плитных и оболочечных элементов, модули упругости и сдвига, коэффициенты постели упругого основания. Общая схема задания жесткостных характеристик такова: - вводятся числовые данные жесткостных характеристик. Каждый набор характеристик называют типом жесткости или просто жесткость. Каждому типу жесткости будет присвоен порядковый номер; - один из типов жесткости назначается текущим; - отмечаются элементы, которым будет присвоена текущая жесткость; - кнопкой назначить всем выделенным элементам присваиваются жесткостные характеристики, содержащиеся в текущем типе жесткости. Диалоговое окно Жесткости элементов имеет три закладки графического меню, дающее доступ к библиотеке жесткостных характеристик. По умолчанию открывается закладка стандартные типы сечений. Две других закладки содержат: диалоговые окна для задания характеристик из базы типовых сечений стального проката и диалоговые окна для задания параметров пластин и объемных элементов, а также численных жесткостных параметров, соответствующих некоторым типам конечных элементов; здесь же находятся кнопки выбора типа нестандартного и тонкостенного сечений. Формирование типов жесткости 1. С помощью меню Жесткости ® Жесткости элементов (кнопка 2. В этом окне щелкните по кнопке
Рисунок 7 -Диалоговое окно Жесткости элементов 3. Выберите двойным щелчком мыши на элементе графического списка тип сечения брус (на экран выводится диалоговое окно для задания жесткостных характеристик выбранного типа сечения). 4. В диалоговом окне Задание стандартного сечения (рис.8) задайте параметры сечения брус: - Модуль упругости (характеризует способность твёрдого тела (материала, вещества) упруго деформироваться (то есть не постоянно) при приложении к нему силы) (исход данные - для железобетона класс в 30 (по усл.) – Е = 3е6 т/м2 (при английской раскладке клавиатуры); - Геометрические размеры – В = 60 см; Н = 40 см (исходные данные – рис. 1б). 5. Чтобы увидеть эскиз создаваемого сечения со всеми размерами, щелкните по кнопке 6. Для ввода данных щелкните по кнопке
Рисунок 8 -Диалоговое окно Задание стандартного сечения 7. В диалоговом окне Жесткости элементов выберите тип сечения тавр_т (двойным щелчком). 8. В новом окне Задание стандартного сечения задайте параметры сечения тавр_т: - Модуль упругости – Е = 3е6 т/м2; - Геометрические размеры (рис.1б)– В = 20 см; Н = 60 см; В1 = 40 см; Н1 = 20 см. 9. Для ввода данных щелкните по кнопке 10. Чтобы скрыть библиотеку жесткостных характеристик (правую часть), в диалоговом окне Жесткости элементов щелкните по кнопке добавить. Назначение жесткостей элементам рамы 1. В диалоговом окне Жесткости элементов в списке типов жесткостей выделите курсором тип жесткости 1.брус 60х40. 2. Щелкните по кнопке 3. Выполните пункт меню Выбор ® Отметка вертикальных стержней. 4. С помощью курсора выделите все вертикальные элементы схемы (выделенные элементы окрашиваются в красный цвет). 5. В диалоговом окне Жесткости элементов щелкните по кнопке 6. Выполните пункт меню Выбор ® Отметка вертикальных стержней, чтобы снять активность с операции выделения вертикальных стержневых элементов. 7. В списке типов жесткостей выделите курсором тип жесткости 2.тавр_т 20х60. 8. Щелкните по кнопке 9. Выполните пункт меню Выбор ® Отметка горизонтальных стержней. 10. С помощью курсора выделите все горизонтальные элементы схемы. 11. В диалоговом окне Жесткости элементов щелкните по кнопке
Этап 5. Задание нагрузок Допускается задание до 99 загружений. Кажому загружению присваивается номер и произвольное имя. Загружение может содержать любое количество нагрузок. Номер и имя загружения присваиваются с помощью диалогового окна активное загружение (рис.9), которое вызывается из меню нагрузки ® выбор загружения (кнопка Нагрузки на узлы и элементы задаются с помощью диалогового окна Задание нагрузок (рис.10), которое вызывается из меню Нагрузки ® Нагрузка на узлы и элементы (кнопка Диалоговое окно содержит закладки для задания нагрузок на узлы, стержни, пластины, объемные элементы и суперэлементы, а также для задания нагрузок для расчета на динамику во времени. По умолчанию принимается, что нагрузки принадлежат одному и тому же текущему загружению, номер которого был задан заранее. Окно содержит также закладку для корректировки или удаления нагрузок текущего загружения.
В окне содержатся радио-кнопки для задания систем координат – глобальной, местной (для элемента), локальной (для узла) и направления воздействия – X, Y, Z, а также кнопки длязадания статической нагрузки (коричневый цвет), заданного смещения (желтый цвет) и динамического воздействия (розовый цвет) – меню этих кнопок изменяется в зависимости оттипа загружаемого конечного элемента. При нажатии этих кнопок вызывается диалоговое окнодля задания параметров нагрузки. Приложенные нагрузки и воздействия заносятся в поле спискаНагрузок – текущая нагрузка. Формирование загружения № 1 1. Нагрузки ® Выбор загружения (кнопка
Рисунок 9 - Диалоговое окно Активное загружение 2. Выделите горизонтальные элементы № 7 и 8. 3. Вызовите диалоговое окно Задание нагрузок (рис.10) с помощью меню Нагрузки ® Нагрузка на узлы и элементы (кнопка 4. В этом окне перейдите на третью закладку Нагрузки на стержни -
Рисунок 10 - Диалоговое окно Задание нагрузок (закладка Нагрузки на стержни) 5. Щелчком по кнопке равномерно распределенной нагрузки -
Рисунок 11 - Диалоговое окно Параметры (равномерно распределенная нагрузка) 6. В этом окне задайте интенсивность нагрузки р = 2 т/м (рис. 2, загружение 1, п.1 – нагрузки в исходных данных). 7. Щелкните по кнопке 8. В диалоговое окно З адание нагрузок щелкните по кнопке 9. Выделите элемент № 9. 10. В диалоговом окне Задание нагрузок (рис.10)щелчком по кнопке равномерно распределенной нагрузки 11. В этом окне задайте интенсивность р = 1.5 т/м (рис. 2, загружение 1, п.2 – нагрузки в исходных данных). 12. Щелкните по кнопке 13. В диалоговом окне Задание нагрузок щелкните по кнопке 14. Выделите элемент № 10.
15. В диалоговом окне Задание нагрузок щелчком по кнопке равномерно распределенной нагрузки 16. В этом окне задайте интенсивность р = 3 т/м (рис. 2, загружение 1, п.3 – нагрузки в исходных данных) 17. Щелкните по кнопке 18. В диалоговом окне Задание нагрузок (рис.10)щелкните по кнопке
Формирование загружения № 2 1. Смените номер текущего загружения Н агрузки ® Выбор загружения (кнопка 2. В этом диалоговом окне задайте номер загружения 2. 3. Щелкните по кнопке 4. Выделите элемент № 7. 5. В диалоговом окне Задание нагрузок (рис.10)щелчком по кнопке трапециевидной нагрузки 6. В этом окне (рис.12) задайте параметры: Р1 = 4.67 т/м, А1 = 0.5 м, Р2 = 2 т/м, А2 = 3.5 м (рис. 2, загружение 2, п. 4,5 – нагрузки в исходных данных). 7. Щелкните по кнопке – подтвердить 8. В диалоговом окне Задание нагрузок (рис.10)щелкните по кнопке
Рисунок 12 - Диалоговое окно Параметры (трапециевидная нагрузка)
Формирование загружения № 3 1. Смените номер текущего загружения, Нагрузки ® выбор загружения (кнопка 2. В этом диалоговом окне переключите номер загружения на 3. 3. Щелкните по кнопке 4. Выбор ® Отметка узлов (кнопка 5. С помощью курсора выделите узел № 4. 6. В диалоговом окне Задание нагрузок (рис.13)перейдите на вторую закладку
Рисунок 13 - Диалоговое окно Задание нагрузок (закладка Нагрузки в узлах) 7. Укажите систему координат глобальная, направление – вдоль оси X. 8. Щелчком по кнопке
Рисунок 14 - Диалоговое окно Параметры нагрузки (сосредоточенная сила) 9. В этом окне введите значение p = -1 т (рис. 2, загружение 3, п. 6 – нагрузки в исходных данных). 10. Щелкните по кнопке 11. После этого в диалоговом окне З адание нагрузок (рис.13)щелкните по кнопке – 12. Выделите узел № 7. 13. В диалоговом окне Задание нагрузок (рис.13)щелчком по кнопке 14. В этом диалоговом окне введите значение p = -1.5 т (рис. 2, загружение 3, п. 7 – нагрузки в исходных данных). 15. Щелкните по кнопке 16. После этого в диалоговом окне задание нагрузок (рис.13)щелкните по кнопке 17. Аналогично предыдущим операциям задайте нагрузки: - В узле № 6 – p3 = -0.75 т (рис. 2, загружение 3, п. 8 – нагрузки в исходных данных); - В узле № 9 – p4 = -1.125 т (рис. 2, загружение 3, п. 9 – нагрузки в исходных данных).
Формирование загружения № 4 1. Смените номер текущего загружения на 4 (Нагрузки ® Выбор загружения). 2. Выделите узел № 4. 3. В диалоговом окне Задание нагрузок (рис.13)щелчком по кнопке
4. В этом окне введите значение p = 0.75 т (рис. 2, загружение 4, п. 12 – нагрузки в исходных данных). 5. Щелкните по кнопке 6. После этого в диалоговом окне Задание нагрузок (рис.13)щелкните по кнопке 7. Аналогично предыдущим операциям задайте нагрузки: - В узле № 6 – p1 = 1 т (рис. 2, загружение 4, п. 10 – нагрузки в исходных данных); - В узле № 9 – p2 = 1.5 т (рис. 2, загружение 4, п. 11 – нагрузки в исходных данных); - В узле №7 – p4 = 1.125 т (рис. 2, загружение 4, п. 13 – нагрузки в исходных данных).
Этап 6. Генерация таблицы РСУ (расчётные сочетания усилий) В соответствии со строительными нормами расчет армирования, подбор и проверка металлических сечений производится по наиболее опасным сочетаниям усилий. Поэтому для дальнейшей работы в системах ЛИР-АРМ и Л ИР-СТК нужно производить расчет РСУ или РСН. Вычисление РСУ производится по критерию экстремальных значений напряжений в характерных точках сечений элементов на основании правил, установленных нормативными документами (в отличие от вычисления рсн (расчёт сочетаний нагрузок), где вычисления производятся непосредственным суммированием соответствующих значений перемещений узлов и усилий в элементах). Вычисление РСУ заключается в следующем. В общем случае напряженно-деформированного состояния критерием определения опасного РСУ служит экстремум упругого потенциала в какой-либо точке тела при действии на него усилий от многих загружений. В такой постановке легко учитываются особенности напряженного состояния конечных элементов различного типа. Это позволяет значительно сократить количество рассматриваемых РСУ, не утратив наиболее опасных из них. Так, например, для стержневых элементов задача выбора РСУ сводится к нахождению экстремальных значений нормальных и касательных напряжений, вычисленных в характерных точках сечения. Поэтому и критериями здесь являются экстремальные напряжения в этих точках сечения. В элементах плоского напряженного состояния, плитах и оболочках задача выбора РСУ сводится к рассмотрению огибающих кривых напряжений в зависимости от угла наклона главных площадок. Общие правила формирования таблицы РСУ следующие: - реализовано 8 видов загружений, с помощью которых программно обеспечивается их корректная логическая взаимосвязь. При этом существует возможность учета знакопеременности, взаимоисключения и сопутствия загружений. Каждому из видов загружений присвоен номер: Эта классификация несколько отличается от нормативной. Так, например, снеговое загружение или гололед не выделены в отдельную группу. Но пользователь может по своему усмотрению назначить им вид загружения – либо длительное, либо кратковременное, что и оговорено в нормах. Программным комплексом автоматически (по умолчанию) генерируются параметры, соответствующие текущему виду загружения. Однако, пользователь может по своему усмотрению изменить любой из параметров; все операции по формированию РСУ выполняются с помощью диалогового окна Расчетные сочетания усилий (рис.15); Данные для формирования РСУ могут быть введены до расчета, в режиме формирования расчетной схемы, или после расчета, в режиме визуализации результатов расчета. - Номер загружения – уникальный номер, заданный пользователем для определенной группы нагрузок, действующих на схему одновременно; - Вид загружения – наименование вида загружения, установленное в ПК ЛИРА.
Параметры РСУ Таблица РСУ должна быть составлена для всех загружений, принятых в задаче. Поэтому первым параметром РСУ в верхней части диалогового окна помещен счетчик. Поряок следования номеров загружений может быть произвольным. Каждое загружение может иметь название. Номер загружения устанавливается в первый столбец заполняемой таблицы. Полностью вы ее видите в нижней части диалогового окна, а частично – в списке поля Коэффициенты для РСУ. Список можно прокручивать по строкам и по столбцам. Все параметры, определяющие РСУ, разделены на две группы: - собственно Параметры РСУ - Коэффициенты РСУ. Параметры РСУ включают: Коэффициенты надежности по нагрузке *f. Коэффициенты, формируемые по умолчанию, имеют такие значения: - постоянные загружения *f = 1.1; - временные длительные *f = 1.2; - кратковременные *f = 1.2; - мгновенные *f = 1.4; - особые *f = 1.0. Доля длительности *g. Коэффициент, показывающий, какая часть нагрузки в рассматриваемом загружении принимается как длительно действующая. По умолчанию генерируются такие значения: постоянное и длительно действующие загружения *g = 1.0; кратковременные *g = 0.35; крановые загружения *g = 0.6; прочие загружения *g = 0.0; Сопутствующие загружения. Имеются в виду загружения (не более двух), которые могут рассматриваться совместно с основным для данного вида загружением. Например, если основным является загружение вертикальными крановыми нагрузками, то сопутствующим является загружение горизонтальным тормозным воздействием. № группы взаимоисключающих загружений. Этим параметром вводятся ограничения на те загружения (параметром есть № загружения), которые в одно сочетание не могут входить одновременно. Таковыми, например, являются загружения Ветер справа и Ветер слева; Учитывать знакопеременность. Установленный флажок означает, что в РСУ следует учесть вероятность изменения знака основного усилия сочетания. К таким усилиям относятся, например, сейсмические. На логические связи между загружениями все же налагаются некоторые ограничения: а) загружения видов 0 и 3 не могут быть знакопеременными; б) объединение загружений допускается для видов 1, 2, 7; в) загружение вида 4 (тормозное) может сопутствовать только загружению вида 3 (крановое); г) загружения видов 1, 2, 5, 6, 7 могут быть объявлены сопутствующими для загружений 1, 2, 5, 6, 7 в любой комбинации; д) двойное сопутствие (сопутствие одного и того же загружения двум другим и более) не допускается; е) никакое сопутствующее загружение не может быть включено в группы объединения и взаимоисключения; ж) допускается вводить до 9 групп объединения или взаимоисключения; з) динамическое загружение не может быть сопутствующим. Для каждого РСУ рассматривается три сочетания: два основных и одно особое. В зависимости от вида загружения значения коэффициентов генерируются по умолчанию (см. табл.1.1). Таблица 1.1. Значения коэффициентов РСУ, принимаемых по умолчанию
1. Вызовите диалоговое окно расчетные сочетания усилий (рис.15) Нагрузки ® РСУ ® Генерация таблицы рсу. 2. В этом окне при выбранных строительных нормах снип 2.01.07-85 «Нагрузки и воздействия» задайте следующие данные: - Для загружения 1 выберите в списке вид загружения – постоянное (0) (п. 1,2,3 – нагрузки в исходных данных)и щелкните по кнопке - Для загружения 2 выберите в списке вид загружения – временное длит. (1) (п. 4,5 – нагрузки в исходных данных)и щелкните по кнопке - Для загружения 3 выберите в списке вид загружения – кратковременное (2) (п. 6,7,8,9 – нагрузки в исходных данных), в текстовом поле № группы взаимоисключающих загружений задайте 1, в текстовом поле коэффициент надежности задайте величину 1.4 и после этого щелкните по кнопке - Для загружения 4 (повтор данных загружения 3) выберите в списке вид загружения – кратковременное (2) (п. 10,11,12,13 – нагрузки в исходных данных), в текстовом поле № группы взаимоисключающих загружений задайте 1, в текстовом поле коэффициент надежности задайте величину 1.4 и после этого щелкните по кнопке 3. Закройте диалоговое окно щелчком по кнопке –
Рисунок 15 - Д иалоговое окно Расчетные сочетания усилий Этап 7. Задание расчетных сечений для ригелей Выделите на схеме все горизонтальные элементы. С помощью меню Схема ® Расчетные сечения стержней вызовите диалоговое окно Расчетные сечения (рис.16). В этом окне задайте количество расчетных сечений n = 5. Щелкните по кнопке
Рисунок 16 -Диалоговое окно Расчетные сечения
|
||||||||||||||||||||||||||||||||||||||||||||||||||||
|
Последнее изменение этой страницы: 2016-04-08; просмотров: 517; Нарушение авторского права страницы; Мы поможем в написании вашей работы! infopedia.su Все материалы представленные на сайте исключительно с целью ознакомления читателями и не преследуют коммерческих целей или нарушение авторских прав. Обратная связь - 18.224.95.213 (0.016 с.) |

 - Генерация регулярных фрагментов и сетей 1-ая на ПИ (панель инструментов) Создание).
- Генерация регулярных фрагментов и сетей 1-ая на ПИ (панель инструментов) Создание). - Применить в диалоговом окне (рис. 4).
- Применить в диалоговом окне (рис. 4).
 на панели инструментов).
на панели инструментов). на ПИ Вид).
на ПИ Вид).
 – перерисовать или в диалоговом окне или на ПИ Вид.
– перерисовать или в диалоговом окне или на ПИ Вид.
 на ПИ Выбор).
на ПИ Выбор). на пи связи, жёсткости, нагрузки) вызовите диалоговое окно Связи в узлах (рис.6).
на пи связи, жёсткости, нагрузки) вызовите диалоговое окно Связи в узлах (рис.6). – применить (узлы окрашиваются в синий цвет).
– применить (узлы окрашиваются в синий цвет).
 – применить.
– применить. на панели инструментов), чтобы снять активность с операции выделения узлов.
на панели инструментов), чтобы снять активность с операции выделения узлов. на ПИ Связи, жёсткости, нагрузки) вызовите диалоговое окно Жесткости элементов (будет видна только левая часть) (рис.7).
на ПИ Связи, жёсткости, нагрузки) вызовите диалоговое окно Жесткости элементов (будет видна только левая часть) (рис.7).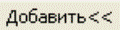 для того, чтобы вывести список стандартных типов сечений (правая часть диалогового окна).
для того, чтобы вывести список стандартных типов сечений (правая часть диалогового окна).
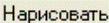 в диалоговом окне Задание стандартного сечения.
в диалоговом окне Задание стандартного сечения. – подтвердить в этом диалоговом окне.
– подтвердить в этом диалоговом окне.
 – подтвердить в диалоговом окне.
– подтвердить в диалоговом окне. (при этом выбранный тип записывается в окошке редактирования текущий тип жесткости диалогового окна (рис.7). Можно назначить текущий тип жесткости двойным щелчком на строке списка).
(при этом выбранный тип записывается в окошке редактирования текущий тип жесткости диалогового окна (рис.7). Можно назначить текущий тип жесткости двойным щелчком на строке списка). (с элементов снимается выделение. Это свидетельство того, что выделенным элементам присвоена текущая жесткость).
(с элементов снимается выделение. Это свидетельство того, что выделенным элементам присвоена текущая жесткость). на ПИ Связи, жёсткости, нагрузки). По умолчанию, в начале работы программы, принято имя загружение 1.Задание нагрузок
на ПИ Связи, жёсткости, нагрузки). По умолчанию, в начале работы программы, принято имя загружение 1.Задание нагрузок на ПИ Связи, жёсткости, нагрузки).
на ПИ Связи, жёсткости, нагрузки). на ПИ связи, жёсткости, нагрузки), открывается диалоговое окно Активное загружение (рис. 9). По умолчанию, в начале работы программы, принято имя загружение 1. Нажать кнопку подтвердить
на ПИ связи, жёсткости, нагрузки), открывается диалоговое окно Активное загружение (рис. 9). По умолчанию, в начале работы программы, принято имя загружение 1. Нажать кнопку подтвердить 
 на ПИ связи, жёсткости, нагрузки).
на ПИ связи, жёсткости, нагрузки). (по умолчанию указана система координат глобальная, направление – вдоль оси Z).
(по умолчанию указана система координат глобальная, направление – вдоль оси Z).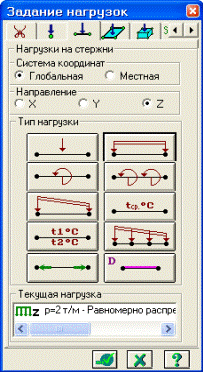
 вызовите диалоговое окно Параметры (рис.11).
вызовите диалоговое окно Параметры (рис.11).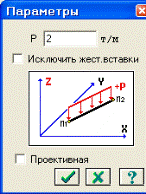
 - применить.
- применить. вызовите диалоговое окно Параметры (рис. 12).
вызовите диалоговое окно Параметры (рис. 12).
 на ПИ Связи, жёсткости, нагрузки).
на ПИ Связи, жёсткости, нагрузки). - Нагрузки в узлах.
- Нагрузки в узлах.
 (1-я верх, слева) сосредоточенная сила вызовите диалоговое окно Параметры нагрузки (рис.14).
(1-я верх, слева) сосредоточенная сила вызовите диалоговое окно Параметры нагрузки (рис.14).
 - сосредоточенная сила вызовите диалоговое окно Параметры нагрузки (рис.14).
- сосредоточенная сила вызовите диалоговое окно Параметры нагрузки (рис.14). (в строке номер загружения номер автоматически изменился на 2);
(в строке номер загружения номер автоматически изменился на 2); – применить в диалоговом окне (в строке номер загружения номер автоматически изменился на 4);
– применить в диалоговом окне (в строке номер загружения номер автоматически изменился на 4);




