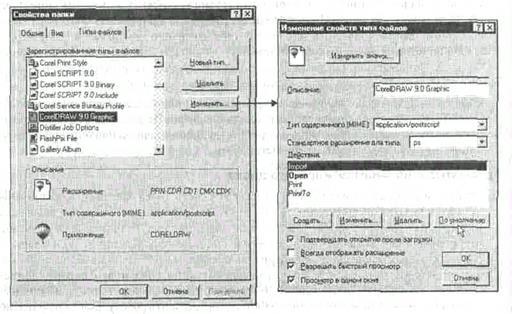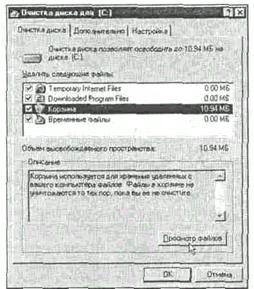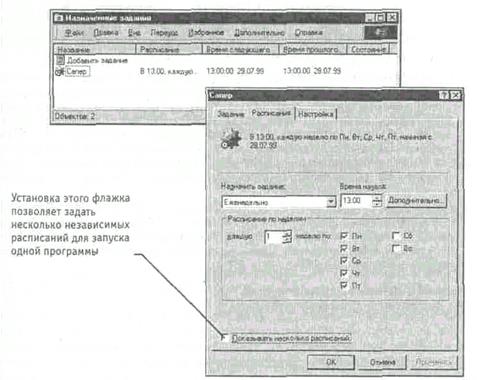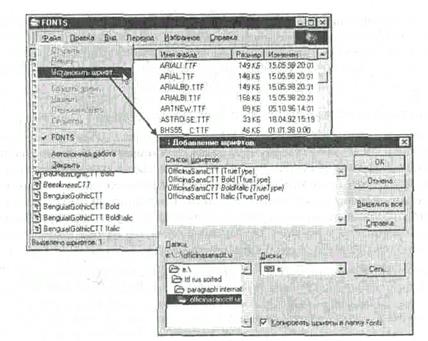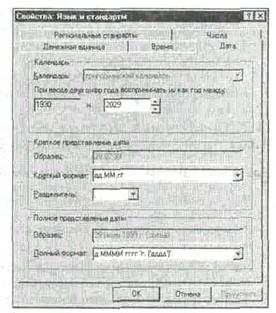Заглавная страница Избранные статьи Случайная статья Познавательные статьи Новые добавления Обратная связь FAQ Написать работу КАТЕГОРИИ: ТОП 10 на сайте Приготовление дезинфицирующих растворов различной концентрацииТехника нижней прямой подачи мяча. Франко-прусская война (причины и последствия) Организация работы процедурного кабинета Смысловое и механическое запоминание, их место и роль в усвоении знаний Коммуникативные барьеры и пути их преодоления Обработка изделий медицинского назначения многократного применения Образцы текста публицистического стиля Четыре типа изменения баланса Задачи с ответами для Всероссийской олимпиады по праву 
Мы поможем в написании ваших работ! ЗНАЕТЕ ЛИ ВЫ?
Влияние общества на человека
Приготовление дезинфицирующих растворов различной концентрации Практические работы по географии для 6 класса Организация работы процедурного кабинета Изменения в неживой природе осенью Уборка процедурного кабинета Сольфеджио. Все правила по сольфеджио Балочные системы. Определение реакций опор и моментов защемления |
Автоматический запуск приложенийСодержание книги
Поиск на нашем сайте
Для автоматического запуска приложений после загрузки операционной системы в Windows 98 предусмотрено очень простое средство — специальная папка \Автозагрузка (C:\Windows\Главное меню\Программы\Автозагрузка). Настройка автоматического запуска приложений выполняется копированием ярлыков запускаемых приложений в эту папку. Соответственно, отключение автоматического запуска приложения выполняют удалением его ярлыка из папки \Автозагрузка. С помощью папки \Автозагрузка можно не только запускать приложения, но и открывать документы. Соответственно, в этом случае в папку необходимо предварительно поместить ярлык документа. Открытие документа происходит с одновременным запуском родительского приложения, которое предназначено для работы с документами данного типа.
Настройка свойств типов файлов
Многие автоматические операции Windows 98 основаны на том, что операционная система должна предварительно знать, какое приложение следует использовать для работы с документами того или иного типа. В частности, выше мы видели, что автоматическое открытие документа, ярлык которого находится в папке \Автозагрузка, сопровождается запуском приложения, связанного с данным типом документов. О том, какое именно приложение следует считать связанным с каждым конкретным типом файлов, операционная система судит по расширению имени файла, а сама связь выполняется путем регистрации типов файлов в операционной системе. Для регистрации (перерегистрации) свойств типов файлов служит вкладка Типы файлов диалогового окна Свойства папки (Пуск → Настройка → Свойства папки). Необходимость в регистрации обычно возникает в тех случаях, когда пользователю надо ввести собственное расширение имени файла (так называемое пользовательское расширение имени) и назначить приложение, принятое по умолчанию для обслуживания файлов данного типа. Необходимость в перерегистрации, как правило, связана с некорректной работой некоторых приложений (после установки они могут автоматически «захватывать» себе некоторые типы файлов, не всегда спрашивая согласия пользователя на эту операцию). Разумеется, после удаления такого приложения файлы данных типов остаются без родительского приложения, и для них надо провести регистрацию вручную — автоматически открыть их операционная система уже не может. На вкладке Типы файлов диалогового окна Свойства папки приведен список Зарегистрированные типы файлов (рис. 4.4). Если в этом списке выделить один из типов файлов, в нижней части диалогового окна можно увидеть расширение имени, зарегистрированное для данного типа, и приложение, с ним связанное. Более подробную информацию о пути доступа к приложению можно получить, если открыть диалоговое окно Изменение свойств типа файлов щелчком на командной кнопке Изменить.
Рис. 4.4. Настройка свойств типов файлов
В данном диалоговом окне приведен список действий, которые возможны с файлами данного типа. Одно из действий списка выделено полужирным цветом — оно является основным. Элементы управления диалогового окна Изменение свойств типа файлов (см. рис. 4.4) позволяют: • изменить значок, связанный с данным типом файлов (Изменить значок); • создать новое действие и назначить ему приложение (Создать); • изменить приложение, выполняющее действие (Изменить); • удалить действие (Удалить); • назначить избранное действие основным (По умолчанию). Действие, назначенное основным, выполняется при двойном щелчке на значке или ярлыке. Прочие действия, представленные в списке Действия, доступны через контекстное меню. Если в данном списке создать новое действие и назначите ему приложение или удалить одно из действий, то изменится контекстное меню, открывающееся при щелчке правой кнопкой мыши на значках или ярлыках файлов данного типа. Таким образом, диалоговое окно Изменение свойств типов файлов служит не только для настройки свойств типов файлов, но и для редактирования контекстного меню документов.
Настройка команды Отправить
Команда Отправить — мощное средство повышения производительности труда при работе в Windows 98. Эта команда имеется в контекстном меню большинства объектов, и с ней связан список объектов, которые могут служить адресатами при пересылке текущего объекта. Использование команды Отправить — простейший способ копирования документа на гибкий диск, отправки его по заданному адресу электронной почты, создания его ярлыка на Рабочем столе и т. п. Пункты меню команды Отправить — настраиваемые и редактируемые. Неиспользуемые пункты можно удалить, а вместо них создать другие, более удобные. Настройка команды Отправить выполняется путем наполнения специальной папки \SendTo ярлыками папок, устройств и каналов связи. Полный адрес этой папки — C:\Windows\SendTo. Каждый ярлык, присутствующий в данной папке, соответствует одному из пунктов меню команды Отправить.
Автоматизация очистки жесткого диска
Необходимость в автоматической очистке жесткого диска связана с особенностью Windows 98, которая заключается в том, что эта операционная система предназначена для круглосуточной работы персонального компьютера. В ночное время система может обеспечивать работу в Интернете и доставку информации от Web-узлов, на услуги которых оформлена предварительная подписка. Если при обычной работе с компьютером возникает исключительная ситуация, связанная с переполнением жесткого диска, пользователь имеет возможность приостановить текущий процесс, выполнить необходимые операции очистки и продолжить работу. Если такая исключительная ситуация происходит ночью, выполнять операции очистки система должна автоматически — для этого в нее входит агентское приложение Очистка диска (программы-агенты запускаются автоматически при возникновении связанных с ними исключительных событий). Агент очистки запускается командой Пуск → Программы → Стандартные → Служебные → Очистка диска. После запуска программы следует указать имя диска, для которого выполняется настройка. Автоматическая работа агента задается установкой флажка Автоматически производить очистку диска при недостатке свободного места на нем на вкладке Настройка. Состав папок, подлежащих очистке, задается на вкладке Очистка диска (рис. 4.5). Разумеется, далеко не все папки жесткогo диска подлежат очистке в автоматическом режиме. Теоретически, таких папок, в которых не должны храниться невосполнимые данные, всего четыре. Выбор нужных осуществляют установкой соответствующих флажков:
Рис. 4.5. Настройка агента очистки диска
• Temporary Intenet Files — папка, в которой кэшируются данные, принятые из Интернета при работе со службой World Wide Web (кэширование служит только для ускорения загрузки Web-страниц при их повторном посещении, поэтому особой ценности данные, хранящиеся в этой папке, не представляют); • Downloaded Program Files — папка, в которой хранятся активные объекты, содержащие программный код, принятые из Интернета (это объекты динамического оформления Web-страниц; их хранение служит только для ускорения загрузки Web-страниц при повторном посещении); • Корзина — достойный кандидат для автоматической очистки, если пользователь не использует ее для хранения ценных данных; • Временные файлы — имеется в виду папка C:\Windows\Temp, в которой не принято хранить ценные данные. Приложения нередко автоматически создают в ней свои служебные временные файлы, но не всегда могут их удалить (например, в случае аварийного завершения работы), в результате чего эта папка часто перегружается ненужными данными.
Запуск приложений по расписанию
Одним из методов автоматизации работ, выполняемых на компьютере под управлением операционной системы Windows 98, является запуск приложений по назначенному расписанию. Основным средством такого подхода является программа Назначенные задания (Пуск → Программы → Стандартные → Служебные → Назначенные задания). Окно программы Назначенные задания можно рассматривать как окно специальной папки. Ярлыки приложений, размещенные в этой «папке», обладают особыми атрибутами, не характерными для обычных объектов: Расписание, Время следующего запуска, Время прошлого запуска, Состояние. В связи с этим невозможно формирование расписания автоматического запуска приложений приемом простого размещения ярлыков в папке, как мы это делали при настройке средств автоматического запуска приложений и команды Отправить. Наполнение папки Назначенные задания выполняется под управлением специальной программы — Мастера создания расписания. Мастер запускается двойным щелчком на значке Добавить задание. В процессе его работы пользователь имеет возможность выбрать приложение и назначить расписание его запуска с указанием даты и времени первого запуска, а также периодичности последующих запусков. Программа Назначенные задания позволяет редактировать расписания заданий. Редактирование выполняют в диалоговом окне, которое открывают командой Свойства в контекстном меню задания (рис. 4.6).
Рис. 4.6. Задание запуска программ по расписанию в папке Назначенные задания
На вкладке Задание в командной строке можно указать путь доступа к запускаемому приложению. Важно заметить, что командная строка позволяет указать параметры запуска приложения, если оно такой запуск допускает. В частности, параметры командной строки используют для того, чтобы приложение сразу после запуска открывало (воспроизводило) заданный документ. Этот прием позволяет, например, использовать запуск какого-либо музыкального проигрывателя для воспроизведения файла звукозаписи в заданное время (функция будильника). На вкладке Расписание можно уточнить параметры расписания задания, а на вкладке Настройка более детально определить условия исполнения и завершения задания.
Обслуживание компьютера в автоматическом режиме
Основным обслуживаемым объектом персонального компьютера являетсяегожесткий диск. Тот факт, что операционная система Windows 98 имеет, с одной стороны, специальные средства для обслуживания жесткого диска и, с другой стороны, средство автоматического исполнения заданий по расписанию, позволяет объединить их для автоматического обслуживания компьютера. Настройку автоматического обслуживания жесткого диска можно выполнить своими руками путем настройки папки Назначенные задания, как было указано выше, однако для этой цели имеется и более удобное средство — программа Мастер обслуживания. Как и все мастер-программы, Мастер обслуживания работает в диалоговом режиме и позволяет выбрать средства обслуживания и задать расписание их работы. По окончании работы Мастера обслуживания созданные им задания можно найти в папке Назначенные задания и выполнить необходимое редактирование. ► Одним из важнейших методов обеспечения надежности и безопасности компьютерной системы является регулярное резервное копирование наиболее ценных данных. Операционная система Windows 98 имеет средство резервного копирования — программу Архивация данных (Пуск → Программы → Стандартные → Служебные → Архивация данных). Однако настроить автоматическое резервное копирование с помощью программы Назначенные задания невозможно. Корпорация Seagate Software, выпустившая приложение Архивация данных, принудительно заблокировала такую возможность и через свой Web-сервер предлагает пользователям Windows 98 получить «полноценную» версию за дополнительную плату. Одновременно предполагается, что если пользователь приобретает специальное устройство резервного копирования данных, отличное от стандартного дисковода гибких дисков, то вместе с ним он должен получать и специальное приложение для резервного копирования, в котором возможность запуска в автоматическом режиме по заданному расписанию не заблокирована.
Автоматизация поисковых операций
В связи с тем, что файловая структура компьютера может иметь значительный размер, выполнять поиск необходимых документов путем простой навигации по файловой структуре не всегда удобно. Обычно считается, что каждый пользователь компьютера должен хорошо знать (и помнить) структуру тех папок, в которых он хранит документы. Тем не менее, бывают случаи, когда происходит сохранение документов вне этой структуры. Так, например, многие приложения выполняют сохранение документов в папки, принятые по умолчанию, если пользователь забыл явно указать, куда следует сохранить документ. Такой папкой, принятой по умолчанию, может быть папка, в которую последний раз выполнялось сохранение, папка, в которой размещено само приложение, какая-то служебная папка, например \Мои документы и т. п. В подобных случаях файлы документов могут «теряться» в массе прочих данных. Необходимость в поиске файлов особенно часто возникает при проведении наладочных работ. Типичен случай, когда в поисках источника неконтролируемых изменений в операционной системе требуется разыскать все файлы, подвергшиеся изменению в последнее время. Средствами автоматического поиска файлов также широко пользуются специалисты, выполняющие наладку вычислительных систем, — им трудно ориентироваться в файловой структуре «чужого» персонального компьютера, и поиск нужных файлов путем навигации для них не всегда продуктивен. Основное поисковое средство Windows 98 запускают из Главного меню командой Пуск → Найти → Файлы и папки. Не менее удобен и другой вариант запуска — из окна Проводника (Сервис → Найти → Файлы и папки). Рабочее окно поисковой системы имеет три командные кнопки: Найти; Остановить и Новый поиск — для реализации поисковых операций и три вкладки: Имя и местоположение; Дата и Дополнительно — для настройки поисковых операций. Элементы управления, представленные на вкладке Имя и местоположение, позволяют локализовать сферу поиска с учетом имеющейся информации об имени и адресе файла. При вводе имени файла разрешается использовать подстановочные символы «*» и «?». Символ «*» заменяет любое число произвольных символов, а символ «?» заменяет один любой символ. Так, например, поиск файла с именем *.txt завершится с отображением всех файлов, имеющих расширение имени.txt, a результатом поиска файлов с именем *.??t станет список всех файлов, имеющих расширения имени.txt,.bat,.dat и так далее. При поиске файлов, имеющих «длинные» имена, следует иметь в виду, что если «длинное» имя содержит пробелы (а это допустимо), то при создании задания на поиск такое имя следует заключать в кавычки, например: "Текущие работы.doc". Элементы управления, представленные на вкладке Дата, позволяют ограничить сферу поиска по дате создания, последнего изменения или открытия файла. Дополнительные средства настройки вкладки Дополнительно позволяют сузить сферу поиска указанием типа файла и его ожидаемого размера. В тех случаях, когда разыскивается текстовый неформатированный документ, возможен поиск не только по атрибутам файла, но и по его содержанию. Необходимый для этого элемент управления Искать текст расположен на вкладке Имя и местоположение. Поиск документа по текстовому фрагменту не дает результата, если речь идет о документе, имеющем форматирование, поскольку коды форматирования нарушают естественную последовательность кодов текстовых символов. В этих случаях принято пользоваться поисковым средством, прилагающимся к тому приложению, которое выполняет форматирование документов. Так, например, при установке на компьютере пакета Microsoft Office в Главном меню появляется пункт Пуск → Найти → С помощью Microsoft Outlook, который позволяет выполнить поиск по заданному фрагменту для документов, созданных в приложениях Microsoft Word, Microsoft Excel, Microsoft Access и других.
4.5. Настройка шрифтов
Важным преимуществом графических операционных систем является возможность гибкого управления как экранными, так и печатными шрифтами в документах. Операционная система обеспечивает единство принципов применения шрифтов в самых разнообразных приложениях.
Растровые и векторные шрифты
Операционная система Windows 98 позволяет работать с двумя классами шрифтов: растровьши и векторными. Символы растровых шрифтов образуются как комбинации точек в матрице заданного размера. Достоинством растровых шрифтов является высокая скорость отображения символьных данных на экране. В связи с этим операционная система использует растровые шрифты в качестве экранных при отображении системной информации. Основным недостатком растровых шрифтов является негибкость управления размером и начертанием символов. Размеры символов растровых шрифтов определяются размерами матрицы, на базе которой эти символы построены из комбинации точек. Характерные размеры: 8 × 12; 10 × 16; 13 × 22 и т. п. Изменение размера или начертания шрифта выполняется подменой одного символьного набора другим. При использовании для печати документов устаревшего оборудования (матричных принтеров) возможно использование растровых шрифтов не только для экранного, но и для печатного вывода. Однако при этом качество оттиска получается неудовлетворительным, и документы, полученные таким способом, принято рассматривать как черновые. Для печати документов представительского и полиграфического качества растровые шрифты использовать не принято. Символы векторных шрифтов представляют собой криволинейные контуры, составные элементы которых описываются математическими формулами. Это позволяет не хранить отдельно символьные наборы разных размеров. Управление размером (и некоторыми видами начертания) шрифта происходит программно. При отображении на экране или при выводе на печать символы любых размеров строятся из одного и того же символьного набора, поэтому векторные шрифты называют также масштабируемыми. Векторные шрифты могут использоваться как в качестве экранных, так и в качестве печатных. Применение векторных шрифтов при подготовке документов позволяет реализовать принцип соответствия экранного изображения печатному — так называемый принцип WYSIWYG (What You See Is What You Get). В соответствии с этим принципом мы наблюдаем оформление документа на экране таким, каким оно будет при выводе с помощью печатающего устройства.
Векторные шрифты TrueType и PostScript
При реализации концепции векторных шрифтов возможны различные подходы к методу построения контуров символов из простейших кривых линий, а также различия в формате записи файла данных, описывающих шрифт. Единого стандартного подхода к решению этих вопросов пока нет — это связано с корпоративной политикой производителей программных средств, а также с особенностями конкурентной борьбы между ними. В настоящее время наибольшее распространение имеют векторные шрифты двух категорий: TrueType и PostScript. Поддержку шрифтов категории TrueType осуществляет лидер в разработке операционных систем и продуктов офисного применения — корпорация Microsoft. Соответственно, операционная система Windows 98, выпущенная той же корпорацией, обеспечивает возможность использования шрифтов TrueType в большинстве приложений без необходимости использования каких-либо специальных средств. Поддержку шрифтов категории PostScript осуществляет лидер в области программного обеспечения для устройств печати и полиграфических систем — компания Adobe. При работе с приложениями, выпущенными этой компанией, иногда целесообразно использовать векторные шрифты PostScript. В этом случае операционная система Windows 98 не может работать с ними напрямую и нуждается в специальной программе, работающей в фоновом режиме. В частности, такой программой служат различные версии программы Adobe Type Manager.
Системное средство установки и удаления шрифтов
Файлы, содержащие данные о конструкции шрифтовых наборов, находятся в папке C:\Windows\Fonts, но эту папку не следует обслуживать традиционным средством для работы с файлами и папками, программой Проводник. Шрифты нельзя устанавливать и удалять путем простого копирования, перемещения и удаления файлов. Они должны проходить особую процедуру регистрации в реестре операционной системы, а для этого нужны специальные средства обслуживания. Именно процедура регистрации и дает нам возможность напрямую использовать одни и те же шрифты и символьные наборы в различных приложениях. Для шрифтов категории TrueType средство установки входит в состав Windows 98 и находится в папке Панель управления (Пуск → Настройка → Панель управления → Шрифты). Просмотр шрифтов, зарегистрированных операционной системой, можно выполнять в следующих режимах: • Крупные значки; • Список; • Подобие (Группировать схожие шрифты); • Подробности (Таблица). Соответствующие элементы управления представлены кнопками панели инструментов окна и пунктами меню Вид. Режимы просмотра Подобие (Группировать схожие шрифты) и Подробности (Таблица) — особые, характерные только для папки \Fonts. В режиме Подобие (Группировать схожие шрифты) отображаются сведения о «похожести» шрифтов на заданный. Шрифт, с которым производится сравнение, выбирают в раскрывающемся списке Группировать шрифты по схожести со шрифтом. В режиме Подробности (Таблица) для файлов шрифтов приводятся некоторые специальные сведения. Перед установкой нового шрифта следует закрыть все работающие приложения. Это не значит, что их работа непременно нарушится, — она просто не гарантируется. Установка шрифтов выполняется в диалоговом окне Добавление шрифтов, открываемом по команде Файл → Установить шрифт. Порядок установки следующий:
Рис. 4.7. Добавление новых шрифтов
В раскрывающемся списке Диск выбрать диск, на котором расположены файлы устанавливаемого шрифта. В списке Папки выбрать папку, в которой расположены файлы устанавливаемого шрифта. Подождать некоторое время, пока в поле Список шрифтов не сформируется список шрифтов, найденных в указанном источнике. В поле Список шрифтов выбрать устанавливаемые шрифты (при групповом выделении использовать клавиши SHIFT и CTRL). Запустить процесс установки щелчком на командной кнопке ОК. Если шрифт устанавливается для продолжительной работы, целесообразно установить флажок Копировать шрифты в папку \Fonts. Удаление шрифтов производится командой Файл → Удалить. Соответствующие шрифты при этом должны быть выделены.
4.6. Прочие настройки Windows 98
Настройка системных часов и системного календаря
При сохранении любого файла вместе с ним сохраняются данные о дате и времени создания или последнего изменения. Это сохранение происходит в полном соответствии с текущими настройками системных часов и системного календаря компьютера. Средства настройки часов и календаря находятся ниже уровня операционной системы. Они относятся к базовому программному обеспечению компьютера и располагаются в его базовой системе ввода и вывода (BIOS). Опираясь на показания системных часов, операционная система Windows 98 обеспечивает следующие функциональные возможности: сохранение показаний системных часов вместе с атрибутами файлов при каждой операции сохранения данных; предоставление для настройки системных часов и календаря более удобного интерфейса, чем тот, который предоставляет система BIOS; автоматический учет таких факторов, как изменение поясного времени (это важно для портативных компьютеров), переход на «летнее» и «зимнее» время, учет последних цифр года при смене века. В Windows 98 настройку системных часов и системного календаря выполняют на вкладке Дата и время диалогового окна Свойства: Дата и время, которое открывают с помощью соответствующего значка Панели управления или из контекстного меню индикатора времени, расположенного на панели индикации. Текущий год выставляют с помощью кнопок счетчика. Текущий месяц выбирают в раскрывающемся списке. День месяца выбирают на панели календаря. Точное время устанавливают поразрядно (часы, минуты, секунды) — разряд выбирают с помощью указателя мыши, а значение изменяют с помощью кнопок счетчика. Настройку даты и времени завершают щелчком на командной кнопке Применить (без закрытия окна) или на кнопке ОК (с закрытием). На вкладке Часовой пояс диалогового окна Свойства: Дата и время присутствуют только два элемента управления: раскрывающийся список для выбора соответствующего часового пояса и флажок для учета перехода на «летнее» и «зимнее» время.
Решение «проблемы 2000 года»
Так называемая «проблема 2000 года» связана с тем, что в устаревшем формате записи атрибутов файлов для регистрации года было выделено только два разряда, в которые записывались две последние цифры номера года. В связи с тем, что последние две цифры дат начала XXI века представляют меньшее число, чем две последние цифры дат конца XX века, есть определенная угроза того, что автоматические системы обработки данных будут некорректно интерпретировать даты создания файлов. При этом может нарушиться работа алгоритмов, выполняющих сравнения дат и расчеты интервалов времени между датами, относящимися к разным столетиям.
Рис. 4.8. Средства настройки «логического столетия»
В качестве меры, парирующей настоящую угрозу, операционная система Windows 98 предоставляет подход, основанный на введении понятия логического столетия. По умолчанию логическим столетием считается период с 1930 по 2029 год (пользователь может самостоятельно изменить этот интервал). В операциях сравнения дат и вычисления интервалов времени последние две цифры номера года рассматриваются как относящиеся не к календарному, а к логическому столетию. Необходимый пересчет операционная система выполняет автоматически. Настройка даты логического столетия выполняется в диалоговом окне Свойства: Язык и стандарты, которое открывают щелчком на значке Язык и стандарты в окне Панель управления. Необходимые элементы управления представлены в группе Календарь на вкладке Дата.
Настройка национальных стандартов и форматов
Операционная система Windows 98 в значительной степени учитывает национальные различия, связанные с форматами записи чисел, дат, времени, денежных сумм и т. п. Так, например, в России принято представлять даты в формате дд.мм.гг (день-месяц-год), а в США — мм.дд.гг (месяц-день-год). Например, запись 08.03.00 в России означает 8 марта 2000 года. Та же запись в США означает 3 августа того же года. Другой пример: в России десятичная часть дробного числа отделяется от целой части с помощью запятой, а в США — точкой. Есть различия в форматах записи времени, отрицательных чисел, денежных сумм, единиц измерения физических и денежных величин. Такие различия относятся не только к России и США, но и к другим странам. Обычно при установке локализованной версии операционной системы настройка национальных стандартов и форматов производится автоматически, в соответствии с указанием страны пребывания в устанавливающей программе. Однако при работе с некоторыми приложениями, не адаптированными к использованию в конкретной стране, необходимо редактировать настройки, принятые по умолчанию. В таких случаях редактирование настроек выполняют на вкладках диалогового окна Язык и стандарты (Пуск → Настройка → Панель управления → Язык и стандарты).
4.7. Справочная система Windows 98
Современное программное обеспечение отличается высокой сложностью, поэтому и в операционной системе, и в большинстве ее приложений предусмотрено наличие справочных систем. Справочную систему Windows 98 можно рассматривать как автоматизированное информационно-справочное средство.
Справочная система в диалоговых окнах
В Windows 98 реализовано несколько уровней доступа к справочной информации. Особенно часто потребность в быстрой и конкретной справке возникает при работе с элементами управления диалоговых окон. Эту возможность предоставляет специальная кнопка подсказки, расположенная в правом верхнем углу диалоговых окон рядом с закрывающей кнопкой. После щелчка на кнопке подсказки указатель мыши принимает форму вопросительного знака. Если навести его в таком состоянии на один из элементов управления диалогового окна и щелкнуть левой кнопкой, появляется всплывающая подсказка, в которой описано назначение данного элемента управления. Этим приемом пользуются при изучении новых диалоговых окон.
Контекстная подсказка
Прием получения контекстной подсказки действует в большинстве диалоговых окон и в некоторых окнах приложений. Его удобно рассматривать на примере стандартной программы Калькулятор, входящей в комплект поставки Windows 98 (Пуск → Программы → Стандартные → Калькулятор). Окно Калькулятора не является диалоговым — это рабочее окно приложения, но оно тоже содержит немало всевозможных элементов управления. Поскольку это не диалоговое окно, в его правом верхнем углу нет кнопки подсказки, однако подсказку по назначению элементов управления получить все-таки можно. Щелкните правой кнопкой мыши на любом элементе управления, и рядом с ним появится кнопка контекстной подсказки с надписью Что это такое? Если щелкнуть на этой кнопке, откроется всплывающая подсказка с описанием назначения элемента управления.
Справочная система Windows
Классический прием вызова справочной системы Windows состоит в использовании Главного меню (Пуск → Справка), но то же можно сделать из любого окна папки или Проводника, если использовать пункт Справка в строке меню. На панели навигации окна справочной системы три вкладки: Содержание, Указатель и Поиск (рис. 4.9). Панель навигации служит для отыскания нужного раздела и статьи справочной системы. На панели содержания отображается текст текущей статьи.
Рис. 4.9. Окно справочной системы Windows 98
На вкладке Содержание разделы справочной системы представлены в виде иерархической структуры данных, очень похожей на содержание обычных книг. Разделы самого высокого уровня легко охватить беглым взглядом. Раздел раскрывается одним щелчком левой кнопки мыши. Внутри раздела могут содержаться вложенные разделы или отдельные статьи. При щелчке на статье ее содержимое отображается на правой панели. Статьи справочной системы, представленные на правой панели, могут активно использовать так называемые перекрестные ссылки. Перекрестные ссылки оформлены в виде выделенных фрагментов текста. При щелчке на таких фрагментах происходит переход к другой статье, содержимое которой дополняет или уточняет первую. Текст, содержащий ссылки между отдельными статьями, называется гипертекстом. Для того чтобы не запутаться при движении по гипертекстовому документу и иметь возможность вернуться к исходному пункту, используют кнопки навигационной панели Назад и Вперед. Данные, представленные на вкладке Указатель, имеют линейную структуру (список). Фактически это алфавитный указатель, аналогичный тем, которые можно встретить в конце научно-технических изданий. Здесь приведены термины, встречающиеся в справочной системе программы. Если нужно найти конкретные данные и не хочется просматривать все содержание справочной системы, используют указатель. Отыскав нужный термин или понятие, надо щелкнуть на нем дважды. Если этот термин встречается только в одной статье справочной системы, то на правой панели сразу будет отображен текст статьи. Если данный термин встречается несколько раз, появляется диалоговое окно, в котором можно выбрать нужную статью из предлагаемого списка. Для таких крупных систем, как Windows 98, последовательный просмотр и содержания, и указателя может быть неудобным — в этом случае используют вкладку Поиск. Искомое слово вводят в поле ввода и щелкают на кнопке Список разделов. Если это слово встречается в статьях справочной системы, на экране отображается список соответствующих статей. Просмотр включают двойным щелчком на названии статьи или выделив статью и щелкнув на кнопке Вывести. В справочной системе Windows 98 искомое слово надо вводить полностью, иначе поиск работает некорректно. Справочная система Windows 95 (и ее приложений) имеет другой, более устойчивый механизм, и в ней можно вводить фрагменты искомых слов, например, только первые буквы слов без окончаний.
Практическое занятие
15 мин Упражнение 4.1. Настройка свойств мыши
Откройте диалоговое окно Свойства: мышь (Пуск → Настройка → Панель управления → Мышь). Щелкните дважды на элементе управления Область проверки. Убедитесь, что при двойном щелчке элемент срабатывает, а при двух отдельных щелчках спродолжительным интервалом — нет. Методом перетаскивания переместите движок Скорость двойного нажатия в крайнее правое положение. Убедитесь, что при этом интервал времени между двумя отдельными щелчками, составляющими двойной щелчок, чрезмерно занижен и выполнить двойной щелчок очень трудно. Переместите движок в крайнее левое положение и убедитесь в том, что два отдельных щелчка интерпретируются как двойной щелчок. Экспериментально выберите наиболее удобное для себя положение движка. Откройте вкладку Перемещение. Уменьшите чувствительность мыши, переместив движок Скорость перемещения указателя в крайнее левое положение. Щелкните на кнопке Применить. Установите указатель мыши примерно в центре экрана. Не отрывая запястья от поверхности стола, подвигайте мышь в направлении влево-вниз — вправо-вверх. Убедитесь в том, что указатель мыши не достигает левого нижнего и правого верхнего углов экрана. Переместите движок Скорость перемещения указателя в крайнее правое положение. Щелкните на кнопке Применить. Убедитесь в том, что указатель мыши можно провести от левого нижнего до правого верхнего углов экрана, не отрывая запястье от поверхности стола. Экспериментально выберите наиболее удобное для себя положение движка. После каждого изменения его положения не забывайте задействовать командную кнопку Применить. Закройте диалоговое окно Свойства: Мышь. ► Операционная система Windows 98 позволяет каждому пользователю индивидуализировать настройку органов управления. Необходимые для этого средства можно найти в окне Панель управления.
30 мин
Упражнение 4.2. Настройка оформления Рабочего стола, работа с Проводником, поисковой системой Windows 98 и Корзиной
Включите компьютер, дождитесь окончания загрузки операционной системы. Щелкните правой кнопкой мыши на свободном от значков участке Рабочего стола. Выберите в контекстном меню пункт Свойства — откроется
|
||||
|
Последнее изменение этой страницы: 2021-07-18; просмотров: 48; Нарушение авторского права страницы; Мы поможем в написании вашей работы! infopedia.su Все материалы представленные на сайте исключительно с целью ознакомления читателями и не преследуют коммерческих целей или нарушение авторских прав. Обратная связь - 18.188.218.134 (0.013 с.) |