
Заглавная страница Избранные статьи Случайная статья Познавательные статьи Новые добавления Обратная связь КАТЕГОРИИ: ТОП 10 на сайте Приготовление дезинфицирующих растворов различной концентрацииТехника нижней прямой подачи мяча. Франко-прусская война (причины и последствия) Организация работы процедурного кабинета Смысловое и механическое запоминание, их место и роль в усвоении знаний Коммуникативные барьеры и пути их преодоления Обработка изделий медицинского назначения многократного применения Образцы текста публицистического стиля Четыре типа изменения баланса Задачи с ответами для Всероссийской олимпиады по праву 
Мы поможем в написании ваших работ! ЗНАЕТЕ ЛИ ВЫ?
Влияние общества на человека
Приготовление дезинфицирующих растворов различной концентрации Практические работы по географии для 6 класса Организация работы процедурного кабинета Изменения в неживой природе осенью Уборка процедурного кабинета Сольфеджио. Все правила по сольфеджио Балочные системы. Определение реакций опор и моментов защемления |
Створення та редагування таблиць
Таблиця — це впорядкована в рядки та стовпці інформація. Для створення таблиць слід установити курсор у потрібне місце документа й активізувати команди Таблица, Добавить, Таблица. В результаті на екрані дисплея з'являється вікно Вставка таблицы, в якому задають кількість рядків та стовпців (за замовчуванням — 5 і 2). Зазначена за замовчуванням ширина стовпців Авто означає, що стовпці (незалежно від кількості) будуть розміщуватися на всю ширину сторінки. Якщо потрібно створити таблицю заданого виду, то активізують кнопку Автоформат і, вибравши відповідний вид таблиці із запропонованого переліку, активізують кнопку ОК.
На екрані дисплея з'являється таблиця, яку заповнює користувач. Для переходу від однієї комірки до іншої необхідно використати клавіші керування курсором або клацнути мишею в комірці. Команди меню Таблица активізуються тільки тоді, коли курсор установлено у будь-якій комірці таблиці. Виділити стовпець таблиці можна так: покажчик миші встановити на верхній межі стовпця (форма покажчика має змінитися) і клацнути мишею; курсор установити всередині стовпця і задати команди Таблица, Выделить, Столбец. Виділити рядок таблиці можна так: - покажчик миші встановити ліворуч від рядка поза таблицею і клацнути мишею; - курсор установити всередині рядка та задати команди Таблица, Выделить, Строка. Вилучити рядок або стовпець із таблиці можна так: - курсор установити всередині таблиці, задати команди Таблица, Удалить, Ячейки. В діалоговому вікні, що з'явиться на екрані дисплея, вказати, що потрібно вилучити — весь рядок чи стовпець; - виділити стовпець (рядок) таблиці, після чого задати команди Таблица, Удалить, Столбцы (Строки). Змінити ширину стовпця таблиці можна так: - підвести покажчик миші до будь-якої межі стовпця (покажчик перетвориться на подвійну вертикальну стрілку), натиснути на клавішу миші й, не - відпускаючи її, «тягнути» межу стовпця до потрібного розміру; - змінити положення маркера на горизонтальній лінійці, розташованій над робочим полем документа. Змінити висоту комірки таблиці можна так: - підвести покажчик миші до нижньої межі рядка (покажчик перетвориться на подвійну горизонтальну стрілку), натиснути на клавішу миші й, не відпускаючи її, «тягнути» межу рядка до потрібного розміру;
- змінити положення маркера на вертикальній лінійці, розташованій ліворуч від робочого поля документа. Для вилучення значення комірки (рядка, стовпця) потрібно виділити їх і натиснути на клавішу Del. Команда Таблица, Свойства таблицы активізує вікно, в якому можна визначити параметри вирівнювання, наявність тексту навколо таблиці, застосування функції Границы и заливка для всієї таблиці, а також розміри окремих стовпців, рядків, комірок. Для об’єднання декількох клітинок в одну поступають наступним чином: спочатку ці клітинки виділяють, а потім в меню Таблица обирають команду Объединить ячейки. При розбитті однієї або кількох клітинок обирають таку послідовність дій: після виділення клітинок в меню Таблица обирають команду Разбить ячейки, потім у діалоговому вікні встановлюють потрібну кількість стовпців(рядків) і натискають Ок. Ці ж операції можна виконати за допомогою панелі інструментів Таблицы и границы. Для заливання клітинок кольором можна використовувати кнопку Цвет заливки, що знаходиться на панелі інструментів Таблицы и границы.
Оформлення сторінок
Текст Word автоматично розбивається на сторінки, якщо увімкнута опція фоновая разбивка на страницы (Background Repagination) на вкладці Общие (General) діалогового вікна Параметры (Options), причому в режимі перегляду Разметка страницы (Page Layout) це робиться завжди. Почати введення тексту з нової сторінки можна за допомогою команди Вставка/Разрыв (Insert/Break) і вибору опції новую страницу (Page Break) або натисканням комбінації клавіш Ctrl+Enter. Параметри сторінок задають за допомогою команди Файл/ Параметры страницы (File/Page Setup), яка відкриває однойменне діалогове вікно з чотирма вкладками: Поля (Margin), Размер бумаги (Paper Size), Источник бумаги (Paper Sourse) і Макет (Layout). У вкладці Поля (Margin) (рис. 1) задають розміри полів: - Верхнєє (Тор), Нижнєє (Bottom), Левое (Left), Правое (Right), - відповідно ліворуч, праворуч, зверху та знизу; - Переплет (Gutter) - поле підшивки. У випадку двобічного верстання повинна бути увімкнута опція Зеркальные поля (Mirror Margins), тоді замість лівого і правого полів задаються Внутри (Inside) - внутрішнє та Снаружи (Outside) - зовнішнє.
У рамці от края до колонтитула (From Edge) задають відстань: - верхнего (Header) - від верхнього краю сторінки до верх - нижнего (Footer) - від нижнього краю сторінки до нижнього краю нижнього колонтитула.
Розміри сторінок та їхню орієнтацію визначають у вкладці Размер бумаги (Paper Size) (рис. 2) вікна Параметры стра ницы (Page Setup):
- у полі Размер бумаги (Paper Size) треба вибрати формат або задати його самому у полях Ширина (Width) та Высота (Heigth) - у рамці Ориентация (Orientation) - опцію книжная (Portrait) для поздовжньої орієнтації або альбомная (Landscape) для поперечної. У вкладці Макет (Layout) (рис. 2)визначають деякі інші параметри сторінок видання. В групі Различать колонтитулы (Header and Footer) задають параметри для колонтитулів:
- опція четных и нечетных страниц (Different Odd and Even) дає змогу задавати різні колонтитули для парних і непарних сторінок; - опція первой страницы (Different First Page) - окремий колонтитул для першої сторінки. У полі Вертикальное выравнивание (Vertical Alignment) задають спосіб вертикального вирівнювання тексту: - По верхнему краю (Тор) - до верхнього краю; - По центру (Center) - до центру; - По высоте (Justified) - рівномірно між верхнім та - Ко всему документу (Whole Document) - в усьому документі; - К выделенному тексту (Selected Text) - для попередньо виділеного фрагмента; - До конца документа (This Point Forward) - для тексту, що міститься нижче від курсора; - К выделенным разделам (Selected Sections) - для виділених розділів; - К текущему разделу (This Section) - для поточного розділу.
Колонки
У документах Word можна використовувати колонки як однакової, так і різної ширини, причому їх допустима кількість залежить від розмірів сторінки. Текст послідовно заповнює колонки зліва направо. Для швидкого створення колонок слід виділити фрагмент тексту, натиснути на піктограму Колонки текста (Columns) панелі інструментів Стандартная (Standard) і, не відпускаючи лівої кнопки миші, вибрати потрібну кількість колонок. Для точного задания параметрів колонок використовують діалогове вікно Колонки (Columns) (рис. 3), яке активізується командою Формат/Колонки (Format/Columns), і де у рамці Тип (Presets) можна вибрати один із п'яти готових варіантів. Можна створити колонки самому, задавши: ü
у полі Число колонок (Number of columns) - їх кількість; ü у полі Ширина (Width) - ширину колонок; ü у полі Промежуток (Spacing) - відстані між ними. Якщо увімкнута опція колонки одинаковой ширины (Equal column width), всі колонки будуть однаковими. Опція Раз делитель (Line between) керує виведенням вертикальної лінії між колонками, а в полі Применить (Apply to) визначають межі дії параметрів. Якщо команда стосувалась виділеного Фрагмента тексту, то він оформляється в окремий розділ. Під час роботи з документом перейти до нової колонки можна за допомогою команди Вставка/Разрыв (Insert/Break), у цьому випадку в діалоговому вікні Разрыв (Break) потрібно вибрати значення новую колонку (Column break). Колонтитули
Колонтитули є окремими частинами документа, куди не можна потрапити простим переміщенням курсора миші. Редагують їх за допомогою команди Вид/Колонтитулы (View/ Header and Footer). У цьому випадку відкривається панель інструментів Колонтитулы (Header and Footer) (рис. 6.44), a курсор вводу переміщується в колонтитул активної сторінки.
|
|||||||||||||
|
Последнее изменение этой страницы: 2021-07-18; просмотров: 63; Нарушение авторского права страницы; Мы поможем в написании вашей работы! infopedia.su Все материалы представленные на сайте исключительно с целью ознакомления читателями и не преследуют коммерческих целей или нарушение авторских прав. Обратная связь - 3.147.89.85 (0.012 с.) |
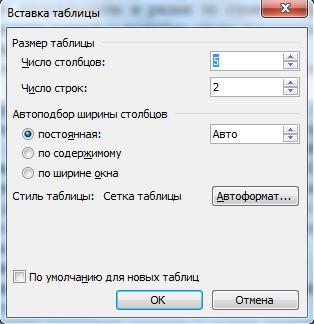
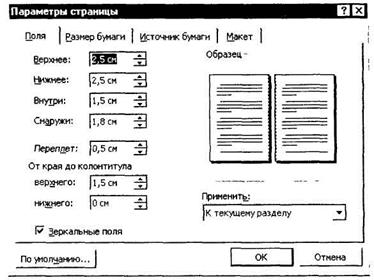
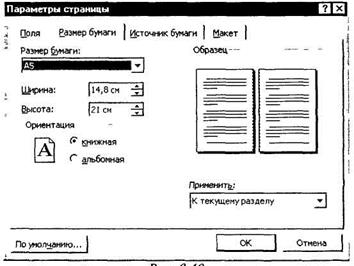
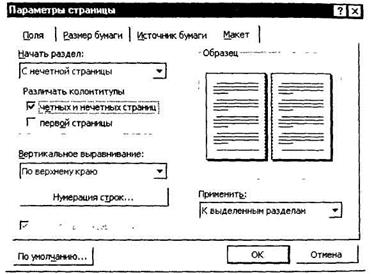
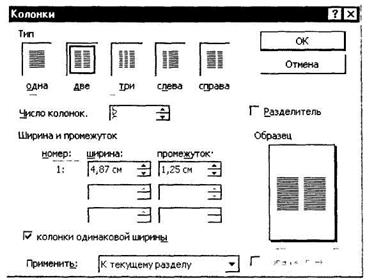

 У колонтитул можна вводити і там редагувати текст, ілюстрації, таблиці, а також вставляти номер сторінки, кількість сторінок, дату і час за допомогою піктограм Номер страни цы (Page Numbers), Число страниц (Number of pages), Дата (Date) і Время (Time) відповідно. Потрібно пам'ятати, що кожен розділ має свій набір колонтитулів, переміщення між якими відбувається за допомогою піктограм Переход к пре дыдущему (Show Previous) і Переход к следующему (Show Next), а кількість визначається на сторінці Макет (Layout) вікна Параметры страницы (Page Setup). Для перемикання між верхнім та нижнім використовують піктограму Верх ний/нижний колонтитул (Switch Between Header and Footer), причому натиснута піктограма Как в предыдущем разделе (Same as Previous) дає змогу використати колонтитул попереднього розділу. Вийти з режиму редагування колонтитула можна, натиснувши на кнопку Закрыть (Close) панелі.
У колонтитул можна вводити і там редагувати текст, ілюстрації, таблиці, а також вставляти номер сторінки, кількість сторінок, дату і час за допомогою піктограм Номер страни цы (Page Numbers), Число страниц (Number of pages), Дата (Date) і Время (Time) відповідно. Потрібно пам'ятати, що кожен розділ має свій набір колонтитулів, переміщення між якими відбувається за допомогою піктограм Переход к пре дыдущему (Show Previous) і Переход к следующему (Show Next), а кількість визначається на сторінці Макет (Layout) вікна Параметры страницы (Page Setup). Для перемикання між верхнім та нижнім використовують піктограму Верх ний/нижний колонтитул (Switch Between Header and Footer), причому натиснута піктограма Как в предыдущем разделе (Same as Previous) дає змогу використати колонтитул попереднього розділу. Вийти з режиму редагування колонтитула можна, натиснувши на кнопку Закрыть (Close) панелі.


