
Заглавная страница Избранные статьи Случайная статья Познавательные статьи Новые добавления Обратная связь КАТЕГОРИИ: ТОП 10 на сайте Приготовление дезинфицирующих растворов различной концентрацииТехника нижней прямой подачи мяча. Франко-прусская война (причины и последствия) Организация работы процедурного кабинета Смысловое и механическое запоминание, их место и роль в усвоении знаний Коммуникативные барьеры и пути их преодоления Обработка изделий медицинского назначения многократного применения Образцы текста публицистического стиля Четыре типа изменения баланса Задачи с ответами для Всероссийской олимпиады по праву 
Мы поможем в написании ваших работ! ЗНАЕТЕ ЛИ ВЫ?
Влияние общества на человека
Приготовление дезинфицирующих растворов различной концентрации Практические работы по географии для 6 класса Организация работы процедурного кабинета Изменения в неживой природе осенью Уборка процедурного кабинета Сольфеджио. Все правила по сольфеджио Балочные системы. Определение реакций опор и моментов защемления |
Создание сложного ступенчатого разреза на виде слева. ⇐ ПредыдущаяСтр 3 из 3
8.2.1 Удалить вид слева, выбрав за контур и нажать на клавиатуре клавишу «delete». 8.2.2 Сделать вид сверху активным(текущим) при помощи двойного нажатия ЛКМ на пунктирное поле вида.
8.2.3 Из панели «Обозначения» команда «Линия сложного разреза-сечения»
8.2.4 На Виде сверху с отслеживанием кликнуть 4 раза левой кнопкой мыши (ЛКМ).
8.2.5 Затем сразу в параметрахкоманды изменить направление взгляда на плоскость сечения(направление стрелок), нажав на пятом шаге на пиктограммуи на шестом шаге на зеленую галочку.
8.2.6 Далее в новом окне параметров команды «Сложный разрез» снять галочку «Проекционная связь» и ввести угол поворота 90°.Установить «Разрез».Указать в проекционной связи место расположения разреза на виде слева.
8.2.7 ЛКМ указать в проекционной связи место расположения разреза на виде слева.
8.2.8 Выровнять проекционную связь. Для этого сделать текущим главный вид и провести вспомогательную горизонтальную прямую.
8.2.9 Затем команда«Переместить по координатам». Выбрать вид слева, указать базовую точку(1) и затем точку перемещения (2) на вспомогательной прямой.
8.2.10 Завершить команду, нажав на красный крест. 8.2.11 Результат:
8.2.12 Сделать вид слева текущим.
8.2.1 На вкладке «Дерево чертежа» команда «Новый слой».В текущем виде будет создан «Слой 1». Отключить видимость «Слоя 1» на фронтальном виде, нажав на значок «
8.2.2 Нажать ctrl и выбрать штриховку и ось..Далее щёлкнуть ПКМ по выделенным объектам и из контекстного меню выбрать команду «Перенести на слой…».
8.2.3 В появившемся окошке указать скрытый «Слой 1». Для подтверждения результата нажать «ОК».
8.2.4 Результат.
8.2.5 Далее командами «
8.2.6 Командой «
8.2.7 В результате выполненной работы:
Создание сечения детали. 8.3.1 Сделать текущим главный вид. 8.3.2 Из раздела «Обозначения» команда «
8.3.3 Установить линию сечения на фронтальном виде под углом «25о». При установке сечения, отключить проекционную связь, задать угол поворота сечения «-25о». Установить «Сечение» (Более подробно рассказано в Лабораторной работе №3).
8.3.4 Результат:
8.3.5 Поменять штриховку на сеченни.Для этого выбрать штриховку на сечении и кликнуть по штриховке правым кликом мыши(ПКМ). Выбрать «Изменить стиль».
8.3.6 Настроить стиль штриховки. Нажать «ОК».
8.3.7 Далее в разделе «Обозначения» выбрать команду «
Оформление чертежа
|
|||||
|
Последнее изменение этой страницы: 2021-05-12; просмотров: 32; Нарушение авторского права страницы; Мы поможем в написании вашей работы! infopedia.su Все материалы представленные на сайте исключительно с целью ознакомления читателями и не преследуют коммерческих целей или нарушение авторских прав. Обратная связь - 3.142.119.114 (0.008 с.) |




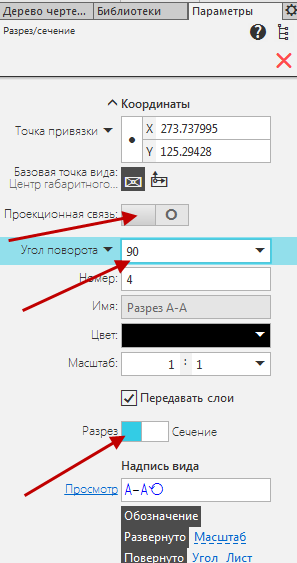
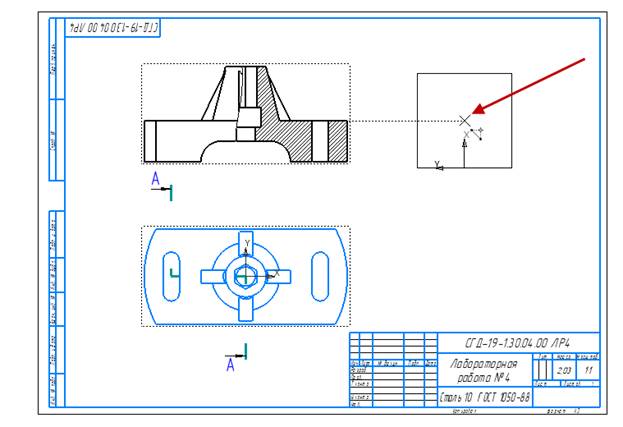



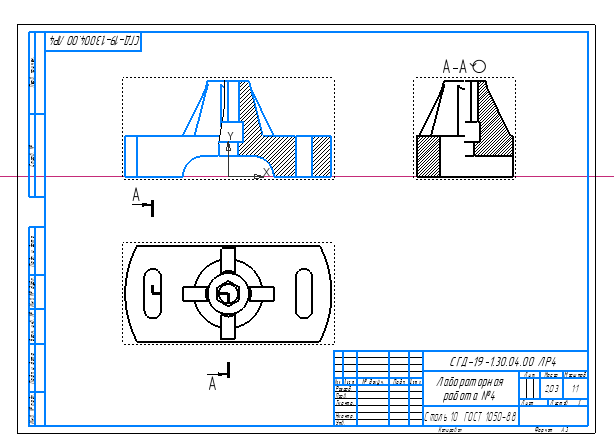

 ».
».



 Вспомогательная прямая» и «
Вспомогательная прямая» и « Отрезок» из раздела «Геометрия» вычертить контур «ребра» так, как показанно ниже.
Отрезок» из раздела «Геометрия» вычертить контур «ребра» так, как показанно ниже.
 Штриховка» заштриховать области попадающие под секушую плоскость. Завершить команду. Провести ось. Результат.
Штриховка» заштриховать области попадающие под секушую плоскость. Завершить команду. Провести ось. Результат.
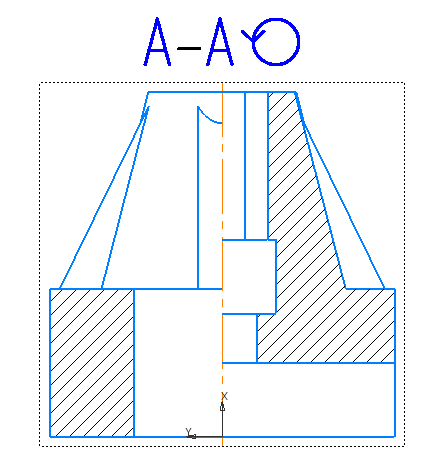

 Линия разреза/сечения».
Линия разреза/сечения».





 Осевая линия по двум точкам». Провести осевую в сечении.
Осевая линия по двум точкам». Провести осевую в сечении.



