
Заглавная страница Избранные статьи Случайная статья Познавательные статьи Новые добавления Обратная связь FAQ Написать работу КАТЕГОРИИ: ТОП 10 на сайте Приготовление дезинфицирующих растворов различной концентрацииТехника нижней прямой подачи мяча. Франко-прусская война (причины и последствия) Организация работы процедурного кабинета Смысловое и механическое запоминание, их место и роль в усвоении знаний Коммуникативные барьеры и пути их преодоления Обработка изделий медицинского назначения многократного применения Образцы текста публицистического стиля Четыре типа изменения баланса Задачи с ответами для Всероссийской олимпиады по праву 
Мы поможем в написании ваших работ! ЗНАЕТЕ ЛИ ВЫ?
Влияние общества на человека
Приготовление дезинфицирующих растворов различной концентрации Практические работы по географии для 6 класса Организация работы процедурного кабинета Изменения в неживой природе осенью Уборка процедурного кабинета Сольфеджио. Все правила по сольфеджио Балочные системы. Определение реакций опор и моментов защемления |
Вставка рисунка SmartArt в документ Word 2007.Содержание книги
Поиск на нашем сайте
Рисунок SmartArt (векторная графика) применяется для визуального представления информации. Контекстные инструменты под названием "Работа с рисунками SmartArt" разделены на две контекстные вкладки Конструктор и Формат, появившиеся после вставки объекта SmartArt, предназначены для редактирования и форматирования объектов визуальной информации.
Вставка диаграммы в документ Word 2007. Диаграмма (векторная графика) используется для наглядного представления и сравнения данных. После вставки диаграммы на Ленте окна приложения Word 2007 появляются контекстные инструменты "Работа с диаграммами", разделенные на вкладки Конструктор, Макет и Формат. Контекстные инструменты обеспечивают изменение типа, данных и макета диаграмм, а также их форматирование.
Вставка объекта Надпись в документ Word 2007. Вставка предварительно отформатированных объектов Надпись (векторная графика) применяется для нестандартной вставки небольших текстов. Контекстные инструменты "Работа с надписями" вкладки Формат используются для изменения размера и форматирования объекта, создания связи между несколькими объектами Надпись и для применения других эффектов.
Вставка WordArt в документ Word 2007. WordArt (векторная графика) вставляется из коллекции декоративных текстов для создания фигурного текста в документе. Контекстные инструменты "Работа с объектами WordArt" на вкладке Формат предназначены для редактирования, форматирования и упорядочивания фигурного текста.
Для преобразования встроенного в текст рисунка (вставленного как символ текста) или другого графического объекта в перемещаемый (находящийся в графическом слое) необходимо выбрать один из стилей обтекания в окне "Обтекание текста" на контекстной вкладке. Для преобразования перемещаемого рисунка во встроенный в текст рисунок надо выбрать в окне "Обтекание текста" команду "В тексте".
Растровый графический редактор Paint Paint— очень простой растровый графический редактор, предназначенный даже не для рисования, а для легкой правки картинок (добавить надпись, стрелочку, вырезать один кусочек картинки и вставить в другую, сохранить сделанный скриншот и пр.). По своим возможностям он не соответствует современным требованиям, но в силу простоты и доступности остается необходимым компонентом операционной системы. Не разобравшись с принципами управления этой программой, трудно осваивать другие, более мощные средства работы с графикой.
Рабочее окно редактора Paint представлено на рисунке 14. В состав его элементов управления, кроме строки меню и строки заголовка, входят панель инструментов, рабочая область, палитра настройки инструмента и цветовая палитра.
В строке заголовке указывается имя файла. Строка меню содержит шесть командных строк, выбор которых приводит к открытию раскрывающихся меню: · Файл служит для управления файлами. В этом меню содержатся подменю Создать, Открыть, Сохранить, Сохранить как, Предварительный просмотр; · Правка содержит набор команд для редактирования изображения с помощью команд, использующих буфер обмена Вырезать, Копировать, Вставить, Отменить, Повторить, Выделить все, Очистить выделение; · Вид управляет отображением и удалением с экрана элементов интерфейса и содержит вкладки Набор инструментов, Палитра, Строка состояния, Панель атрибутов текста, Масштаб; · Рисунок содержит команды, предназначенные для выполнения операций над выделенными фрагментами изображения: Отразить/повернуть, Растянуть/наклонить, Обратить цвета, Атрибуты, Очистить, Непрозрачный фон; · Палитра содержит подменю для установки и настройки палитры цветов (Изменить палитру); · Панель инструментов (рис. 15) содержит 16 инструментов. В соответствии с выполняемыми ими функциями их можно условно разделить на пять основных групп: · инструменты выделения; · инструменты рисования; · графические примитивы; · инструменты работы с цветом; · инструменты редактирования.
На палитре настройки можно выбрать параметры инструмента (толщину линии, форму оттиска, метод заполнения фигуры и т. п.). Элементы цветовой палитры служат для выбора основного цвета изображения (щелчком левой кнопки) и фонового цвета (щелчком правой кнопки). Рабочая область — место, где будет создаваться или редактироваться рисунок. Рассмотрим более подробно инструменты каждой группы панели инструментов. 1) Инструменты выделения. Два инструмента предназначены для работы с выделенными областями: Выделение произвольной области (инструмент 1, рис.15) и Выделение (инструмент 2, рис. 15). Действуют они одинаково, разница лишь в том, что инструмент Выделение формирует не произвольную, а прямоугольную выделенную область. С выделенной областью можно поступать так, как это принято во всех приложениях Windows: ее можно удалить клавишей Delete, скопировать в буфер обмена (Ctrl + C), вырезать в буфер обмена (Ctrl + X) и вставить из буфера обмена (Ctrl + V). Прием копирования и вставки выделенной области применяют для размножения повторяющихся фрагментов. 2) Инструменты рисования. Все инструменты, кроме Ластика (инструмент 3, рис. 15), выполняют рисование основным цветом (выбирается щелчком левой кнопки в палитре красок). Ластик стирает изображение, заменяя его фоновым цветом (выбирается щелчком правой кнопки мыши в палитре красок). Инструмент Карандаш (инструмент 7, рис. 15) предназначен для рисования произвольных линий. Инструмент Кисть (инструмент 8, рис. 15) можно использовать для свободного рисования произвольных кривых, как Карандаш, но чаще его используют для рисования методом набивки.
3) Графические примитивы. Инструмент Линия (инструмент 11, рис. 15) предназначен для вычерчивания прямых. Линии вычерчивают методом протягивания мыши. Чтобы линия получилась «строгой» (вертикальной, горизонтальной или наклонной под углом 45°), при ее вычерчивании следует держать нажатой клавишу Shift. Инструмент Кривая (инструмент 12, рис. 15) служит для построения гладких кривых линий. Построение производится в три приема. Сначала методом протягивания проводят прямую линию, затем щелчком и протягиванием в стороне от линии задают первый и второй радиусы кривизны. Инструмент Прямоугольник (инструмент 13, рис. 15) применяют для рисования прямоугольных фигур. Рисование выполняется протягиванием мыши. В палитре настройки можно выбрать метод заполнения прямоугольника. Возможны три варианта: · Без заполнения (рисуется только рамка); · Заполнение фоновым цветом; · Заполнение основным цветом. Если при создании прямоугольника держать нажатой клавишу Shift, образуется квадрат. Аналогичный инструмент Скругленный прямоугольник (инструмент 16, рис. 15) действует точно так же, но при этом получается прямоугольник со скругленными углами. Инструмент Многоугольник (инструмент 14, рис. 15) предназначен для рисования произвольных многоугольников. Рисование выполняют серией последовательных щелчков с протягиванием. Инструмент Эллипс (инструмент 15, рис. 15) служит для изображения эллипсов и окружностей. Окружность получается при рисовании с нажатой клавишей Shift. 4) Инструменты работы с цветом. Инструмент Выбор цветов (инструмент 5, рис. 15) позволяет точно выбрать основной или дополнительный цвет не из палитры красок, а непосредственно из рисунка. После выбора инструмента наводят указатель на участок рисунка с нужным цветом и щелкают кнопкой мыши. Если произошел щелчок левой кнопкой, текущий цвет становится основным, а если правой — фоновым. Инструмент Заливка (инструмент 4, рис. 15) служит для заполнения замкнутых контуров основным или фоновым цветом. Заполнение основным цветом выполняется щелчком левой кнопки мыши, а заполнение фоновым цветом — щелчком правой кнопки. 5) Инструменты редактирования. Для точной доводки рисунка иногда необходимо увеличить его масштаб. Для изменения масштаба служит команда Вид > Масштаб. То же можно сделать с помощью инструмента Масштаб (инструмент 6, рис. 15), в этом случае величину масштаба выбирают в палитре настройки. Для ввода текста используют инструмент Надпись (инструмент 10, рис. 15). Выбрав инструмент, щелкните на рисунке примерно там, где надпись должна начинаться, — на рисунке откроется поле ввода. В это поле вводится текст с клавиатуры. Размер поля ввода изменяют путем перетаскивания маркеров области ввода — небольших прямоугольных узлов, расположенных по сторонам и углам области ввода. Закончив ввод, вызывают панель атрибутов текста (Вид > Панель атрибутов текста). Элементами управления этой панели можно выбрать форму шрифта, его начертание и размер.
|
||||
|
Последнее изменение этой страницы: 2021-05-12; просмотров: 131; Нарушение авторского права страницы; Мы поможем в написании вашей работы! infopedia.su Все материалы представленные на сайте исключительно с целью ознакомления читателями и не преследуют коммерческих целей или нарушение авторских прав. Обратная связь - 3.145.78.12 (0.008 с.) |


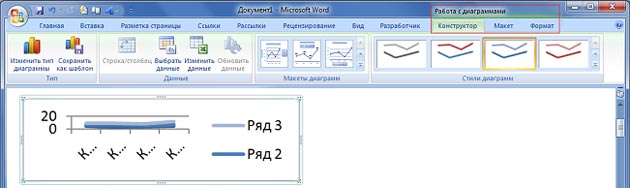


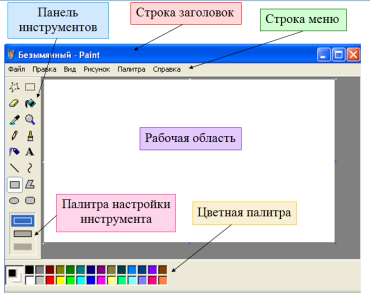 Программа запускается командой Пуск > Программы > Стандартные > Paint.
Программа запускается командой Пуск > Программы > Стандартные > Paint.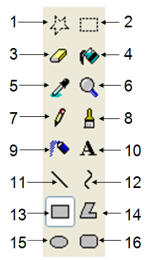 Справка содержит команды обращения к базе данных для предоставления справки по графическому редактору (Вызов справки, О программе).
Справка содержит команды обращения к базе данных для предоставления справки по графическому редактору (Вызов справки, О программе).


