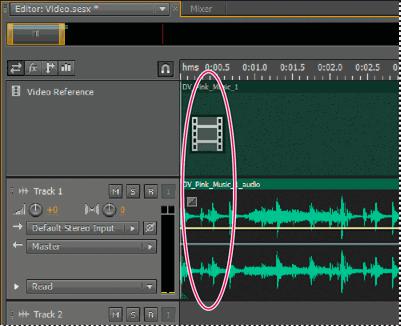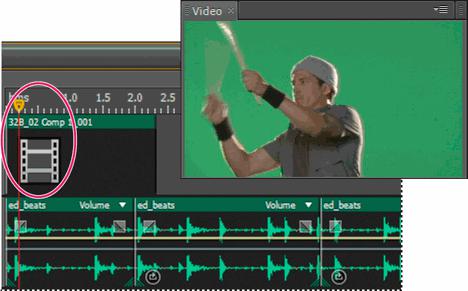Заглавная страница Избранные статьи Случайная статья Познавательные статьи Новые добавления Обратная связь КАТЕГОРИИ: ТОП 10 на сайте Приготовление дезинфицирующих растворов различной концентрацииТехника нижней прямой подачи мяча. Франко-прусская война (причины и последствия) Организация работы процедурного кабинета Смысловое и механическое запоминание, их место и роль в усвоении знаний Коммуникативные барьеры и пути их преодоления Обработка изделий медицинского назначения многократного применения Образцы текста публицистического стиля Четыре типа изменения баланса Задачи с ответами для Всероссийской олимпиады по праву 
Мы поможем в написании ваших работ! ЗНАЕТЕ ЛИ ВЫ?
Влияние общества на человека
Приготовление дезинфицирующих растворов различной концентрации Практические работы по географии для 6 класса Организация работы процедурного кабинета Изменения в неживой природе осенью Уборка процедурного кабинета Сольфеджио. Все правила по сольфеджио Балочные системы. Определение реакций опор и моментов защемления |
Импорт видео и работа с видеоклипами
В редактор Multitrack вы можете вставлять видео файлы и точно синхронизировать сессию с предпросмотром видео. Когда вы вставляете видеофайл его видеоклип появится в верхней части дисплея трека, а звуковой клип появляется на треке ниже. Вы можете перемещать видеоклип независимо от звукового клипа, содержащего оригинальный саундтрек. Для того чтобы держать эти клипы синхронизированными перед их перемещением выделите их с помощью: Ctrl+щелчёк мыши(Windows) или Command+щелчёк мыши (Mac
OS). Сессия одновременно может содержать только один видеоклип.
Рис.5.5.Связанные видео и звуковой клипы
1. В редакторе Multitrack поставьте индикатор текущего времени в нужную точку вставки.
2. Выберите Multitrack > Insert File и выберите видеофайл в поддерживаемом формате.
3. Когда вы закончите микширование звука для видео, экспортируйте микс и импортируйте его в свою программу для работы с видео.
Для быстрого редактирования звука из видеофайлов выберите File > Open. Этот метод идеально подходит для редактирования саундтрека, который не требует предварительного просмотра видео или для адаптируемых саундтреков к звуковым средам, таким как радио или CD. Для синхронизации многодорожечной сессии с видео привяжите звуковые клипы и индикатор текущего времени к кадрам, для этого выполните следующие действия:
1. Выберите View > Time Display и формат времени SMPTE, соответствующий частоте кадров в клипе.
2. Выберите Edit > Snapping > Snap To Frames.
Настройка видео панели
В панели Video вы можете просматривать видеоклип, проигрываемый в многодорожечной сессии и точно синхронизировать саундтрек с конкретными событиями в видео, такими как изменения сцены, последовательности названий или спецэффектов. Чтобы скрыть или показать панель Video, выберите Window > Video.
Рис.5.6.Видео панель и связанный с ней клип в панели редактирования
Для настройки видео-панели щёлкните правой кнопкой мыши по ней и выберите один из следующих вариантов:
1. A zoom percentage (Процент масштабирования) –увеличение илиуменьшение изображения.
2. Best Fit (Лучшее соответствие) –соответствие предпросмотра дляпанели.
Объемный звук 5.1
В этом пункте рассмотрены следующие приемы работы:
1. Мониторинг звука 5.1. 2. Редактирование файлов с объемным звуком. 3. Панорамирование треков в миксах с объемным звуком. 4. Панорамированный посыл на треки шины с объемным звуком.
Мониторинг звука 5.1.
Adobe Audition поддерживает объемный звук, который требует пять динамиков плюс один низкочастотный сабвуфер (LFE). Чтобы должным образом контролировать объемный звук компьютер должен иметь звуковую карту по
крайней мере с шестью выходами и эти выходы должны быть сопоставлены с правильными каналами в Audition.
· Выберите Edit > Preferences > Audio Channel Mapping (Windows) или Audition > Preferences > Audio Channel Mapping (Mac OS).
· Сопоставьте каждый 5.1 канал с выходом звуковой карты:
L: Передний левый динамик. R: Передний правый динамик.
|
|||||
|
Последнее изменение этой страницы: 2021-05-12; просмотров: 69; Нарушение авторского права страницы; Мы поможем в написании вашей работы! infopedia.su Все материалы представленные на сайте исключительно с целью ознакомления читателями и не преследуют коммерческих целей или нарушение авторских прав. Обратная связь - 18.217.182.45 (0.005 с.) |