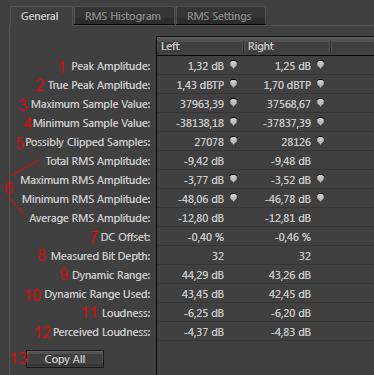Заглавная страница Избранные статьи Случайная статья Познавательные статьи Новые добавления Обратная связь КАТЕГОРИИ: ТОП 10 на сайте Приготовление дезинфицирующих растворов различной концентрацииТехника нижней прямой подачи мяча. Франко-прусская война (причины и последствия) Организация работы процедурного кабинета Смысловое и механическое запоминание, их место и роль в усвоении знаний Коммуникативные барьеры и пути их преодоления Обработка изделий медицинского назначения многократного применения Образцы текста публицистического стиля Четыре типа изменения баланса Задачи с ответами для Всероссийской олимпиады по праву 
Мы поможем в написании ваших работ! ЗНАЕТЕ ЛИ ВЫ?
Влияние общества на человека
Приготовление дезинфицирующих растворов различной концентрации Практические работы по географии для 6 класса Организация работы процедурного кабинета Изменения в неживой природе осенью Уборка процедурного кабинета Сольфеджио. Все правила по сольфеджио Балочные системы. Определение реакций опор и моментов защемления |
Настройка рабочего пространстваСтр 1 из 19Следующая ⇒
Панель инструментов
Как и в любой программе в AdobeAudition есть панель инструментов (рис 1.5.), кнопки которой обеспечивают быстрый доступ к командам из различных пунктов меню.
Рис. 1.5. Панель инструментов
Описание кнопок программы в таблице 1.1.
Таблица 1.1. Описание кнопок
В меню и инструментах Adobe Audition предлагает стандартный набор клавиш, которые помогут вам ускорить процесс редактирования. Подсказки доступных сочетаний клавиш отображаются справа от команды и названия кнопок. Вы можете настроить практически все стандартные ярлыки и добавлять их для других функций.
Настройка рабочего пространства
Видео и аудио программы Adobe имеют последовательные, настраиваемые рабочие пространства. Каждая программа имеет свой собственный набор панелей (например, Project, Metadata и Timeline), вы можете перемещать группы панелей одинаково во всех продуктах.
Главное окно программы – это окно приложения. Панели, организованные в этом окне, называются рабочим пространством. По умолчанию рабочее пространство содержит сгруппированные панели, а также одиночные панели.
Вы можете настроить рабочее пространство путём организации панелей в слои, которые наилучшим образом соответствуют вашему стилю работы. Когда вы измените панель, размер другой панели автоматически подстраивается. Для выполнения различных задач, вы можете создать и сохранить несколько пользовательских рабочих пространств, например одно для редактирования, а другое для прослушивая.
Для того чтобы создать рабочее пространство больше похожее на пространства предыдущих версии программ Adobe или разместить панели на нескольких мониторах, вы можете использовать плавающие окна.
Рис. 1.6. Пример рабочего пространства
А. Окно программы, B. Группа панелей, C. Одна панель
Выбор рабочего пространства
Видео и аудио программы Adobe включают в себя несколько стандартных рабочих пространств, которые оптимизируют слои панелей для выполнения конкретных задач. При выборе одного из этих рабочих пространств, или любого пользовательского рабочего пространства, которое вы сохранили, текущее рабочее пространство соответственно перерисовывается.
Откройте проект, в котором вы хотите работать, выберите Window > Workspace,и выберите нужное рабочее пространство.
Зона стыковки
Зоны стыковок находятся по краям панелей, групп или окон. Стыковка панели ставит её рядом с существующей группой, изменяя размер всей группы для размещения новой панели.
Рис. 1.7. Панель (A), перемещаемая на зону стыковки (B) для её пристыковывания (С)
Зона группировки
Зона группировки находится в середине панели или группы, и по всей линии панели закладок. Отпускание панели в зоне группировки совмещает её с другими панелями.
Рис. 1.8. Панель (A), перемещаемая на зону группировки (B), чтобы сгруппировать её с существующими панелями (C)
Открытие, закрытие и прокрутка панелей
При закрытии в окне программы группы панелей, другие группы в новь заполняют доступное освободившееся пространство. При закрытии плавающего окна, панели в нём также закрываются. § Чтобы открыть панель, выберите её из меню Window.
§ Чтобы закрыть панель или окно, нажмите Control-W (Windows) или Command-W (Mac OS), или щёлкните по кнопке закрытия (Х).
§ Чтобы увидеть все вкладки панелей в узкой группе панелей, перетащите горизонтальную полосу прокрутки.
Для перемещения по панелям в группе панелей, выполните одно из следующих действий:
§ Перейдите к группе панелей закладку, которую вы хотите увидеть.
§ Наведите курсор на область закладок, и покрутите колесо мыши. Прокрутка показывает каждую панель, одну за другой.
§ Чтобы изменить порядок вкладок перетащите их по горизонтали.
§ Для того чтобы увидеть скрытую панель в узкой группе панелей, перетащите полосу прокрутки выше группы панелей.
Горячие» клавиши
Таблица 1.2. Клавиши для воспроизведения звука и масштабирования
Следующие сочетания клавиш применяются только в редакторе Waveform.
Таблица 1.3. Клавиши для редактирования звуковых файлов
Следующие сочетания клавиш применяются только в редакторе Multitrack.
Таблица 1.4. Клавиши для редактирования звуковых файлов
Назначение Комбинация
Выбор того же входа или выхода для всех звуковых треков
Активация или отключение Mute, Solo, ArmForRecord, или MonitorInput во всех треках
23 ОСНОВЫ РЕДАКТИРОВАНИЯ
Масштабирование
Рис. 2.2.Масштабирование
Для увеличения конкретного временного диапазона, щёлкните правой кнопкой мыши и перетащите
· Увеличение определённого звукового фрагмента –щёлкните правойкнопкой мыши и перетащите в любом месте навигатора масштабирования или
шкалы времени. Значок
· Увеличение определённого диапазона частот –в вертикальной шкалеспектрального дисплея, щёлкните правой кнопкой мыши и перетащите.
· Увеличение или уменьшение отображаемого диапазона –установитеуказатель мыши на левый или правый край выделенной области в навигаторе масштабирования, а затем перетащите значок · Постепенное увеличение или уменьшение масштаба –в нижней правой
части окна редактора нажмите кнопку
Вы можете установить коэффициент масштабирования в разделе General диалогового окна Preferences.
· Увеличение колесом мыши или трекпадом Mac –установите указательмыши на навигатор масштабирования или шкалу времени, и крутите колесо или перетаскивайте вверх или вниз двумя пальцами.Нажмите и удерживайте клавишу Ctrl и крутите колесо мыши в спектральном дисплее это будет переключать
между линейным и логарифмическим масштабированием частот. (Логарифмический масштаб лучше отражает человеческий слух, линейный делает отдельные частоты визуально более различимыми).
· Приближение выделенного звукового фрагмента –в нижней правойчасти окна редактирования нажмите кнопку приближения в начальной точке
Чтобы отобразить весь звуковой файл или многодорожечную сессию нажмите
кнопку
Для отображения кнопок масштабирования в отдельной панели выберите Window > Zoom.
Для перемещения звуковых частот в спектральном дисплее, перетащите вверх или вниз вертикальную шкалу частот справа.
Открытие существующих звуковых файлов и многодорожечных миксов
В Multitrack редакторе открываются следующие типы файлов:
AuditionSession, Adobe Premiere Pro Sequence XML, Final Cut Pro XML Interchange и OMF. Все другие поддерживаемые типы файлов,открываются вредакторе Waveform, в том числе звуковые части видеофайлов.
Меню панели редактирования позволяет выбрать один из нескольких открытых файлов.
Выберите File > Open.
Рис. 2.5. Открытие существующих звуковых файлов и многодорожечных миксов
Импортируемые форматы звука
Adobe Audition может открыть аудиофайлы следующих форматов: AAC;AIF;AIFF;AIFC;APE;АС; AVR;BWF;CAF;FLAC;HTK;IFF;M4A;MAT;MPC;MP2;MP3;
OGA;OGG;PAF;PCM;PVF;RAW;RF64;SD2;SDS;SF;SND;VOC;VOX;W64;WAV; WMA; WVE;XI.
Импортируемые форматы видео
Программа позволяет открывать звуковые части видеофайлов следующих форматов: AVI;DV;MOV; MPEG-1;MPEG-4;3GPP; 3GPP2;MPEG-2; AVI; FLV; R3D; SWF; WMV.
Предварительное прослушивание звука перемоткой
Чтобы перемотать звук выполните любое из следующих действий: · Перетащите индикатор текущего времени. · Нажмите кнопки перемоток
· Нажмите клавиши J, K и L для перемотки, остановки или ускоренной перемотки вперёд. Повторное нажатие J или L постепенно увеличивает скорость перемотки. (Чтобы изменить настройки по умолчанию установите скорость перемотки JKL используя настройки Playback).
Запись звука
В этом пункте рассмотрены следующие приемы работы: 1. Запись звука в редакторе Waveform. 2.Запись звука в редакторе Multitrack. 3.Контроль уровней записи и воспроизведения.
Выделение
В этом пункте рассмотрены следующие приемы работы: 1. Выделение временного диапазона; 2. Выделение спектрального диапазона; 3. Выделение артефактов и их автоматическое восстановление; 4. Выделение всего сигнала; 5. Настройка выделения в нулевые значения амплитуды;
6. Привязать к маркеру, шкале, кадрам и нулевым пересечениям;
Выделение всего сигнала
Выполните одно из следующих действий:
· Чтобы выделить видимый диапазон сигнала дважды щёлкните в панели редактирования.
· Чтобы выделить весь сигнал трижды щёлкните в панели редактирования.
По умолчанию, Adobe Auditio n применяет выделение и редактирование для всех стерео или объемного звука 5.1 каналов сигнала. Однако вы можете легко выбирать и редактировать определённые каналы. В правой части панели редактирования в амплитудной шкале нажмите кнопку канала. Например, для стереофайла нажмите на кнопки левого
правого
Рис. 2.18.Выделение определённых каналов в файле с объемным звуком 5.1
Вставка звуковых данных
Выполните одно из следующих действий:
· Чтобы вставить звук в текущий файл поместите индикатор текущего
времени
· Чтобы вставить звуковые данные в новый файл выберите Edit > Paste To New. Новый файл автоматически наследует тип сэмпла(Скорость иразрядность) оригинального материала из буфера обмена.
Удаление или обрезка звука
Выполните одно из следующих действий:
1. Выделите звук, который требуется удалить, и выберите Edit > Delete.
2. Выделите звук, который вы хотите сохранить, и выберите Edit > Crop. (Нежелательные звуки в начале и конце файла будут удалены).
Работа с маркерами
Маркеры, это места в сигнале которые вы обозначаете. Маркеры позволяют легко перемещаться внутри сигнала, делать выделение, выполнять редактирование или воспроизводить звук.
В Adobe Audition,маркером может быть либо точка,либо диапазон.Точкаотносится к определённой позиции времени в сигнале (например, 1:08.566 от начала файла). Диапазон имеет начальное и конечное время (например, весь сигнал от 1:08.566 до 3:07.379). Вы можете перетаскивать начальный и конечный маркеры для назначения другого диапазона. На временной шкале в верхней части панели редактирования можно выбирать и перетаскивать маркеры или нажимать правой кнопкой мыши по ним для получения доступа к дополнительным командам.
Чтобы сохранить маркеры, когда вы сохраняете файл, включите Include Markers (Вставить маркеры) и Other Metadata (Другие метаданные).
В этом пункте рассмотрены следующие приемы работы: 1. Добавление, выбор и переименование маркеров; 2. Настройка, объединение, преобразование или удаление маркеров; 3. Сохранение, выбранного маркерами, диапазона звука в новый файл;
4. Создание плейлистов;
Рис. 2.20.Примеры маркеров
Создание плейлистов
Плейлист маркеров можно воспроизводить в любом порядке и зацикливать установленное количество раз. Воспроизведение позволяет вам опробовать различные варианты расположения, прежде чем совершить изменения. Чтобы открыть плейлист выберите панель Playlist (Window > Playlist). Чтобы сохранить плейлист с звуковыми файлами необходимо сохранить его в формате WAV. Чтобы создать плейлист выполните следующие действия:
1. В панели Playlist нажмите кнопку Open Markers Panel
2. В панели Markers выберите диапазон маркеров которые вы хотите добавить в плейлист. Затем нажмите кнопку Selected Range Markers
Into Playlist
перетащите диапазон маркеров в панель Playlist.
Для изменения порядка элементов в плейлисте перетащите аудиофайл вверх или вниз.
Для воспроизведения плейлиста выполните следующие действия:
1. Для воспроизведения всего или части списка выберите первый пункт который вы хотите проиграть. Затем нажмите кнопку воспроизведения
2. Для воспроизведения конкретного элемента нажмите кнопку воспроизведения, которая находится слева от названия элемента.
Для зацикливания элемента плейлиста выберите пункт, а затем введите число циклов в столбце Loops. Каждый элемент может быть зациклен разное количество раз.
Для удаления элементов из плейлиста выберите элементы а затем нажмите кнопку Remove (удалить).
Визуальные контроллеры
Различные эффекты могут изменять амплитуду или создавать затухание/нарастание звука, но визуальные контроллеры интуитивно понятны и позволяют выполнить задачу быстрее. При перетаскивании этих элементов в панели редактирования возможность предпрослушивания позволяет точно настроить звук.
Рис.2.22.Визуальные контроллеры в панели редактирования
А. Контроллеры затухание/нарастание звука B. Контроллер усиления
Чтобы быстро изменить выделенного звука выберите Favorites > Fade In (Нарастание) или Fade Out (Затухание).
Adobe Audition предлагает три вида визуального изменения звука:
· Линейное производит ровное изменение уровня, что хорошо подходит для большинства материала. Тем не менее, если это изменение звучит слишком резко, попробуйте один из других вариантов.
· Логарифмическое производит плавное, медленное изменение уровня, а затем быстрое, или наоборот.
· Синусоидальное имеет S образную форму кривой, изменяя уровень сначала медленно, затем основную часть быстро, и в конце медленно затухает.
В редакторе Waveform fade изменяет звуковые данные навсегда. Чтобы применить fade, который можно настраивать, используйте редактор Multitrack.
Рис.2.23.Типы визуального изменения звука А. Линейное B. Логарифмическое C. Синусоидальное
Сверху слева или справа сигнала перетащите значок Fade In Out
· Для получения линейного изменения перетащите идеально горизонтально.
· Для логарифмической изменения перетащите вверх или вниз. · Для синусоидального (S образная кривая) изменения перетащите, удерживая клавишу Ctrl (Windows) или Command (Mac OS).
Избранное
Избранное представляет собой комбинации эффектов, фэйдов, и изменений амплитуды, которые можно сохранять и быстро повторно применять к любому файлу или выделенному участку в Waveform редакторе. В меню Favorites перечислены некоторые значения по умолчанию, плюс любые дополнительные избранные настройки которые вы создаёте.
Удаление избранного
1. Выберите Favorites > Delete Favorite. 2. Выберите название избранного и нажмите кнопку OK.
3. Сопоставление уровней нескольких файлов
Анализ фазы
Панель Phase Meter показывает противофазы каналов для сигналов стерео и объемного звука, которые вы можете инвертировать с помощью команды Effects > Invert.
Рис.2.26. Панель Phase Meter
· Выберите Window > Phase Meter.
· Щёлкните правой кнопкой мыши по панели Phase Meter и выберете каналы из меню Channel (Каналы) и Compare To (Сравнивать в).
При желании в панели редактирования выделите диапазон и начните
воспроизведение. Когда в Phase Meter индикатор находится слева – это говорит о том, что звук больше в противофазе, а когда индикатор находится больше справа - это говорит о том, что звук в фазе. -1,0 отражает полную противофазу, а 1.0 отражает полную идентичность содержания звуков в каждом канале.
· Чтобы настроить внешний вид измерителя нажмите правой кнопкой мыши на него и выберите Show Color Gradient (Показать цветовой градиент) или Show LED Meters (Показать светодиоды измерителя).
Анализ частотного диапазона
Для определения проблематичных частотных полос вы можете использовать панель Frequency Analysis (Анализатор частот), которые затем можно исправить с помощью фильтров. · Выберите Window > Frequency Analysis.
· В панели редактирования перейдите в нужную точку времени и выделите диапазон или начните воспроизведение.
· В панели Frequency Analysis по горизонтальной оси просмотрите частоты, а амплитуду вдоль вертикальной оси.
Если вы выделили диапазон, Adobe Audition анализирует только центральную точку. Для общего анализа частот диапазона, нажмите кнопку Scan Selection (Сканировать выделение).
Опции анализатора частот
1. Scale (Масштаб) –отображает частотную шкалу либо влогарифмическом масштабе (с учётом человеческого слуха), либо в линейном масштабе.
2. Copy All Graph Data (Скопировать все данные графика) –копируетданные анализатора в буфер обмена Windows в текстовом формате.
3. Hold buttons (Кнопки удержания) –позволяют создавать до восьмичастотных снимков проигрываемого сигнала. Частотный контур (окрашивается в тот же цвет, что и нажатая кнопка) замораживается на графике и накладывается на другие контуры частот. Чтобы очистить замороженные контуры нажмите на соответствующую кнопку Hold снова.
4. Display (Отображение) –меняет отображение графика.Выберите одиниз следующих стилей:
· Lines (Линия) –отображает амплитуду каждой частоты простымилиниями. По умолчанию, левый канал зелёный, правый красный.
· Area (Площадь) –также отображает линии амплитуды,но областьпод линией заливается сплошным цветом, сглаживая различия амплитуды той же области.
· Bars (Столбы) –показывает частоты путём разделения графика напрямоугольные сегменты. Чем больше размер FFT, тем точнее анализ и более узкие столбы частоты.
5. Top Channel (Верхний канал) –определяет,какой из стерео илиобъемных каналов отображается поверх другого в графике. Чтобы объединить отображаемые каналы выберите Average (Среднее).
6. Scan(Сканировать) или Scan Selection (Сканировать выделенное) -
сканирует весь файл или выделенный диапазон, и отображает на графике усреднённые данные. (По умолчанию график показывает данные центральной точки файла и элемента).
7. Advanced options (Расширенные опции):
· FFT Size (Размер быстрого преобразование Фурье) –определяетразмер быстрого преобразование Фурье. Большие значения FFT Size дадут вам более точные измерения частот, но они требуют больше времени на обработку.
Рис.2.27.Опции анализатора частот
· Window (Окно) –определяет форму быстрого преобразования Фурье.Эти функции перечислены в порядке от узкой до широкой. Узкие функции включают в себя меньше окружающих или боковых лепестков частот, но менее точно отражают центральные частоты. Более широкие функции включают в себя больше окружающих частот, но более точно отражают центральные частоты. Варианты Hamming и Blackman обеспечивают превосходные общие результаты.
· 0 dB Reference (Ссылка 0 дБ) –определяет амплитуду при которойотображаются полная шкала звуковых данных 0 dBFS. Например, нулевое значение показывает звук 0 dBFS на 0 дБ. Значение 30 выводит
значение звука 0 dBFS на -30 дБ. Это значение просто перемещает график вверх или вниз, оно не изменяет амплитуду звуковых данных. Настройте 0 dB Reference для калибровки ссылки экрана на другие децибелы, как и уровень звукового давления (SPL).
· Value at [x] Hz (значение в [х] Гц) –показывает точные данныеамплитуды определённых частотах, когда вы установите курсор на график.
· Overall Frequency (Общая частота) –показывает среднюю частотуначальной точки выбранного диапазона в сигнале.
· Overall Musical Note (Общая музыкальная нота) -средняямузыкальная нота начальной точки выбранного диапазона в сигнале, указывает ноту и отклонения от стандартной настройки (A440).
Анализ амплитуды
В редакторе Waveform выберите Window > Amplitude Statistics.
Для расчёта статистики всего файла или его выделенной части нажмите кнопку Scan (Сканировать) или Scan Selection (Сканировать выделенное). (Поумолчанию, статистика рассчитывается из центральных позиций файлов и элементов). В панели редактирования вы можете перенастроить выделение. Нажмите кнопку Scan Selection для того, чтобы снова пересчитать статистику. Оценка амплитуды на следующей вкладке:
· В закладке General (Общее) представлены числовые данные, которые отображают динамический диапазон, определяют клиппирующие сэмплы и замечают постоянное амплитудное смещение (DC offset).
· Во вкладке RMS Histogram отображается динамический диапазон, который показывает относительную распространённость каждой амплитуды. Горизонтальная шкала измеряет амплитуду в децибелах, а вертикальная измеряет распространенность по RMS формуле. Выбор отображаемого канала производится в меню Show Channel (Показать канал). Используйте вкладку Histogram для определения наиболеераспространённой амплитуды, а затем сожмите, лимитируйте или нормализуйте амплитуду.
Опции General
1. Peak Amplitude (Пиковая амплитуда) –показывает сэмпл с самойвысокой амплитудой в децибелах.
2. True Peak Amplitude (Настоящая пиковая амплитуда) –показываетсэмпл с самой высокой амплитудой.
3. Maximum Sample Value (Максимальное значение сэмпла) –значениепоказывает сэмпл с самой высокой амплитудой.
4. Minimum Sample Value (Минимальное значение сэмпла) –значениепоказывает сэмпл с самой низкой амплитудой.
5. Possibly Clipped Samples (Возможно клиппированные сэмплы) – показывает количество сэмплов которые вернее всего превысили 0 dBFS.
Нажмите на иконку
6. Total, Maximum, Minimum и Average RMS Amplitude (Итоговая, максимальная, минимальная и средняя RMS амплитуды) –
показывает корень среднеквадратичного значения. Значения RMS основаны на распространенности конкретных амплитуд, часто это лучше отражает воспринимаемую громкость, чем абсолютные или средние значения амплитуды.
Рис.2.28.Опции General
7. DC Offset (Постоянное амплитудное смещение) –показывает любоепостоянное амплитудное смещение от центра сигнала, полученное во время записи. Положительные значения выше центральной линии, а отрицательные значения ниже неё.
8. Measured Bit Depth (Измеренная разрядность) –информация оразрядности сигнала. (32 указывает на то, что сигнал в полной мере использует 32-битный диапазон). 9. Dynamic Range (Динамический диапазон) -отражает разницу между максимальной и минимальной RMS амплитудами.
10. Dynamic Range Used (Используемый динамический диапазон) –показывает динамический диапазон без необычно длительных периодов низкой RMS амплитуды, таких как тихие части музыки.
|
|||||||||||||||||||||||||||||||||||||||||||||||||||||||||||||||||||||||||||||||||||||||||||||||||||||||||||||||||||||||||||||||||||||||||||||||||||||||||||||||||||||||||||||||||||||||||||||||||||||||||||||||||||||||||||||||||||||||||||||||||||||||||||||||||||||||||||||||||||||||||||||||||||||||||||||||||||||||||||||||||||||||||||||||||||||||||||||||||||||||||||||||||||||||||||||||||||||||||||||||||||||||||||||||||||||||||||||||||||||||||||||||||||||||||||||||||||||||||||||||||||||||||||||||||||||||||||||||||||||||||||||||||||
|
Последнее изменение этой страницы: 2021-05-12; просмотров: 182; Нарушение авторского права страницы; Мы поможем в написании вашей работы! infopedia.su Все материалы представленные на сайте исключительно с целью ознакомления читателями и не преследуют коммерческих целей или нарушение авторских прав. Обратная связь - 18.222.240.21 (0.316 с.) |
||||||||||||||||||||||||||||||||||||||||||||||||||||||||||||||||||||||||||||||||||||||||||||||||||||||||||||||||||||||||||||||||||||||||||||||||||||||||||||||||||||||||||||||||||||||||||||||||||||||||||||||||||||||||||||||||||||||||||||||||||||||||||||||||||||||||||||||||||||||||||||||||||||||||||||||||||||||||||||||||||||||||||||||||||||||||||||||||||||||||||||||||||||||||||||||||||||||||||||||||||||||||||||||||||||||||||||||||||||||||||||||||||||||||||||||||||||||||||||||||||||||||||||||||||||||||||||||||||||||||||||||||||||



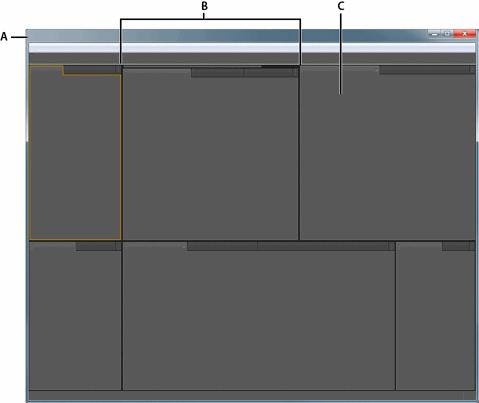
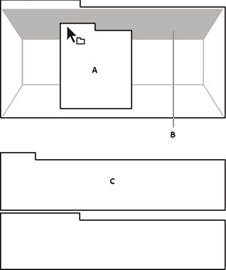
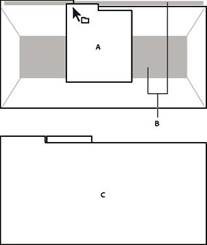




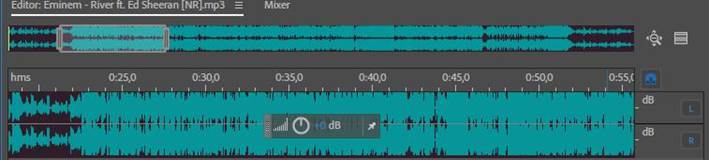
 показывает выделенный отрезок, который заполнит панель редактирования.
показывает выделенный отрезок, который заполнит панель редактирования. .
. или
или  .
. или кнопку приближения в конечной точке
или кнопку приближения в конечной точке  .
. .
.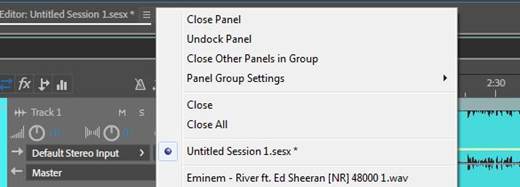
 или
или  .
. и
и каналов.
каналов.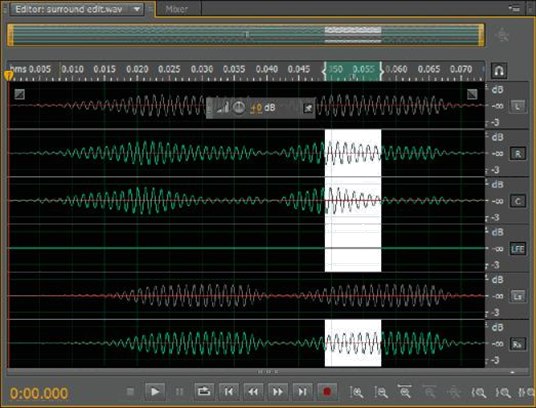
 туда, где вы хотите вставить звук, или выделите существующий звук если вы хотите заменить его. Затем выберите Edit > Paste.
туда, где вы хотите вставить звук, или выделите существующий звук если вы хотите заменить его. Затем выберите Edit > Paste.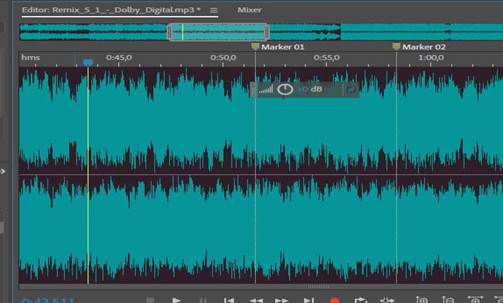
 (Открыть панель маркеров).
(Открыть панель маркеров). (Выделенный диапазон маркеров в плейлист) или
(Выделенный диапазон маркеров в плейлист) или в верхней части панели.
в верхней части панели.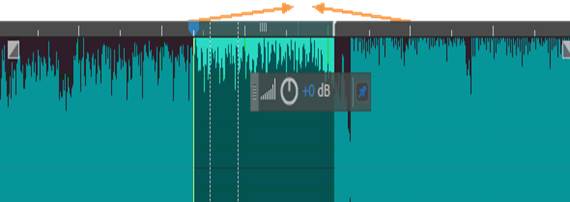
 В
В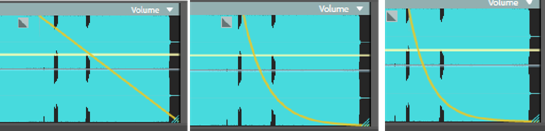
 или Fade
или Fade , потянув внутрь, и выполните одно из следующих действий:
, потянув внутрь, и выполните одно из следующих действий: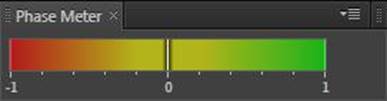
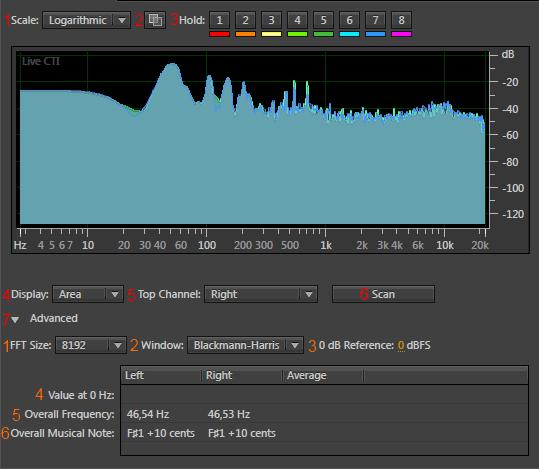
 справа от этого значения, чтобы перейти к первому клиппированному сэмплу в звуковом файле. (Если необходимо, нажмите на значок повторно для просмотра последующих клиппированных сэмплов).
справа от этого значения, чтобы перейти к первому клиппированному сэмплу в звуковом файле. (Если необходимо, нажмите на значок повторно для просмотра последующих клиппированных сэмплов).