Для записи ПЕРЕД лекцией необходимо в правом верхнем углу нажать кнопку Запись, а также иконки с Микрофоном и Камерой (должны стать зелеными).
| Ссылка для студентов | |
| для просмотра с компьютера или ноутбука | из письма |
| для просмотра со смартфона | необходимо скачать приложение IVA BKC. В строке ID мероприятия указать: ***-*** (из письма) В строке URL мероприятия указать: tech-vks.megafon.ru |
По окончании лекции необходимо остановить Запись - повторно нажать на кнопку Запись, чтобы лампочка стала серой. Запись будет доступна в разделе Документы. Эту запись следует сохранить себе на ПК.
ДАННЫЕ ССЫЛКИ РАСПРОСТРАНЯТЬ СИЛАМИ СОТРУДНИКОВ КАФЕДРЫ, НЕ НУЖНО ОТПРАВЛЯТЬ СТУДЕНТОВ В ТЕХПОДДЕРЖКУ!
Нет нужды сообщать техподдержке расписание занятий, лучше согласовывать его с учебно-методически управлением.
Например к Ильиной Анастасии Семеновне
заместителю начальника учебно-методического управления ФГБОУ ВО "ПИМУ"
+7(831) 422-13-33, доб. 3840 или +7 950 620 67 92 ilyina@pimunn.ru
ВОЗМОЖНОСТИ
· Проведение вебинаров (с возможностью записи видео)
· Загрузка документов (с возможность их демонстрации)
(презентации, pdf, видео не загружать)
· Демонстрация презентаций
(загрузить документ – открыть – начать демонстрацию)
· Демонстрирование экрана или отдельного окна
(демонстрация рабочего стола – выбрать что демонстрировать – начать демонстрацию)
· Виртуальная доска
· Опросы
· Общение со зрителями (посредством текстового чата)
ОТВЕТЫ НА ЧАСТЫЕ ВОПРОСЫ
|
|
ЕСЛИ ВОЗНИКАЮТ ТРУДНОСТИ В НАЧАЛЕ ИСПОЛЬЗОВАНИЯ
ПРОЧИТАЙТЕ И ТОЛЬКО ПОСЛЕ ОБРАЩАЙТЕСЬ В ТЕХПОДДЕРЖКУ
РАСПИСАНИЕ МЕРОПРИЯТИЙ
Преподавателям:
ДЛЯ ВХОДА НУЖНА РЕГИСТРАЦИЯ?
НЕТ
ГДЕ УЗНАТЬ ID МЕРОПРИЯТИЯ
Преподавателям:
ГДЕ УЗНАТЬ ССЫЛКУ
МЕРОПРИЯТИЯ
Преподавателям:
КАК ЗАЙТИ 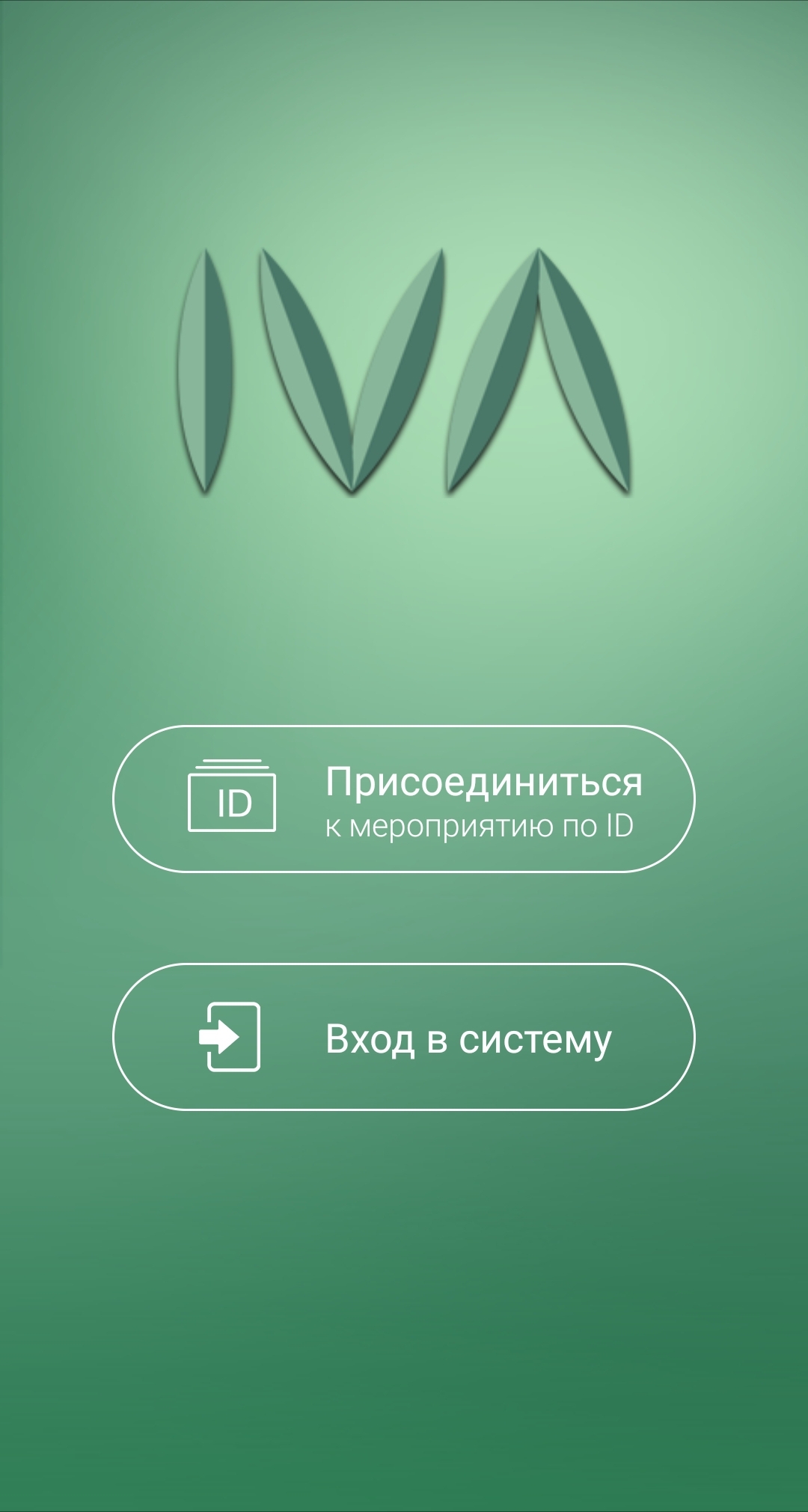 СТУДЕНТУ
СТУДЕНТУ
КАК ЗАЙТИ 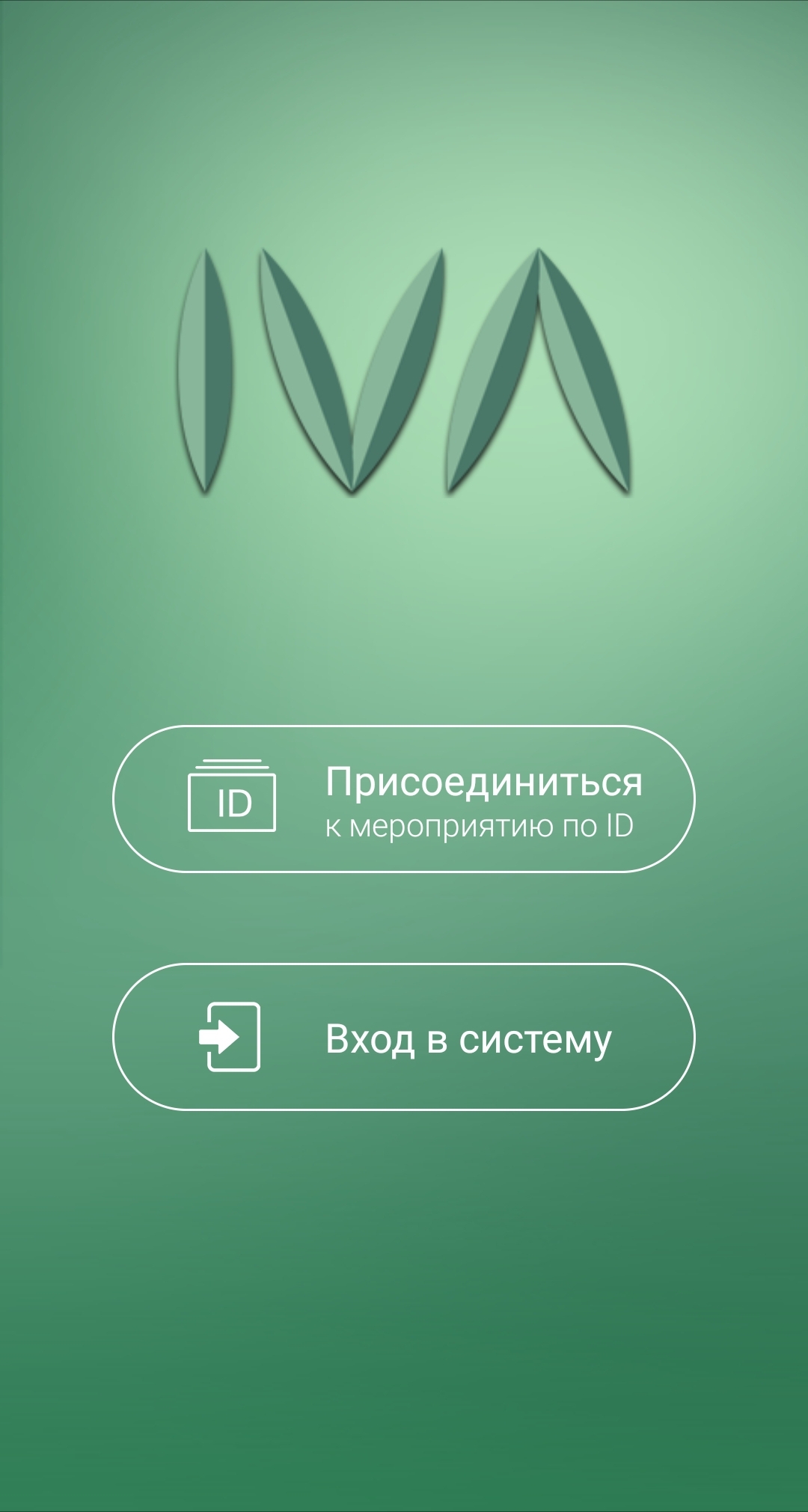 ПРЕПОДАВАТЕЛЮ
ПРЕПОДАВАТЕЛЮ
Проведите мероприятие
|
|
6. Выключите запись
7. Скачайте полученную видеозапись (к себе на ПК)
8. Выйдите из комнаты (правый верхний угол - выйти)
Преподавателя студенты видят и слышат.
Студенты могут задавать вопросы через текстовый чат.
Откройте раздел документы – загрузить файл (например презентации, pdf)
Крупные видео не загружать!
Откройте раздел документы – загрузить файл – открыть – начать демонстрацию
Листать слайды можно стрелками внизу презентации.
Откройте раздел демонстрация рабочего стола – начать демонстрацию
При этом программа вас спросит разрешения на показ – разрешить.
Также можно выбрать что демонстрировать – рабочий стол или окно открытой программы.
Для записи ПЕРЕД лекцией необходимо в правом верхнем углу нажать кнопку Запись, а также иконки с Микрофоном и Камерой (должны стать зелеными).
По окончании лекции необходимо остановить Запись - повторно нажать на кнопку Запись, чтобы лампочка стала серой. Запись будет доступна в разделе Документы.
ПОЧЕМУ ИМЕННО МЕГАФОН
ОНЛАЙН-КОНФЕРЕНЦИИ?
ЕСЛИ ОСТАЛИСЬ ЕЩЁ ВОПРОСЫ =)
Технические проблемы и их решение
нажмите «ctrl» и щёлкните ссылку
либо пролистайте до нужного пункта
ИНСТРУКЦИЯ
Войти в мероприятие
Представьтесь - войти в мероприятие
(как вам удобнее: преподаватель или ФИО и тд)

Запись и начало мероприятия
Для записи ПЕРЕД лекцией необходимо в правом верхнем углу нажать кнопку Запись, а также иконки с Микрофоном и Камерой (должны стать зелеными).
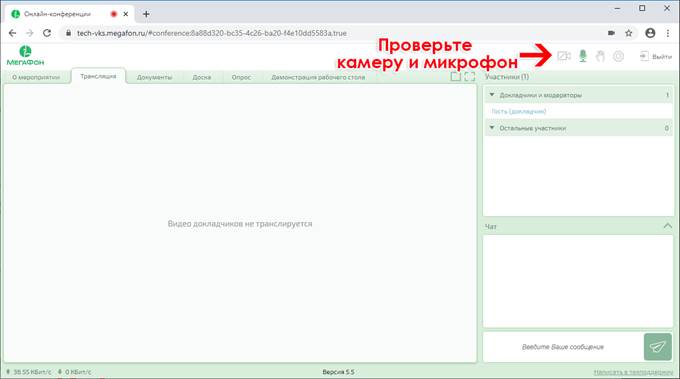
Можете начинать лекцию =)
По окончании лекции необходимо остановить Запись - повторно нажать на кнопку Запись, чтобы лампочка стала серой.
Запись будет доступна в разделе Документы.
(скачайте её себе на ПК сразу, тк. в ближайшие часы она удалится)
ТЕХНИЧЕСКИЕ ПРОБЛЕМЫ
НЕТ ВИДЕО
Разрешите работу flash
Жмем «замочек» в адресной строке браузера (слева перед ссылкой) - настройки сайтов – Flash - разрешить. Перезагружаем страницу (заново заходим по присланной ссылке).
Аналогичным образом у вас браузер может блокировать камеру или микрофон.
|
|
Отключите антивирус - Перезагрузите страницу (или заново заходите по присланной ссылке).
Зайдите временно под другим именем через новую вкладку в браузере (изначальную страницу при этом не закрывайте) и рядом с изначальным именем нажмите на микрофон и камеру
НЕТ ЗВУКА
Включите камеру и микрофон (рядом с кнопкой записи)
Убедитесь, что микрофон подключён в нужный разъём и опознан как микрофон.
В настройках виртуальной комнаты убедитесь, что выбрали нужное устройство записи\воспроизведения звука
В настройках звука Windows убедитесь, что выбрали нужное устройство записи\воспроизведения звука
Windows 10 блокирует микрофон
Пуск – Параметры ПК – Камера (Микрофон) – Разрешить приложениям доступ к … - ВКЛ
Разрешить классическим приложениям доступ к … - ВКЛ
Позвоните в техподдержку
НИКТО НЕ МОЖЕТ ЗАЙТИ
В КОМНАТУ
Зайдите в «Настройки» и измените настройки возможности входа - ВСЕ
«Настройки» рядом с «Демонстрация рабочего стола» - Подключение к мероприятию – Возможность входа – ВСЕ
Позвоните в техподдержку
Щелкните правой кнопкой мыши на значке антивируса (нижний правый угол экрана). Выберите «Выход» (либо приостановить защиту, приостановить фаерволл) и подтвердите действие. Программа будет отключена или приостановлена.
МЕДЛЕННО
ЗАГРУЖАЕТСЯ САЙТ
или
ТРАНСЛЯЦИЯ
Проводное подключение
или
Wi - Fi
Отключите антивирус
Остальные сайты быстро открываются? (Например youtube.com) Если нет - Скорости вашего соединения недостаточно для проведения мероприятия
Если вы преподаватель: Зайдите в настройки (в той же строке где и трансляция) – качество видео для всех участников – снизьте качество
Позвоните в техподдержку
Скорости вашего соединения недостаточно для проведения мероприятия, либо плохо ловит сигнал в этом месте.
Мобильная связь
(usb- модем)
Скорости вашего соединения недостаточно для проведения мероприятия, либо плохо ловит сигнал в этом месте.
У вас исчерпан пакет трафика и скорость ограничена оператором.
Компьютер личный
Компьютер
С работы
ПРИЛОЖЕНИЕ
Firefox
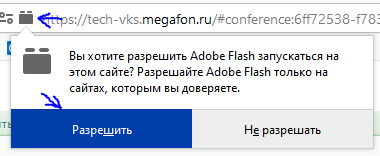
Chrome
- Слева от веб-адреса нажмите "Сведения о сайте" (значок
 или
или  ).
). - В нижней части меню выберите Настройки сайтов.
- Откроется новая вкладка. На ней справа от параметра Flash нажмите стрелку вниз

 Разрешить.
Разрешить. - Вернитесь на сайт и обновите страницу.
Opera
|
|
1. Запустите Opera.
2. В поле адреса введите opera://settings/content/flash?search=flash
3. На странице opera://settings/content/flash убедитесь, что параметр Разрешить Flash на сайтах включен. Если он выключен, нажмите переключатель, чтобы включить его.
Если Flash заблокирован
1. В верхней правой части адресной строки вы можете заметить значок  .
.
2. Нажмите значок  , чтобы открыть всплывающее диалоговое окно.
, чтобы открыть всплывающее диалоговое окно.
3. Выберите Запустить модуль в этот раз, чтобы разрешить запуск Flash-содержимого на этой странице только один раз.
Или
1. Вы можете увидеть значки  или
или  вместо Flash-содержимого.
вместо Flash-содержимого.
2. Нажмите значок, чтобы открыть всплывающее диалоговое окно.
3. Во всплывающем диалоговом окне выберите Разрешить, чтобы Flash-содержимое могло отображаться на этой странице.
У меня другой браузер
Рекомендуется скачать и использовать браузер
chrome https://www.google.ru/chrome/
Инструкция по работе с МЕГАФОН ОНЛАЙН-КОНФЕРЕНЦИЯМИ
СОДЕРЖАНИЕ
1. Краткая информация
2. Возможности программы
3. Ответы на частые вопросы
4. Инструкция «в картинках»
5. Технические проблемы и их решение
· Значки камеры и звука рядом с именем перечёркнуты
6. Приложение (различные советы и рекомендации)
· Как скачать и установить Adobe Flash Player
· Как включить Adobe Flash Player в браузерах
· Как отключить Антивирус
· Как зайти 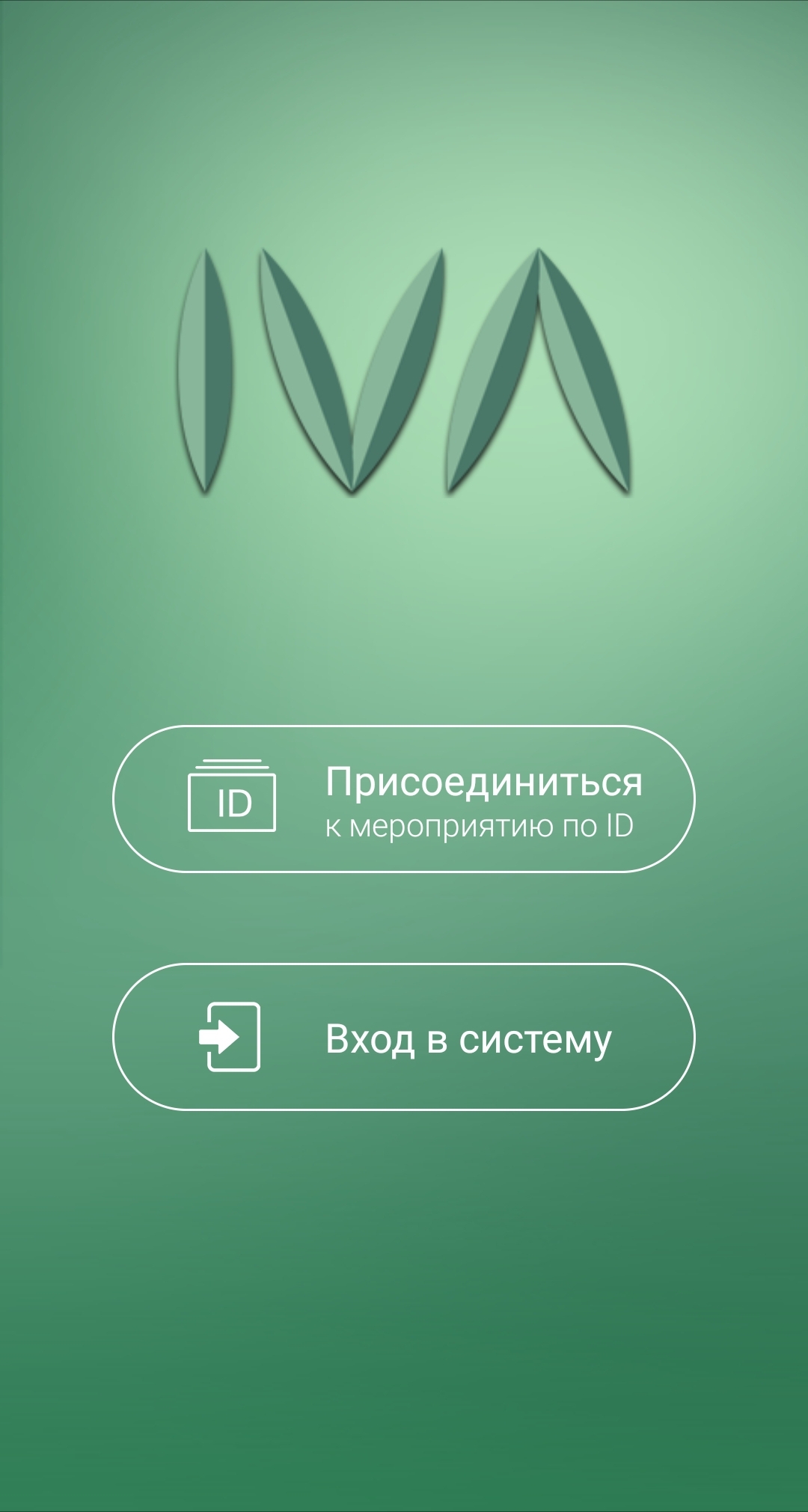 студенту со смартфона
студенту со смартфона
нажмите «ctrl» и щёлкните ссылку
либо пролистайте до нужного пункта
КРАТКАЯ ИНФОРМАЦИЯ
|
| Поделиться: |
Последнее изменение этой страницы: 2021-05-27; просмотров: 343; Нарушение авторского права страницы; Мы поможем в написании вашей работы!
infopedia.su Все материалы представленные на сайте исключительно с целью ознакомления читателями и не преследуют коммерческих целей или нарушение авторских прав. Обратная связь - 3.145.163.58 (0.075 с.)





