
Заглавная страница Избранные статьи Случайная статья Познавательные статьи Новые добавления Обратная связь КАТЕГОРИИ: ТОП 10 на сайте Приготовление дезинфицирующих растворов различной концентрацииТехника нижней прямой подачи мяча. Франко-прусская война (причины и последствия) Организация работы процедурного кабинета Смысловое и механическое запоминание, их место и роль в усвоении знаний Коммуникативные барьеры и пути их преодоления Обработка изделий медицинского назначения многократного применения Образцы текста публицистического стиля Четыре типа изменения баланса Задачи с ответами для Всероссийской олимпиады по праву 
Мы поможем в написании ваших работ! ЗНАЕТЕ ЛИ ВЫ?
Влияние общества на человека
Приготовление дезинфицирующих растворов различной концентрации Практические работы по географии для 6 класса Организация работы процедурного кабинета Изменения в неживой природе осенью Уборка процедурного кабинета Сольфеджио. Все правила по сольфеджио Балочные системы. Определение реакций опор и моментов защемления |
Этапы фоторетуши фотографий по теме «Улыбайся чаще» ⇐ ПредыдущаяСтр 5 из 5
Приведём несколько примеров ретуширования портретного фото. 1) Первое, что необходимо сделать - это удалить все мелкие деффекты с фотографии, а именно прыщики, царапины, родинки, волоски и т.п.. Для начала нужно скопировать фото на новый слой, чтобы сохранить оригинал и в дальнейшем при сравнении увидеть результат работы. необходимо выделить слой с фотографией и кликнуть правой кнопкой мыши, после чего выбирать команду "Создать дубликат слоя".
В панели появиться новый слой (копия выбранного). Его можно называть, к примеру "Слой 1", кликнув 2 раза на названии слоя. Затем, нужно брать в левой боковой панели инструмент "Восстанавливающая кисть" и с помощью нее удалить все мелкие деффекты. Для этого, удерживая Ctrl навести курсор на область, рядом с удаляемой и кликнуть левой кнопкой мыши. Данным способом удаляются все мелкие дефекты с лица и тела. 2) Прорабатывание глаз модели. Чтобы отбелить белки глаз нужно воспользоваться инструментом "Осветлитель", который берётся из левой боковой панели программы.
Настраивая инструмент "Осветлитель": выбирается мягкая кисть, нужно поставить экспонир на 6-8%, настроить размер кисти.
Плавными движениями, аккуратно осветляются белки глаз. Движения должны быть плавными и осветлить нужно немного.
Для того чтобы сделать радужку глаза более выразительной и четкой нужно выделить оба глаза, скопировать их на новый слой, над всеми слоями и настроить прозрачность этого слоя. Данный метод помогает сделать глаза четче и выразительнее, когда на фото они блеклые или слишком светлые. Можно поочередно аккуратно выделить радужку глаза правого и левого, следующим инструментом на выбор - "Лассо" или "Пером", после чего скопировать их на новый слой и эти два слоя с глазами объединить (выделив оба слоя и нажав комбинацию клавиш Ctrl+E) и поместить поверх всех слоев. 3) Проработка кожи модели. Нужно скопировать первый слой и назвать его слой-2. Чтобы копировать слой, выделить его, кликнув левой кнопкой мыши, после чего нажать правую кнопку мыши и в появившемся меню выбрать "Создать дубликат слоя". Затем нужно сделать размытие. Выделяется слой, кликнув по нему левой кнопкой мыши, в верхнем меню нажать команду "Фильтр" - "Размытие" - "Размытие по поверхности". Теперь в появившемся окошке фильтра нужно настроить ползунки таким образом, чтобы с лица пропали все элементы, в моем случае получается радиус - 20 пикселей, Изогелия - 31 уровень.
4) Дорабатывание кожи лица. Следующий шаг: наложить шум на слой с размытым эффектом, для того чтобы сделать кожу более реалистичной. Для этого нужно выделить слой, к которому применили фильтр размытия и выбирать в верхнем меню "Фильтр" - "Шум" - "Добавить шум". Настроить эффект шума, выставить значение "Эффект" примерно на 2%, ставить распределение "Равномерная" и поставить галочку на пункте "Монохромный"
После наложения шума необходимо немного размыть данный слой, выбирать в верхнем меню "Фильтр" - "Размытие" - "Размытие по Гауссу" и в появившемся окошке фильтра выставить радиус размытия примерно на 0,2 - 0,3 пикселя. Теперь наложить на этот проработанный слой маску. Для этого выделить слой и в нижнем меню слоев, удерживая клавишу Alt кликнуть левой кнопкой мыши по значку маски.
Теперь выбирать инструмент "Кисть", настроить размер и выставить нажим на 15-20%, при этом жесткость должна быть 0%.
После чего нужно выбирать цвет кисти - белый и выделить маску слоя, кликнув по значку маски левой кнопкой мыши.
Теперь легкими движениями кисти закрасить необходимые участки на лице модели. 4) Создание слоёв с цветовым контрастом. Для этого нужно сделать два дубликата первого слоя, того слоя, к которому мы не был применён фильтры размытия и шума. Нужно сделать 2 копии данного слоя, наложить их поверх всех слоев и к самому верхнему слою применить фильтр, выделив данный слой, выбирать в верхнем меню "Фильтр" - "Другое" - "Цветовой контраст" и в появившемся окне фильтра настроить радиус размытия так, чтобы было еле видно черты лица модели, получается примерно 1,2 пикселя.
После этого, не снимая выделения с этого слоя в панели слоев нужно поменять ему значение наложения вместо "Обычного" на "Перекрытие".
Теперь со вторым слоем проделывается все тоже самое, только в фильтре "Цветового контраста" нужно поставить радиус не 1,2 пикселя, а 6 пикселей. Так же в значении наложения данного слоя нужно кликнуть не "Перекрытие", а "Мягкий свет" и выставить "Непрозрачность" данного слоя на 30-40%. 5) Корректировка области рта. Работе над губами. Выделив самый первый слой, кликнув по нему левой кнопкой мыши в панели слоев, выделяется рот инструментом "Лассо" или "Пером", как и в случае с глазами и копируется выделенное на новый слой. Данный слой никуда перетаскивать не нужно, он просто должен быть над первым слоем. Затем к данному слою накладывается "Мягкий свет", вместо "Обычное" в панели слоев. После этого выделяется новый слой с губами в верхнем меню кликом "Изображение" - "Коррекция" - "Цветовой тон/Насыщенность". В появившемся окошке настраиваются ползунки на свое усмотрение.
Осветление зубов делается точно так же, как и осветление белков глаз. 6) Настраивание яркости и контрастности фото. Для настройки яркости и контрастности необходимо объединить все созданные слои в один, для этого нужно выделить все имеющиеся слои, кликая поочередно на каждом из них левой кнопкой мыши, удерживая клавишу Ctrl, после чего нажать комбинацию клавиш Ctrl + E. Выделить единственный слой и в верхнем меню выбирать "Изображение" - "Коррекция" - "Яркость/Контрастность", после чего в появившемся окошке настроить ползунки яркости и контрастности по необходимым параметрам. Описать этапы фоторетуши фотографий, сопровождая комментариями и «скриншотами» работы в профессиональном ПО. При наличии общих этапов разработки продукта в теоретической части, желательно их придерживаться.
2.3 Анализ фотографий
Провести полный анализ сделанных и отретушированных фотографий со скринами фото
ВЫВОДЫ ПО 2 ГЛАВЕ Описание краткое обзора всех действий 2 главы
ЗАКЛЮЧЕНИЕ Должно содержать краткие выводы по результатам выполнения задания, оценку полноты решений поставленных задач. Все задачи, поставленные во введении должны найти отражение в заключении. Объем заключения не должен превышать 2 страниц (в соответствии с п.п. 6.5. программы ГИА).
СПИСОК ЛИТЕРАТУРЫ
Список литературы должен содержать сведения об источниках, использованных при написании пояснительной записки, в том числе Интернет-источники. Источники следует располагать в алфавитном порядке (в соответствии с п.п. 6.6. программы ГИА).
ПРИЛОЖЕНИЕ
В приложениях помещаются информационный продукт и материалы практической реализации ВПКР. Приложениями могут быть видео, презентации, графические материалы, записанные на внешнем носителе (флеш-карта, CD-диск). В основном тексте ВПКР на все приложения должны быть даны ссылки. Приложения должны быть сгруппированы в точном соответствии с изложением текста ВКР. Каждое приложение следует начинать с новой страницы, каждое приложение должно иметь номер и название, раскрывающее его содержание (в соответствии с п.п. 6.7. программы ГИА).
|
||||||
|
Последнее изменение этой страницы: 2021-05-27; просмотров: 41; Нарушение авторского права страницы; Мы поможем в написании вашей работы! infopedia.su Все материалы представленные на сайте исключительно с целью ознакомления читателями и не преследуют коммерческих целей или нарушение авторских прав. Обратная связь - 18.222.118.14 (0.014 с.) |
 Рис 5.
Рис 5. Рис. 6.
Рис. 6. Рис. 7.
Рис. 7. Рис. 8.
Рис. 8. Рис. 9
Рис. 9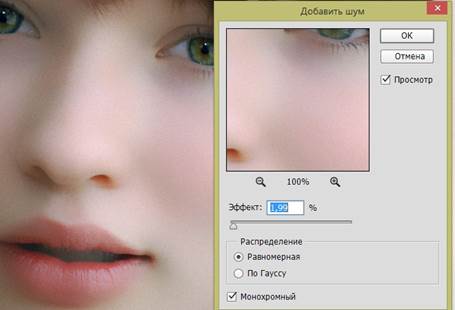 Рис. 10.
Рис. 10. рис. 11.
рис. 11. Рис.12.
Рис.12. Рис. 13.
Рис. 13.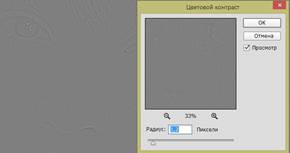 Рис.14.
Рис.14. Рис. 15.
Рис. 15. Рис. 16.
Рис. 16.


