
Заглавная страница Избранные статьи Случайная статья Познавательные статьи Новые добавления Обратная связь КАТЕГОРИИ: ТОП 10 на сайте Приготовление дезинфицирующих растворов различной концентрацииТехника нижней прямой подачи мяча. Франко-прусская война (причины и последствия) Организация работы процедурного кабинета Смысловое и механическое запоминание, их место и роль в усвоении знаний Коммуникативные барьеры и пути их преодоления Обработка изделий медицинского назначения многократного применения Образцы текста публицистического стиля Четыре типа изменения баланса Задачи с ответами для Всероссийской олимпиады по праву 
Мы поможем в написании ваших работ! ЗНАЕТЕ ЛИ ВЫ?
Влияние общества на человека
Приготовление дезинфицирующих растворов различной концентрации Практические работы по географии для 6 класса Организация работы процедурного кабинета Изменения в неживой природе осенью Уборка процедурного кабинета Сольфеджио. Все правила по сольфеджио Балочные системы. Определение реакций опор и моментов защемления |
Создание жесткости конструкции
Опорные связи введены, переходим к вводу типов жесткости элементов: - указываем на кнопку - указываем на кнопку «Добавить»; - в диалоговом окне выбираем необходимые сечения элементов, «Брус» (бетон марки В12,5). В диалоговом панели указываетс следующие параметры1-го типа жесткости верхней части колонны: - модуль упругости Е = 2.1е7т/м2; - геометрические размеры сечения В = 20 см; Н = 20 см; - удеотный вес R0 = 2.5 т/м3. При нажатии кнопи «Нарисовать» можно увидеть созданное сечение. (рисунок 2.3) Рисунок 2.3 – Поперечное сечение верхней части колонны. Указываем курсором на кнопку «Подтвердить». При этом снова откроется диалоговое окно, в котором содержится следующий список сечений: 1.Брус 20х20 Вводим 2-ой тип жесткости нижней части колонны: - указываем на кнопку «Добавить»; - в диалоговом окне выбираем необходимые сечения элементов, «Брус» (бетон марки В12,5). В диалоговом панели указываетс следующие параметры1-го типа жесткости верхней части колонны: - модуль упругости Е = 2.1е7т/м2; - геометрические размеры сечения В = 40 см; Н = 20 см; - удеотный вес R0 = 2.5 т/м3. - указываем курсором на кнопку «Подтвердить» Назначаем созданные типы жесткости элементов плоской рамы: - в диалоговом окне из созданного списка типов жесткости указываем курсором на 1-ый тип жесткости «1.Брус 20х20» (он выделится синим цветом) и двойным щелчком левой клавиши мыши или указанием на кнопку «Установить как текущий» устанавливаем этот тип жесткости как текущий; - в нижнем меню курсором указываем на кнопку - на расчетной схеме выделяем курсором левые и правые стойки рамы (1 и 2); - назначаем отмеченым на схеме элементам текущий тип жесткости, указав курсором на кнопку «Назначить»; - затем назначаем 2-ой тип жесткости «2.Брус 40х20» (он выделится синим цветом) и двойным щелчком левой клавиши мыши или указанием на кнопку «Установить как текущий» устанавливаем этот тип жесткости как текущий; - на расчетной схеме выделяем курсором выделяем ригель (3 элемент);
- назначаем отмеченым на схеме элементам текущий тип жесткости, указав курсором на кнопку «Назначить»; Ввод типов жесткости полностью закончен, переходим к вводу нагрузок на плоскую раму. Задание нагрузки на расчетную схему и её расчет Назначаем нагрузки, приложенные к узлам и элементам на расчетной схеме, следующими действиями: - активируем курсором кнопку - курсором указываем 3 –ий и 4 –ый узлы (выделение показывается красным цветом); - затем указываем курсором на кнопку - сверху диалоговой панели выбираем сосредаточенное усилие в узле - в диалоговой панели при помощи радиокнопки указываем тип нагрузки «Глобальная» и задаем направление действия нагрузки в доль глобальной оси Z; - ниже слева при помощи кнопки - указываем курсором на кнопку «Подтвердить» - курсором указываем 3 –ий узел (выделение показывается красным цветом); - в диалоговой панели при помощи радиокнопки указываем тип нагрузки «Глобальная» и задаем направление действия нагрузки в доль глобальной оси Х; - ниже слева при помощи кнопки - указываем курсором на кнопку «Подтвердить» - курсором указываем 3 –ий узел (выделение показывается красным цветом); - в диалоговой панели при помощи радиокнопки указываем тип нагрузки «Глобальная» и задаем направление действия нагрузки в доль глобальной оси Y; - ниже слева при помощи кнопки задаем - указываем курсором на кнопку «Подтвердить» - в нижнем меню курсором указываем на кнопку - выделяем на схеме, к которому будет прилождена нагрузка (курсором указывается 1 элемент) - затем указываем курсором на кнопку - сверху диалоговой панели выбираем сосредаточенное усилие на элемент - в диалоговой панели при помощи радиокнопки указываем тип нагрузки «Глобальная» и задаем направление действия нагрузки в доль глобальной оси Х; - ниже слева при помощи кнопки - указываем курсором на кнопку «Подтвердить»
Схема загружения будет выглядеть следующим образом (рисунок 2.5)
Рисунок 2.5 – Расчтеная схема рамы от заданных нагрузок В верхнем меню панели инструментов указываем курсором на вкладку «Расчет» и «Выполнить расчет»
Вывод результатов расчета Переходим в режим визуализации результатов расчета, указав курсором на «Аназил» в верхнем меню панели инструментов. Вывод деформационной схемы. Вывод на экран деформированную схему (перемещение узлов). Указываем курсором на кнопку Схема будет выглядеть следующим образом (рисунок 2.7).
Рисунок 2.7 – Деформированная схема перемещения узлов. Просмотр эпюр нагрузок. Выводим на экран эпюры нагрузок загружений. Эпюры нагрузок можно выводить на экран на дефорпированной или на недеформированной схеме. Выводим на экран эпюры N в загружении недеформированной схемы: - перейдем на недеформириванную схему, указав курсором на кнопку - затем в верхнем меню указываем курсором на кнопку - в открывшейся нижней строке курсотом выбираем усилие N. Схема будет выглядеть следуюущим образом (рисунок 2.8).
Рисунок 2.8 – Эпюра продольных усилий N Выводим на экран эпюру Qz (поперечные усилия по ося Z). В нижней строке курсором выбираем усилие Qz. Схема будет выглядеть следуюущим образом (рисунок 2.9).
Рисунок 2.9 – Эпюра поперечных усилий Qz
Выводим на экран эпюру Му (поперечные усилия по ося Y). В нижней строке курсором выбираем усилие Му. Схема будет выглядеть следуюущим образом (рисунок 2.10).
Рисунок 2.10 – Эпюра моментов Му Что бы посмотреть значения на эпюрах необходимо выполнить следующие операции: - в верхнем меню курсора вызываем флаги рисования нажав на кнопку - в открывшемся окне сверху выбираем вертикальное меню - в этом окне на против иконки - затем подтверждаем изменения нажатием на кнопку Схема будет выглядеть следуюущим образом (рисунок 2.11).
Рисунок 2.11 – Эпюра продольных усилий N со значениями усилий.
Рисунок 2.12 – Эпюра поперечных усилий Qz со значениями усилий.
Рисунок 2.13 – Эпюра моментов Му со значениями усилий. ПРИМЕР РАСЧЕТА ПЛОСКОЙ ФЕРМЫ Исходные данные
Рис.3.1 – Расчетная схема плоской фермы Ввод исходных данных Создание новой задачи Для того, что бы создать новую задачу, нужно в верхнем меню Фаил указать курсором на операцию Новый. При этом загружается диологовое окно, в котором нужно указать Имя создоваемой задачи, Шифр задачи (номер зачетной книжки или номер студенческого билета) и путем указания на Радиоиконку установить признак схемы [(в данном случае установим признак схемы 1 – две степени свободы в узле(два перемещения в плоскости XOZ)] 3.2.2 Создание геометрии. Созданем геометрию расчетной схемы. Сначало зададим нашу плоскую раму как прямоугольную. Для удобства ввода исходных данных расчетной схемы, необходимо поставить нумерацию узлов и элементов:
- в нижнем меню курсором вызываем флаги рисования нажимаем на кнопку - в открывшемся окне указываем галочкой (номера элементов); - ставим галочку напротив кнопки (номера узлов); - ставим галочку размеры проекции и величины нагрузок; - ставим галочку значения в эпюрах; - затем подтверждаем изменения на кнопку внизу окна Создаем геометрию фермы. Курсором указываем на иконку В соответствующее окно заносятся следующие параметры: - длинна фермы L = 18 м; - высота фермы Н = 2.25м; - колличество панелей (по нижнему поясу) К =3. Остальные параметры принимаются по умалчанию равными нулю. После этого указываем курсором на кнопку «Подтвердить»
|
|||||||
|
Последнее изменение этой страницы: 2021-05-27; просмотров: 125; Нарушение авторского права страницы; Мы поможем в написании вашей работы! infopedia.su Все материалы представленные на сайте исключительно с целью ознакомления читателями и не преследуют коммерческих целей или нарушение авторских прав. Обратная связь - 3.145.186.6 (0.033 с.) |
 и в появившемся на экране диалоговом окне формируем список типов жесткости;
и в появившемся на экране диалоговом окне формируем список типов жесткости;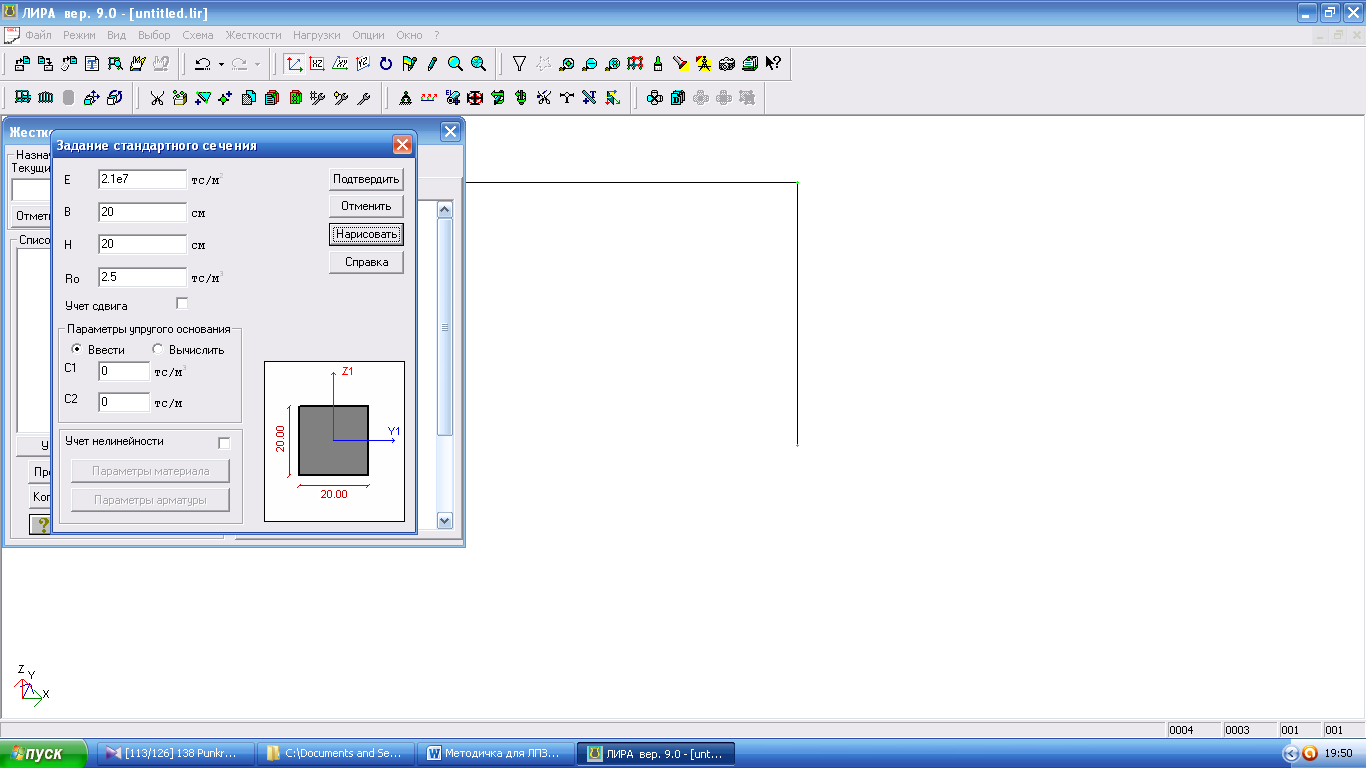
 .
. ;
; ;
; (нагрузки на узлы и элементы);
(нагрузки на узлы и элементы); ;
; сосредаточенное усилие величиной M=5кН;
сосредаточенное усилие величиной M=5кН; ;
; задаем равномерно распределенную нагрузку величиной Р=-1,5 кН/м;
задаем равномерно распределенную нагрузку величиной Р=-1,5 кН/м;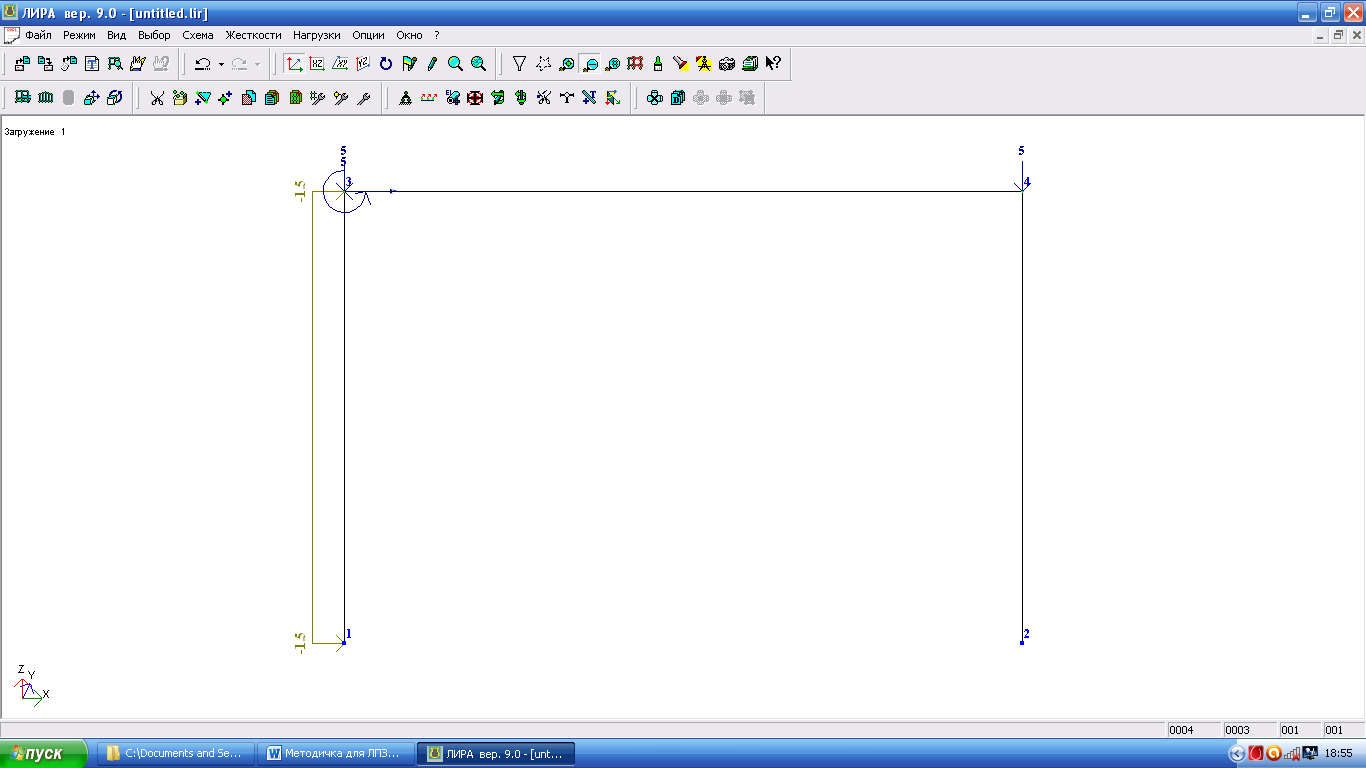
 . После выполнения расчета ЛИР-ВИЗОР остается в режиме формирования расчетной схемы конструкций.
. После выполнения расчета ЛИР-ВИЗОР остается в режиме формирования расчетной схемы конструкций.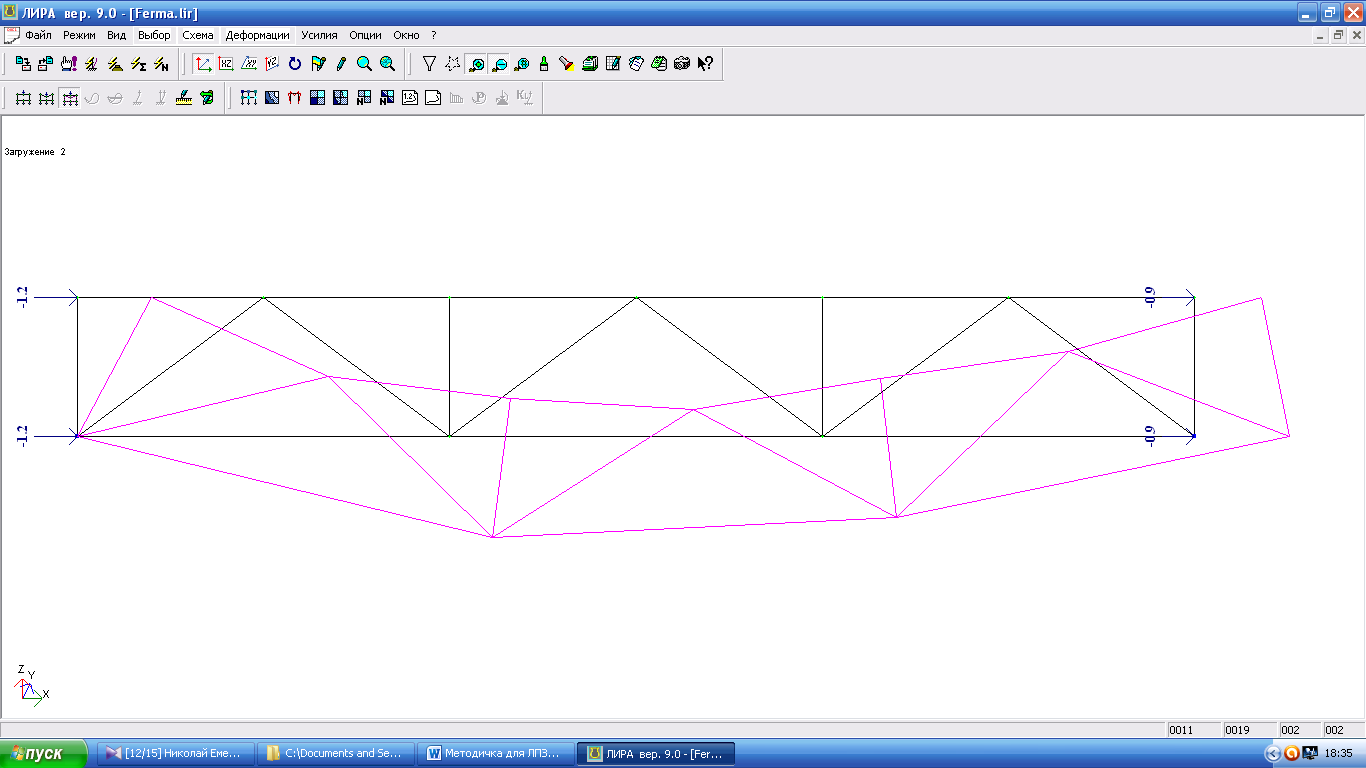 . При этом на экран будет выведена деформированная схема по первому загружению (принимаемому по умалчиванию).
. При этом на экран будет выведена деформированная схема по первому загружению (принимаемому по умалчиванию).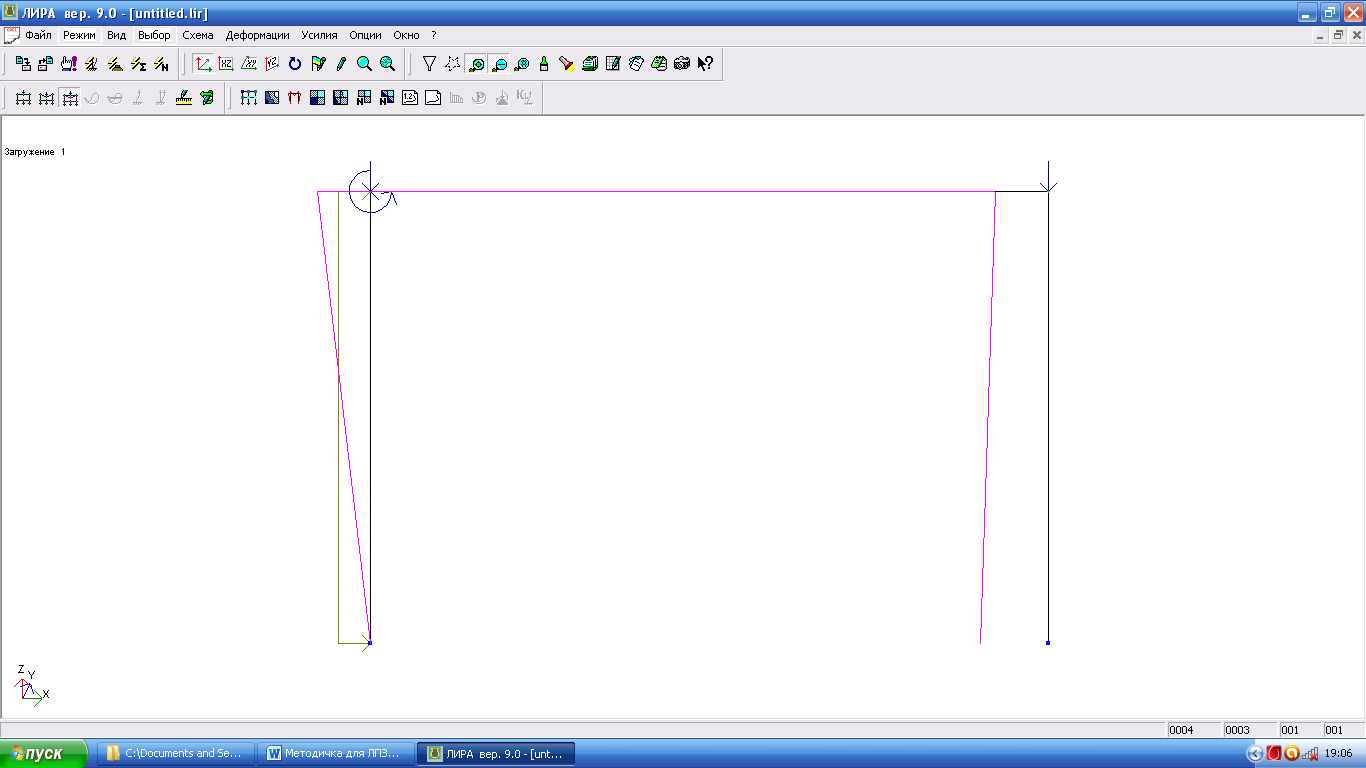
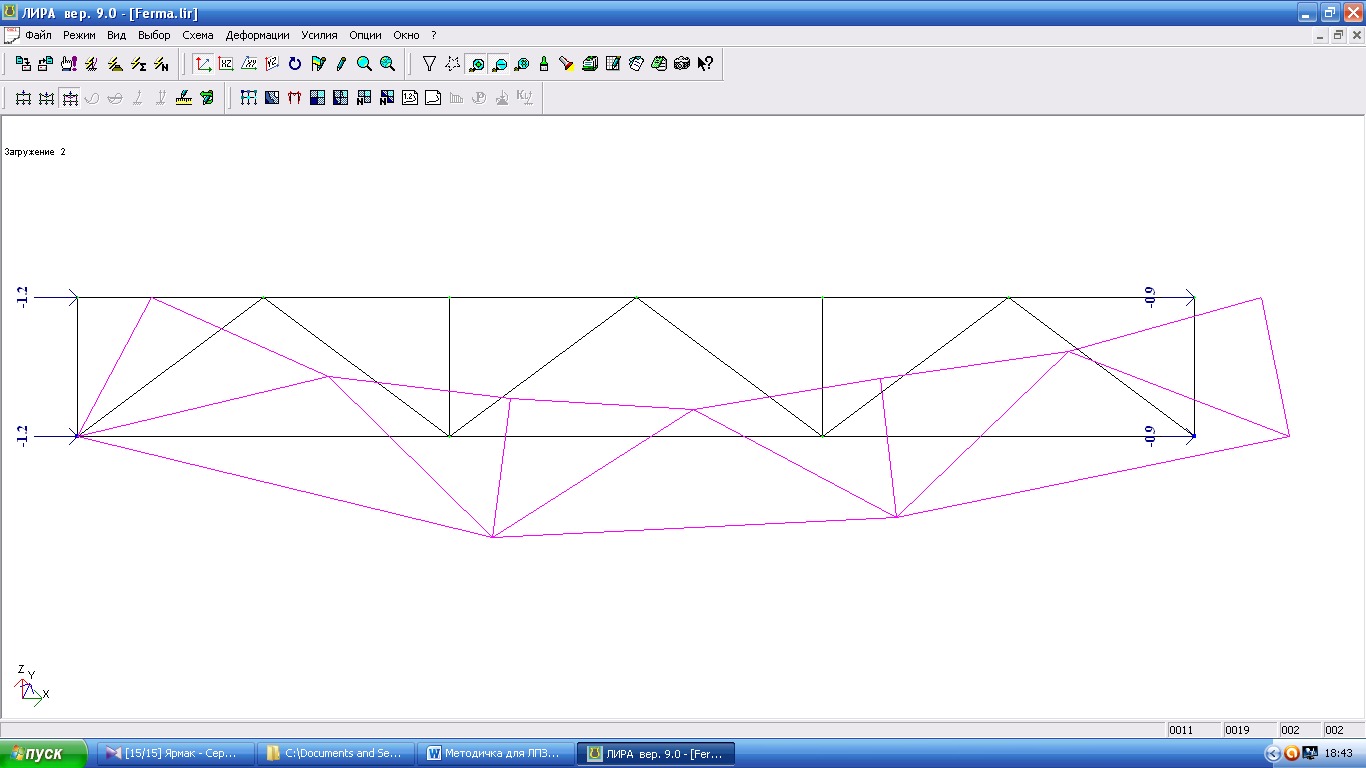

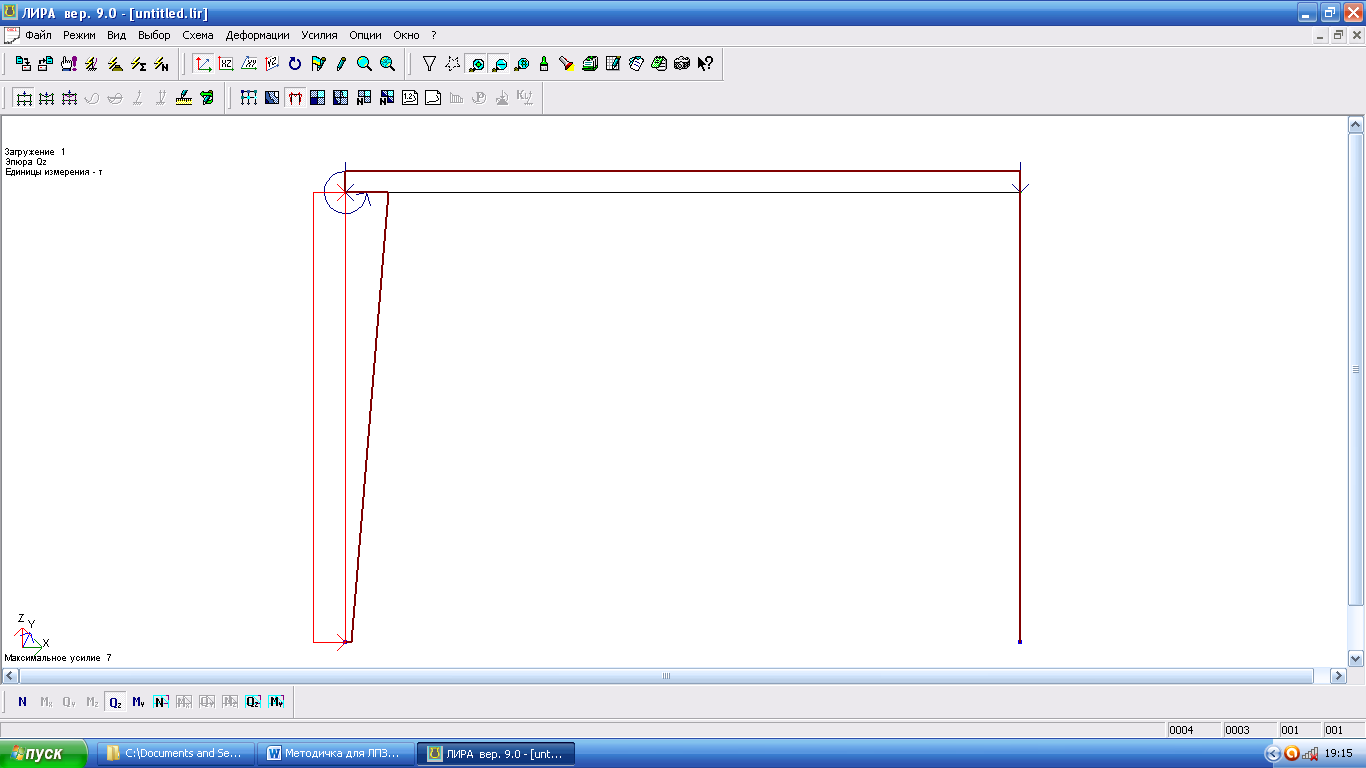
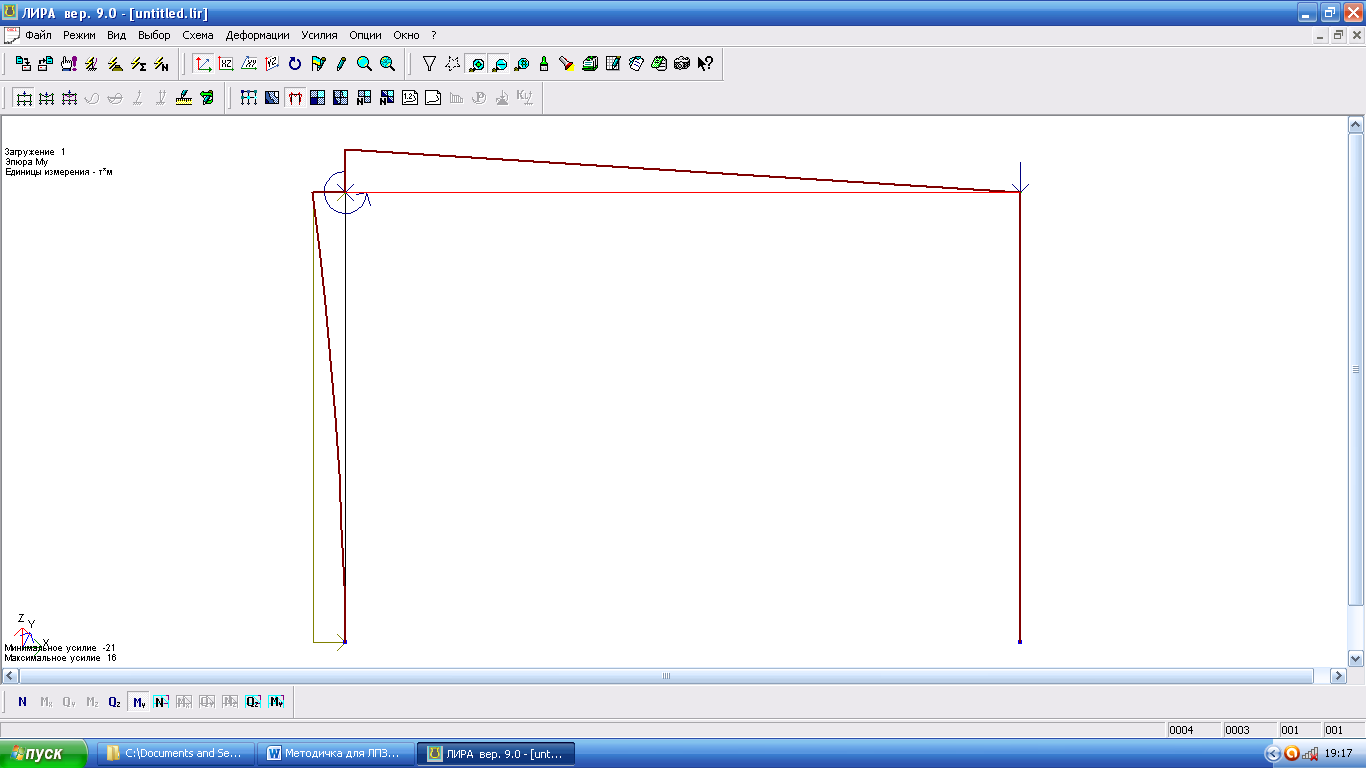

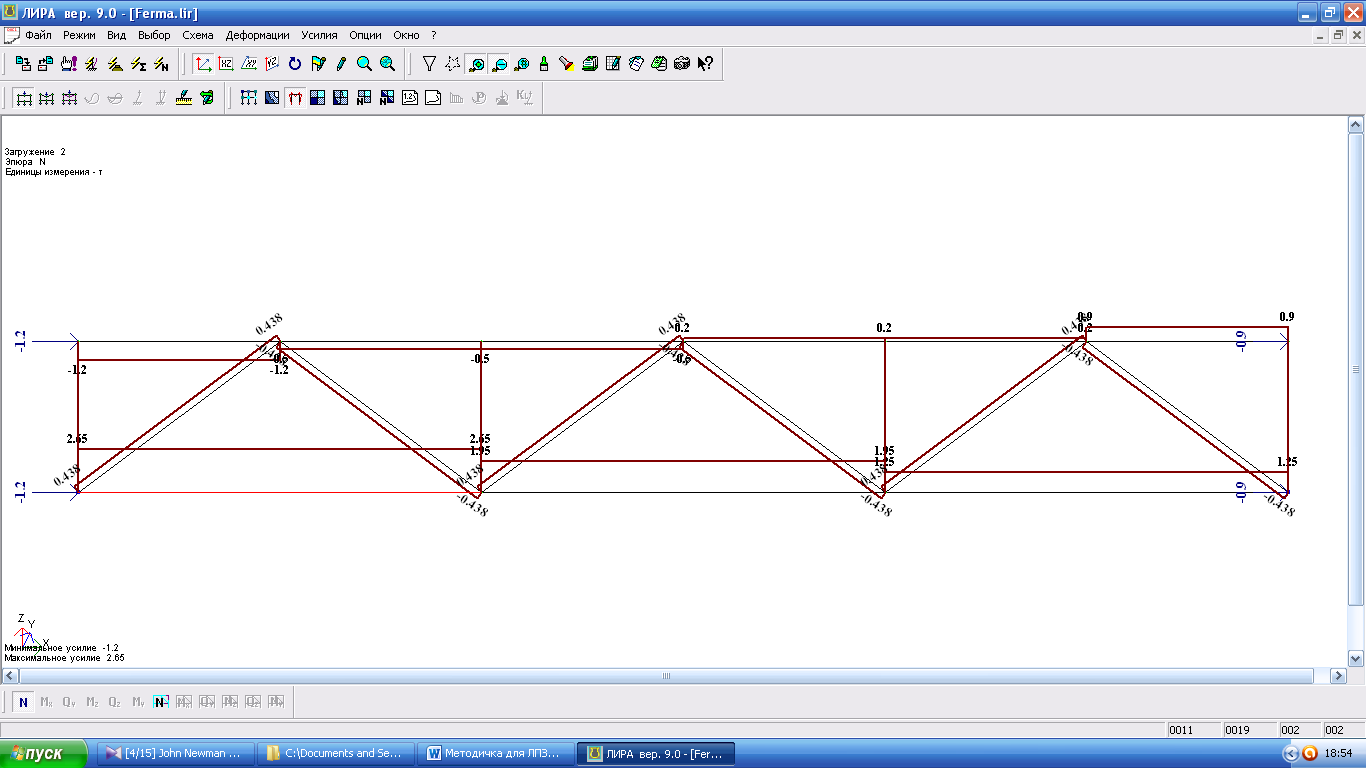 ;
;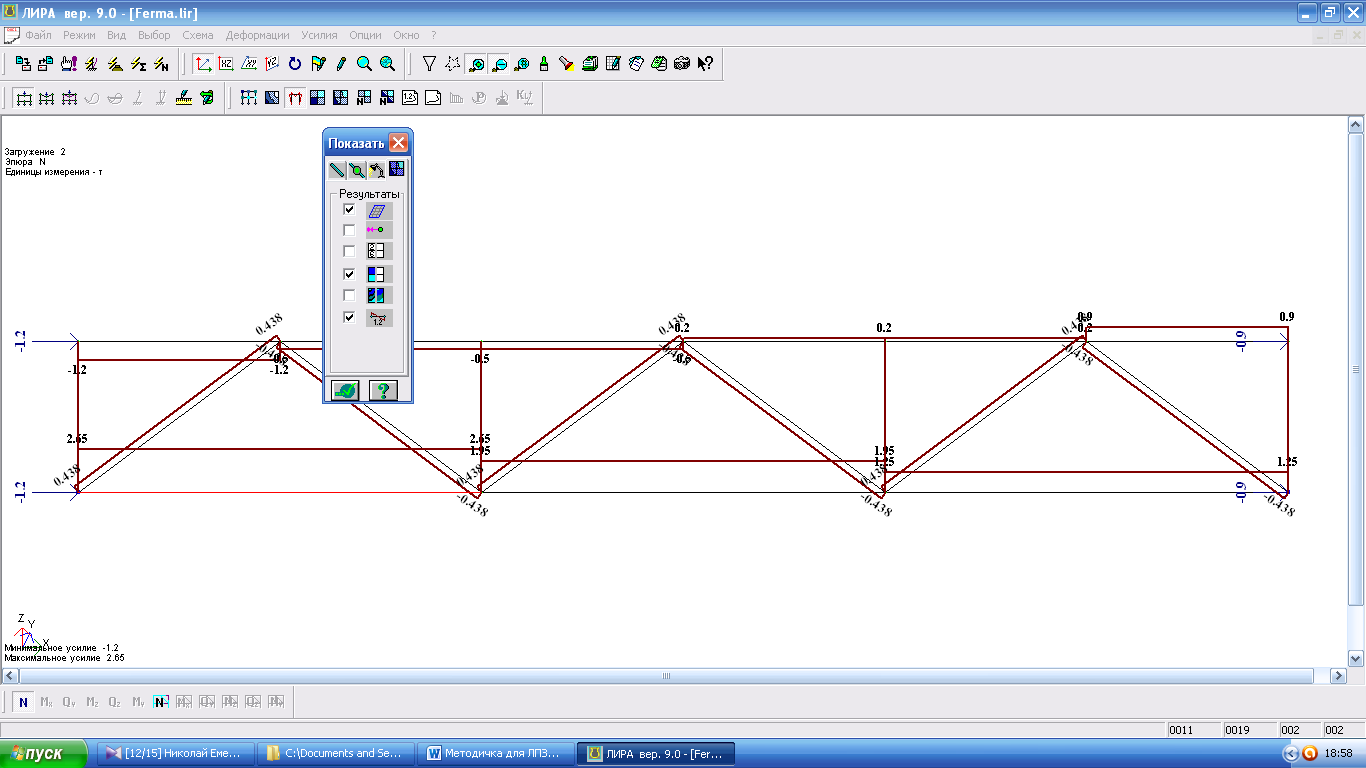 курсором ставим отметку;
курсором ставим отметку;
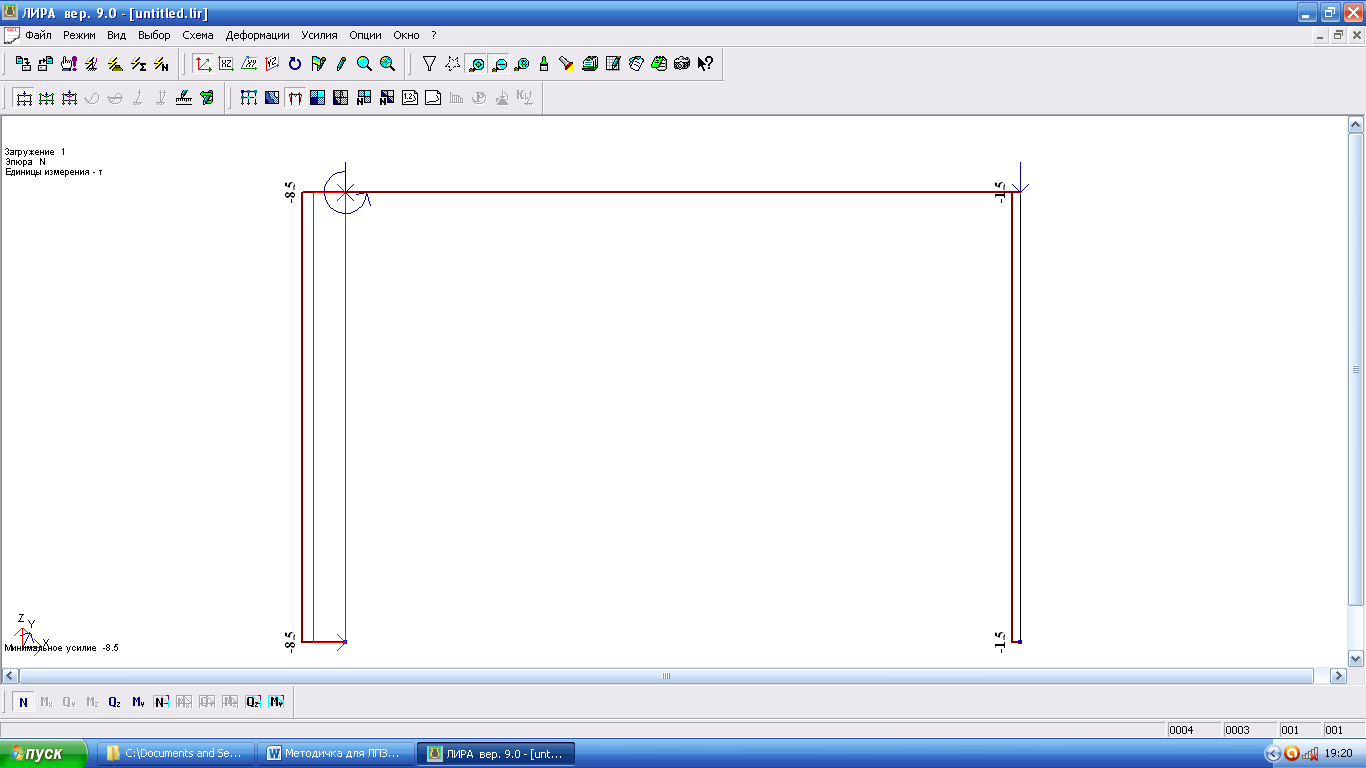
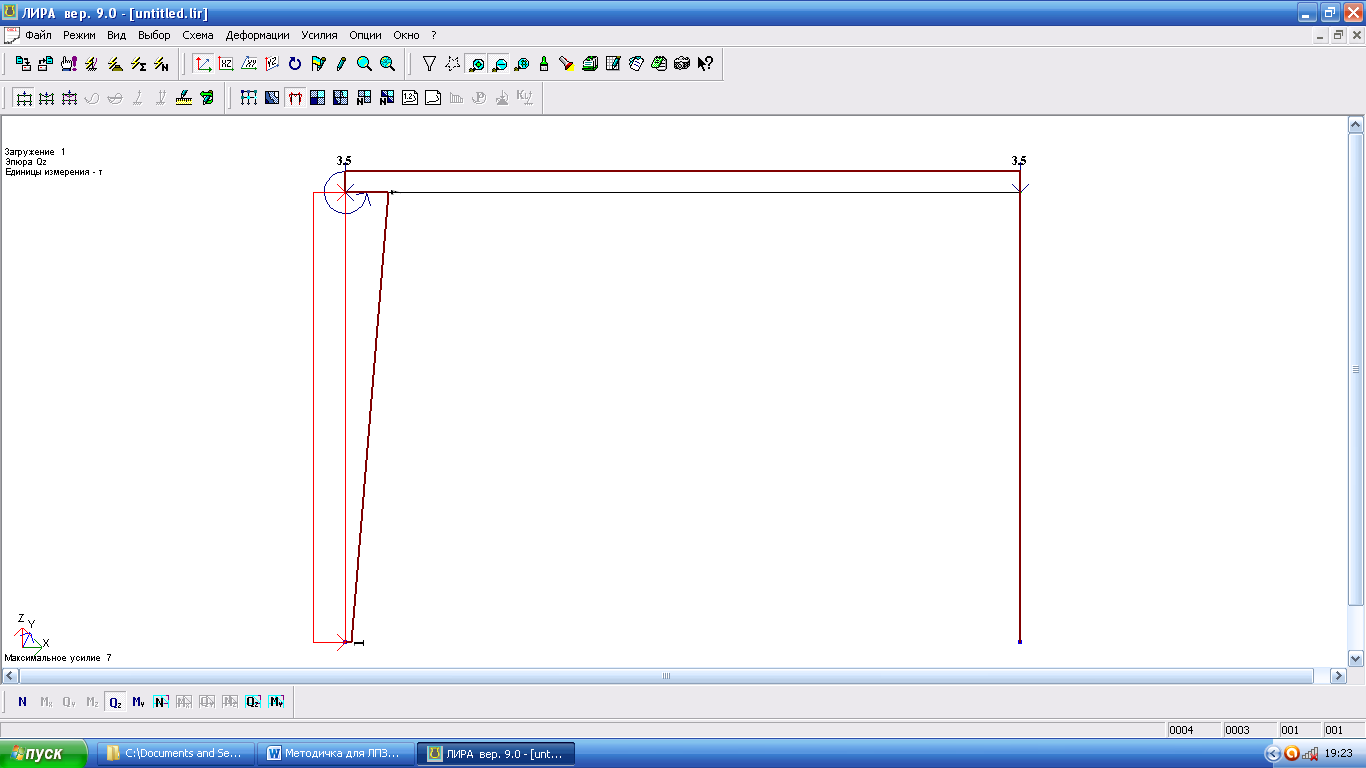
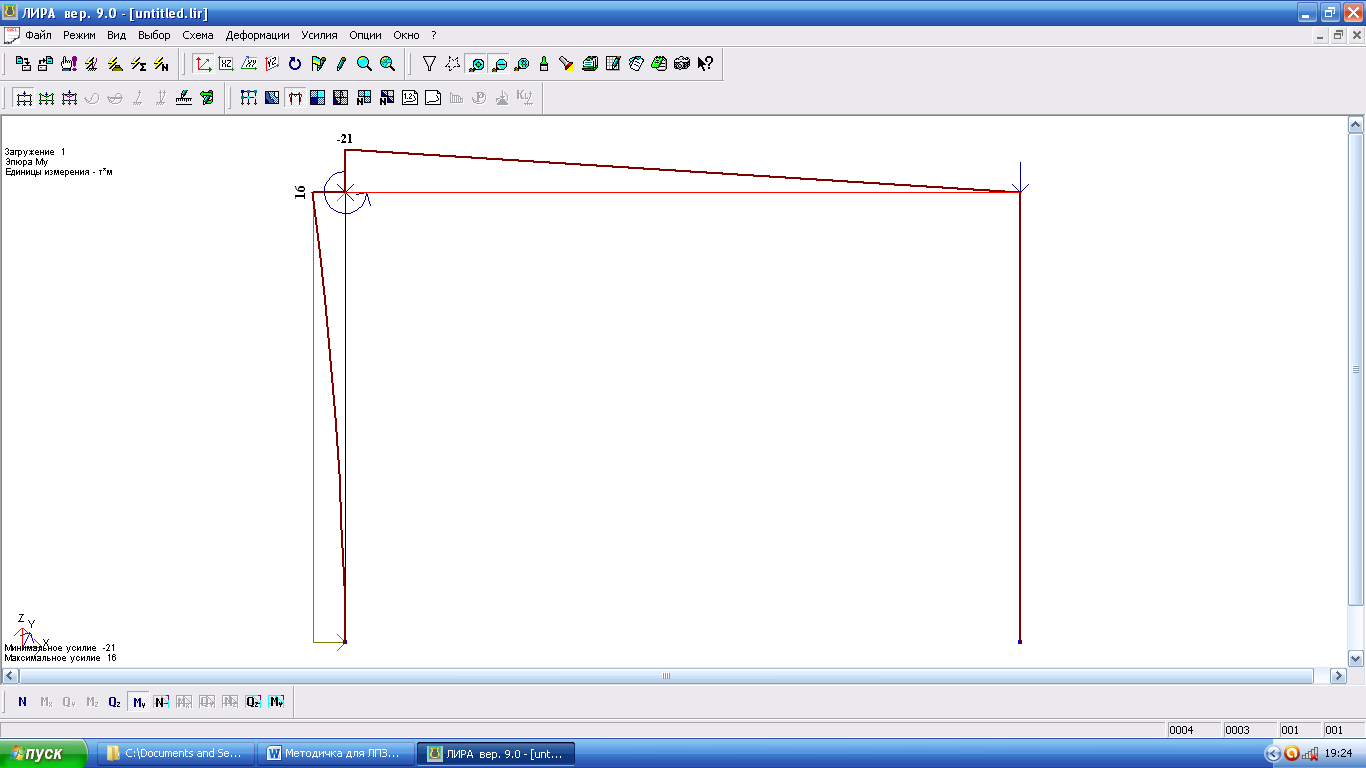
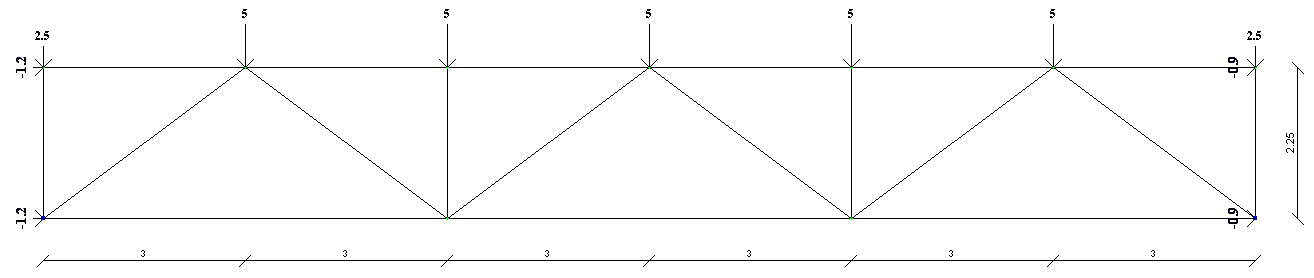 Необходимо рассчитать и проанализировать напряженно – деформационное состояние плоской фермы с параллельными поясами из труб D=12мм, d=10мм пролетом 18 м на нагрузку от покрытия и бокового давления ветра.
Необходимо рассчитать и проанализировать напряженно – деформационное состояние плоской фермы с параллельными поясами из труб D=12мм, d=10мм пролетом 18 м на нагрузку от покрытия и бокового давления ветра.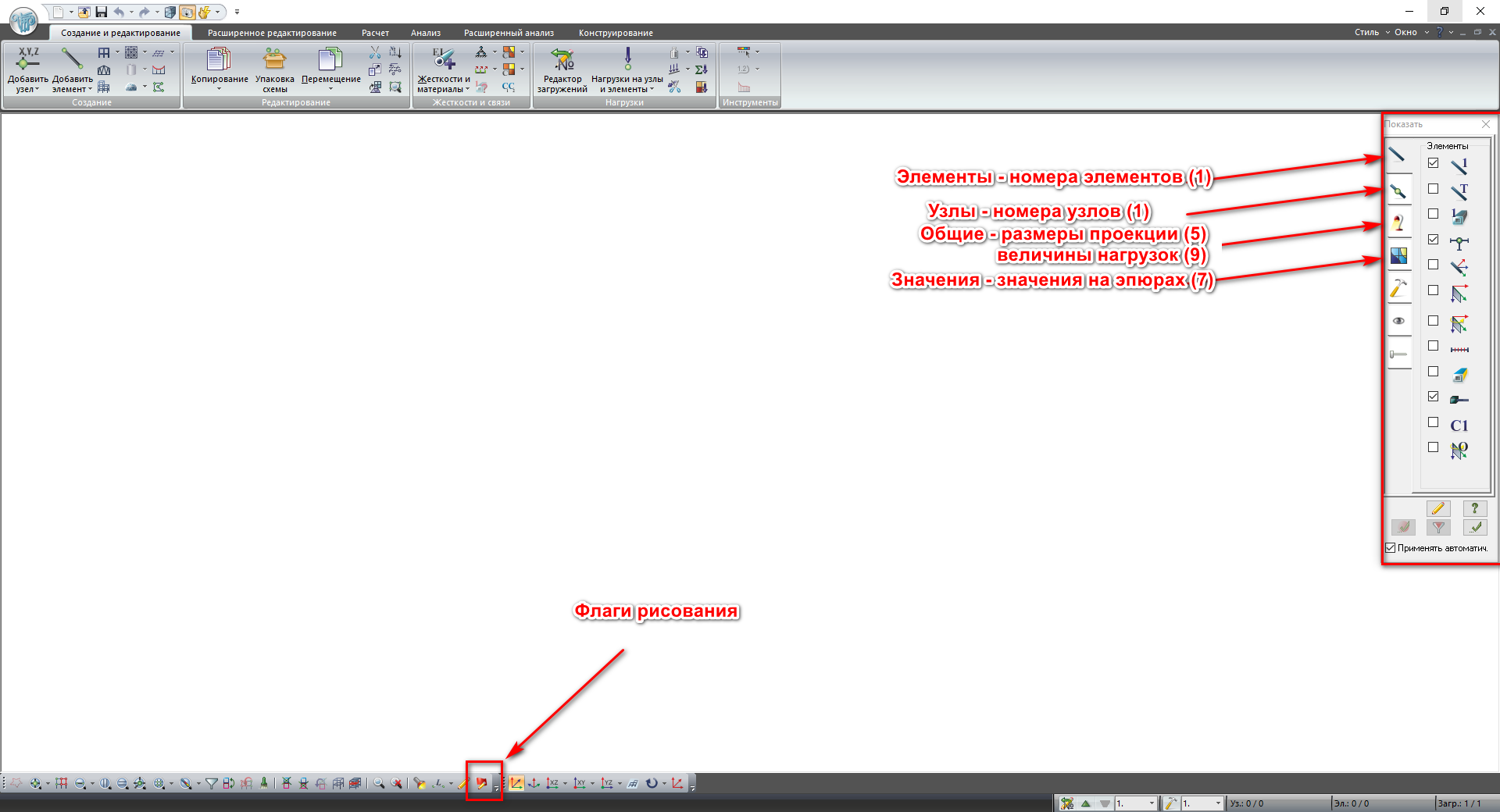
 . При этомна экране диалоговая панель, в которой выбирается общая конфигурация фермы по очертанию пояса путем указания на кнопку
. При этомна экране диалоговая панель, в которой выбирается общая конфигурация фермы по очертанию пояса путем указания на кнопку 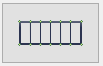 с соответствующим изображением. Во вновь открывшейся диалоговой панели, указывается конфигурация фермы по очертанию решетки на кнопку
с соответствующим изображением. Во вновь открывшейся диалоговой панели, указывается конфигурация фермы по очертанию решетки на кнопку 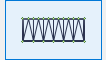 и вводятся численные параметры, определяющие размеры фермы.
и вводятся численные параметры, определяющие размеры фермы.


