
Заглавная страница Избранные статьи Случайная статья Познавательные статьи Новые добавления Обратная связь КАТЕГОРИИ: ТОП 10 на сайте Приготовление дезинфицирующих растворов различной концентрацииТехника нижней прямой подачи мяча. Франко-прусская война (причины и последствия) Организация работы процедурного кабинета Смысловое и механическое запоминание, их место и роль в усвоении знаний Коммуникативные барьеры и пути их преодоления Обработка изделий медицинского назначения многократного применения Образцы текста публицистического стиля Четыре типа изменения баланса Задачи с ответами для Всероссийской олимпиады по праву 
Мы поможем в написании ваших работ! ЗНАЕТЕ ЛИ ВЫ?
Влияние общества на человека
Приготовление дезинфицирующих растворов различной концентрации Практические работы по географии для 6 класса Организация работы процедурного кабинета Изменения в неживой природе осенью Уборка процедурного кабинета Сольфеджио. Все правила по сольфеджио Балочные системы. Определение реакций опор и моментов защемления |
Создание опорных закреплений конструкций.
Назначаем закрепление (опорные узлы): - правой клавишей мыши выхываем меню и указываем на кнопку - выделяем на схеме узел 1; - курсором указываем на кнопку - выделяем на схеме узел 2; - курсором указываем на кнопку Создание жесткости конструкции Опорные связи введены, переходим к вводу типов жесткости элементов: - указываем на кнопку - указываем на кнопку «Добавить»; - в диалоговом окне выбираем необходимые сечения элементов, «Брус» (бетон марки В12,5). В диалоговом панели указываетс следующие расчетной балки: - модуль упругости Е = 2.1е7т/м2; - геометрические размеры сечения В = 20 см; Н = 20 см; - удеотный вес R0 = 2.5 т/м3. При нажатии кнопи «Нарисовать» можно увидеть созданное сечение. (рисунок 2.3) Рисунок 1.3 – Поперечное сечение верхней части колонны. Указываем курсором на кнопку «Подтвердить». При этом снова откроется диалоговое окно, в котором содержится следующий список сечений: 1.Брус 20х20 Назначаем созданные типы жесткости элементов балки: - в диалоговом окне из созданного списка типов жесткости указываем курсором на «1.Брус 20х20» (он выделится синим цветом) и двойным щелчком левой клавиши мыши или указанием на кнопку «Назначить текущий» устанавливаем этот тип жесткости как текущий; - вызываем правой клавишей мыши меню и указываем на кнопку - на расчетной схеме выделяем курсором выделяем балку; - назначаем отмеченым на схеме элементам текущий тип жесткости, указав курсором на кнопку «Применить» Ввод типов жесткости полностью закончен, переходим к вводу нагрузок на плоскую раму. Задание нагрузки на расчетную схему и её расчет Назначаем нагрузки, приложенные к узлам и элементам на расчетной схеме, следующими действиями: - активируем курсором кнопку - курсором указываем 3 –ий узел (выделение показывается красным цветом);
- затем указываем курсором на кнопку - сверху диалоговой панели выбираем сосредаточенное усилие в узле - в диалоговой панели при помощи радиокнопки указываем тип нагрузки «Глобальная» и задаем направление действия нагрузки в доль глобальной оси Z; - ниже слева при помощи кнопки - указываем курсором на кнопку «Подтвердить» - в нижнем меню курсором указываем на кнопку - выделяем на схеме, к которому будет прилождена нагрузка (курсором указывается 1 элемент) - затем указываем курсором на кнопку - сверху диалоговой панели выбираем сосредаточенное усилие на элемент - в диалоговой панели при помощи радиокнопки указываем тип нагрузки «Глобальная» и задаем направление действия нагрузки в доль глобальной оси Z; - ниже слева при помощи кнопки - указываем курсором на кнопку «Подтвердить» - в нижнем меню курсором указываем на кнопку - выделяем на схеме, к которому будет прилождена нагрузка (курсором указывается 1 элемент) - затем указываем курсором на кнопку - сверху диалоговой панели выбираем сосредаточенное усилие на элемент - в диалоговой панели при помощи радиокнопки указываем тип нагрузки «Глобальная» и задаем направление действия нагрузки в доль глобальной оси Y; - ниже слева при помощи кнопки - указываем курсором на кнопку «Подтвердить» Схема загружения будет выглядеть следующим образом (рисунок 1.4).
Рисунок 1.4 В верхнем меню панели инструментов указываем курсором на вкладку «Расчет» и «Выполнить расчет» Вывод результатов расчета Переходим в режим визуализации результатов расчета, указав курсором на «Аназил» в верхнем меню панели инструментов. Просмотр эпюр нагрузок. Выводим на экран эпюры нагрузок загружений. Эпюры нагрузок можно выводить на экран на дефорпированной или на недеформированной схеме.
Выводим на экран эпюры N в загружении недеформированной схемы: - перейдем на недеформириванную схему, указав курсором на кнопку - затем в верхнем меню указываем курсором на кнопку - в открывшейся нижней строке курсотом выбираем усилие Q. Схема будет выглядеть следуюущим образом (рисунок 1.5).
Рисунок 1.5 - в открывшейся нижней строке курсотом выбираем усилие М. Схема будет выглядеть следуюущим образом (рисунок 1.6).
Рисунок 1.6 Что бы посмотреть значения на эпюрах необходимо выполнить следующие операции: - в верхнем меню курсора вызываем флаги рисования нажав на кнопку - в открывшемся окне сверху выбираем вертикальное меню - в этом окне на против иконки - затем подтверждаем изменения нажатием на кнопку
ПРИМЕР РАСЧЕТА ПЛОСКОЙ РАМЫ Исходные данные Необходимо рассчитать и проонализировать напряженно-деформированное состояние плоской рамы от действия постоянных и временных нагрузок. Расчетная схема плоской рамы приведена на рисунке 2.1. Сечение стоек – прямоугольное h=20см, b= 20 см, сечение ригеля - прямоугольное h=20см, b= 40 см
Рисунок 2.1 – Расчетная схема плоской рамы. Ввод исхлодных данных Создание новой задачи Для того, что бы создать новую задачу, нужно в верхнем меню Фаил указать курсором на операцию Новый. При этом загружается диологовое окно, в котором нужно указать Имя создоваемой задачи, Шифр задачи (по умалчиванию устанавливается как первые три символа имени задачи) и путем указания на Радиоиконку установить признак схемы [(в данном случае установим признак схемы 2 – три степени свободы в узле(два перемещения и поворот в плоскости XOZ)] Создание геометрии
Созданем геометрию расчетной схемы. Сначало зададим нашу плоскую раму как прямоугольную. Для удобства ввода исходных данных расчетной схемы, необходимо поставить нумерацию узлов и элементов: - в нижнем меню курсором вызываем флаги рисования нажимаем на кнопку - в открывшемся окне указываем галочкой (номера элементов); - ставим галочку напротив кнопки (номера узлов); - ставим галочку размеры проекции и величины нагрузок; - ставим галочку значения в эпюрах; - затем подтверждаем изменения на кнопку внизу окна Сначала необходимо создать плоскую раму: - курсором указываем на кнопку - в верхней части открывшегося окна по умалчанию выбрана кнопка В соответствующих графах диалоговой панели указываются следуюущие значения:
После этого указываем курсором на кнопку внизу окна
Рисунок 2.2 – Геометрическая схема плоской рамы с нумерацией узлов и элементов.
|
||||||||||||||||||
|
Последнее изменение этой страницы: 2021-05-27; просмотров: 101; Нарушение авторского права страницы; Мы поможем в написании вашей работы! infopedia.su Все материалы представленные на сайте исключительно с целью ознакомления читателями и не преследуют коммерческих целей или нарушение авторских прав. Обратная связь - 3.143.168.172 (0.014 с.) |
|||||||||||||||||||

 и в диалоговой панели назначаем связи по направлению X и Z, затем указываем курсором на кнопку «Подтвердить»
и в диалоговой панели назначаем связи по направлению X и Z, затем указываем курсором на кнопку «Подтвердить»  .
. и в появившемся на экране диалоговом окне формируем список типов жесткости;
и в появившемся на экране диалоговом окне формируем список типов жесткости;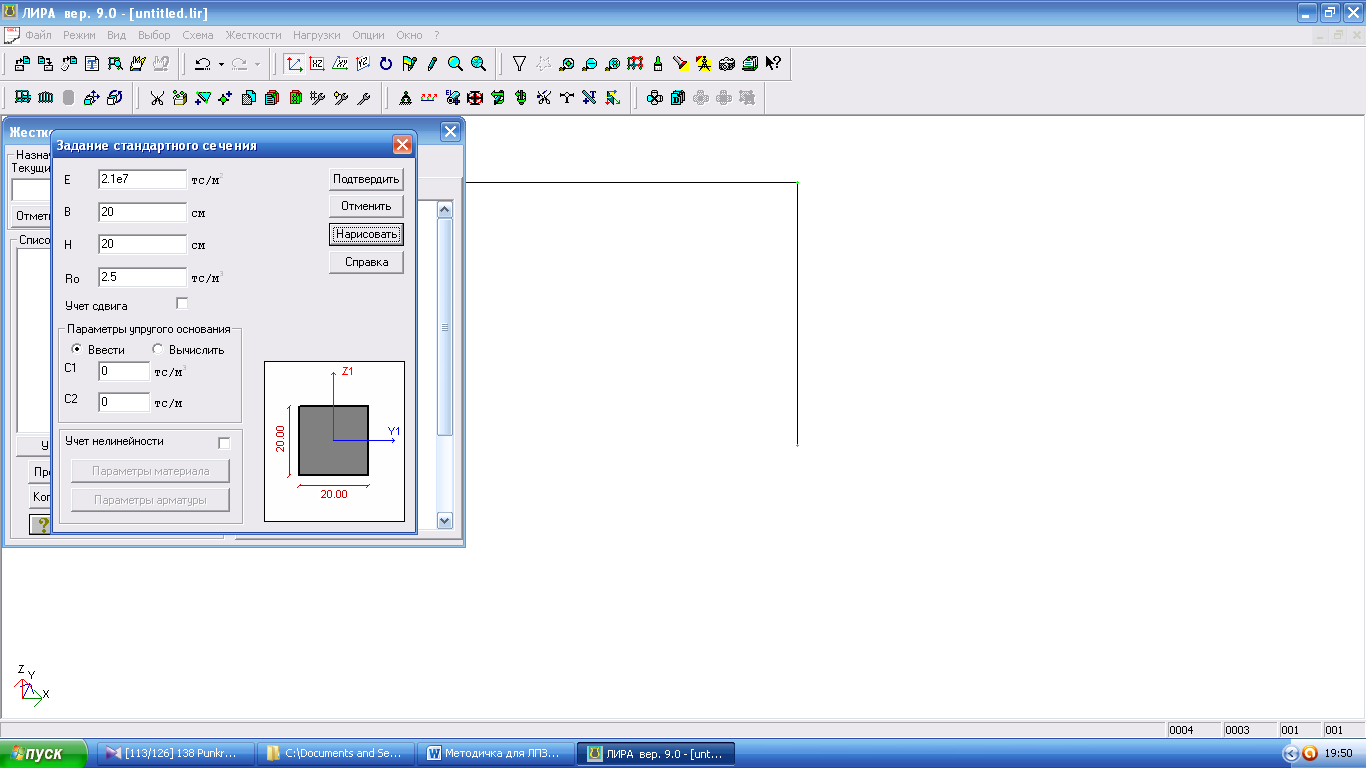
 ;
; (нагрузки на узлы и элементы);
(нагрузки на узлы и элементы); ;
; ;
; задаем равномерно распределенную нагрузку величиной Р=25 кН/м;
задаем равномерно распределенную нагрузку величиной Р=25 кН/м; задаем сосредаточенное усилие величиной M=-15кН на расстояния А=1;
задаем сосредаточенное усилие величиной M=-15кН на расстояния А=1;
 . После выполнения расчета ЛИР-ВИЗОР остается в режиме формирования расчетной схемы конструкций.
. После выполнения расчета ЛИР-ВИЗОР остается в режиме формирования расчетной схемы конструкций.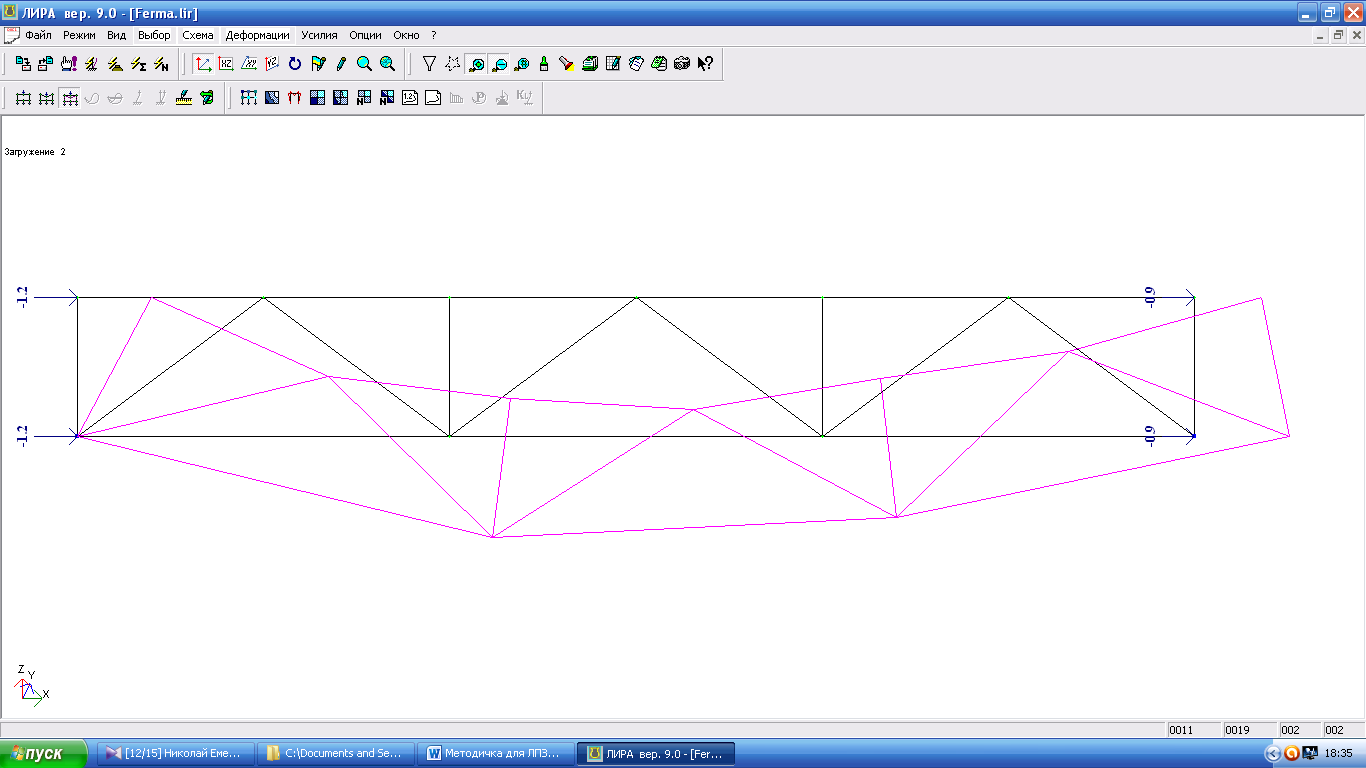 в верхнем меню операции;
в верхнем меню операции;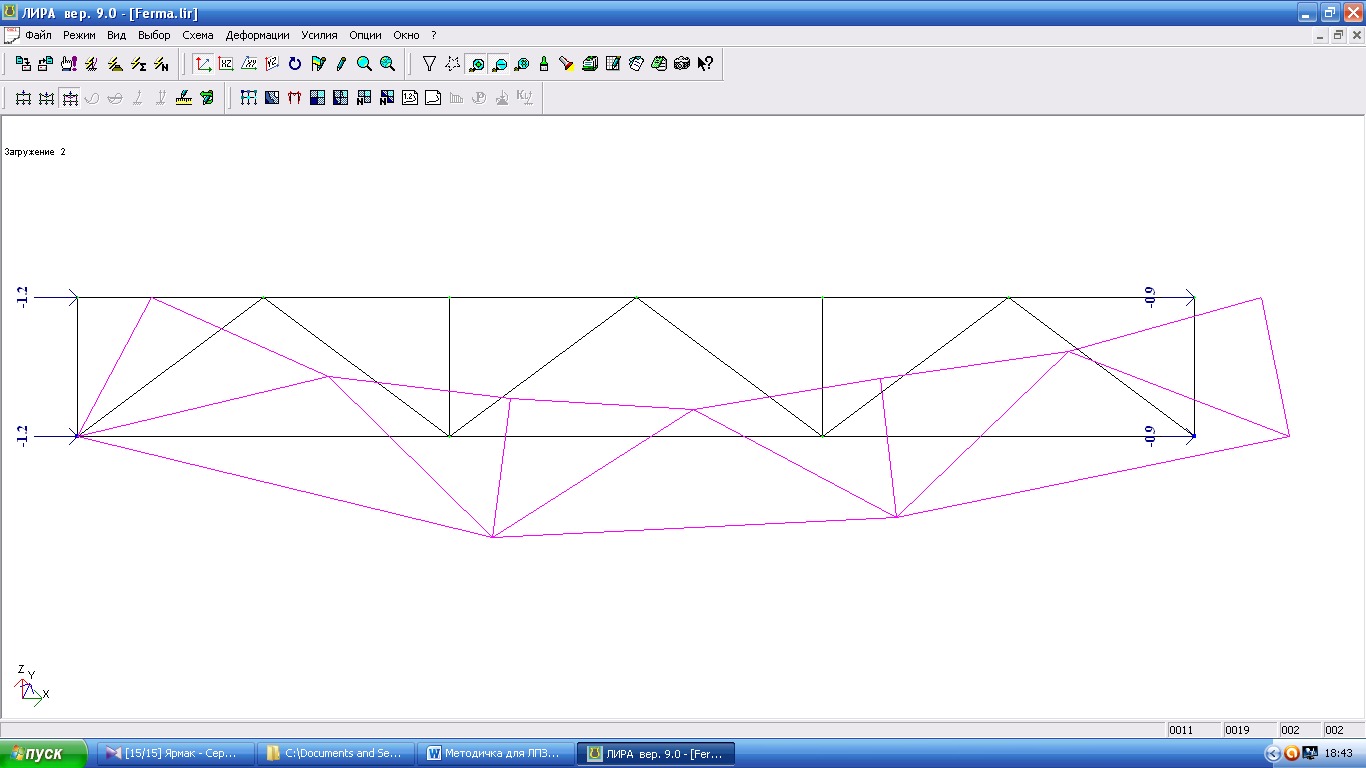


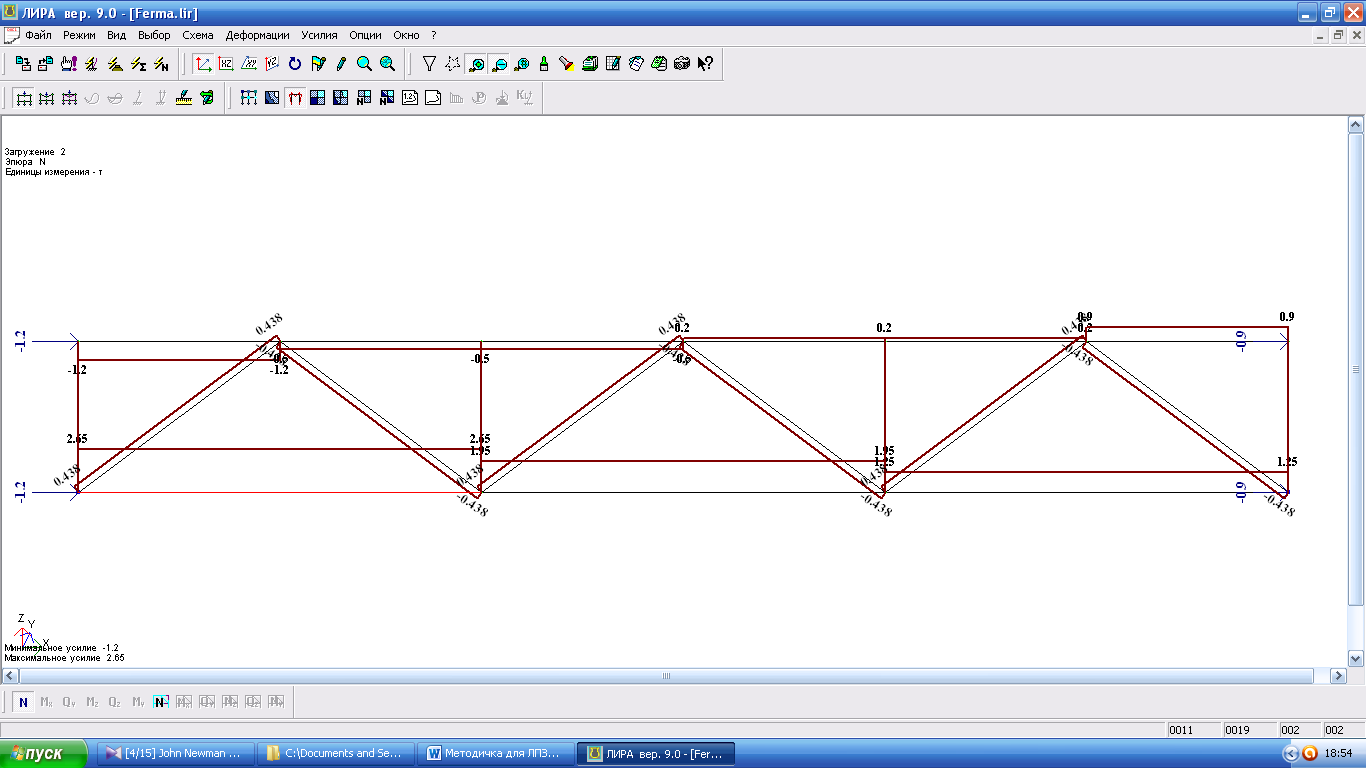
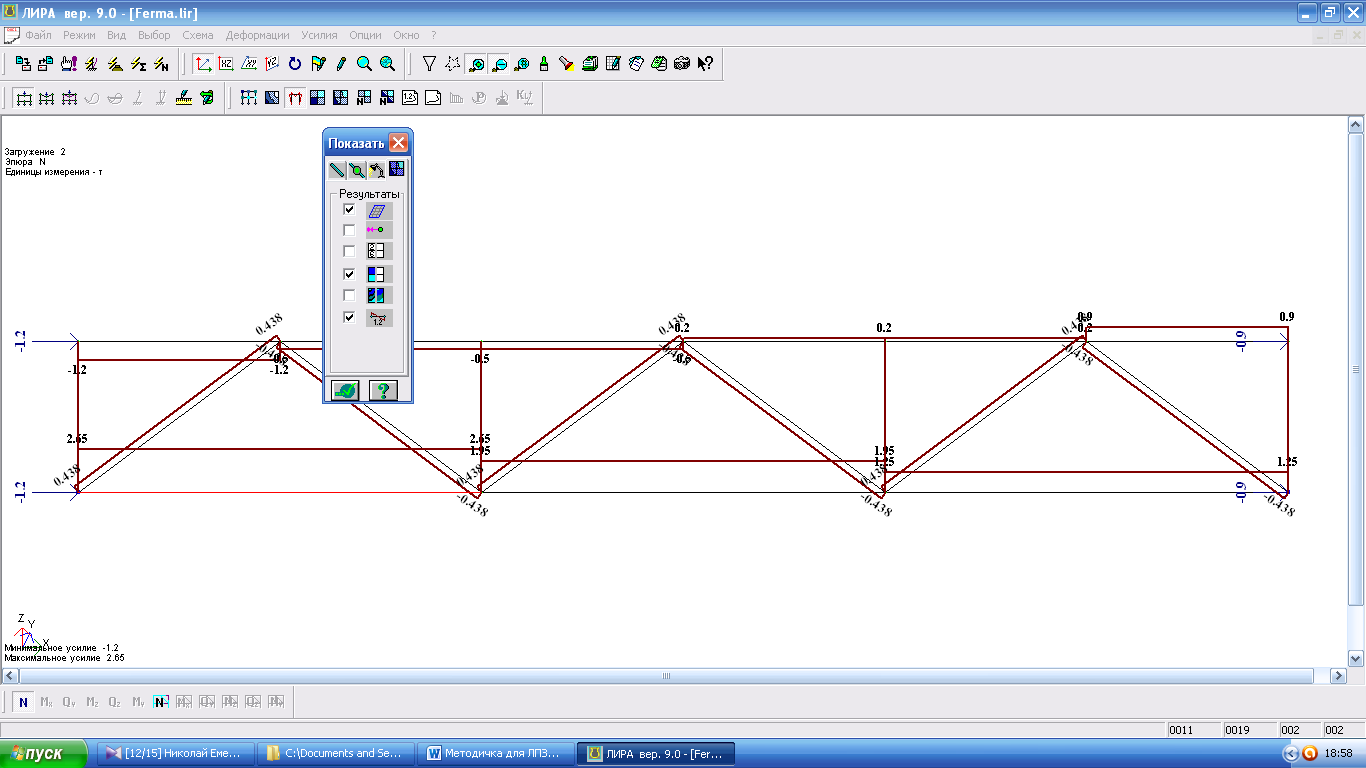 курсором ставим отметку;
курсором ставим отметку;
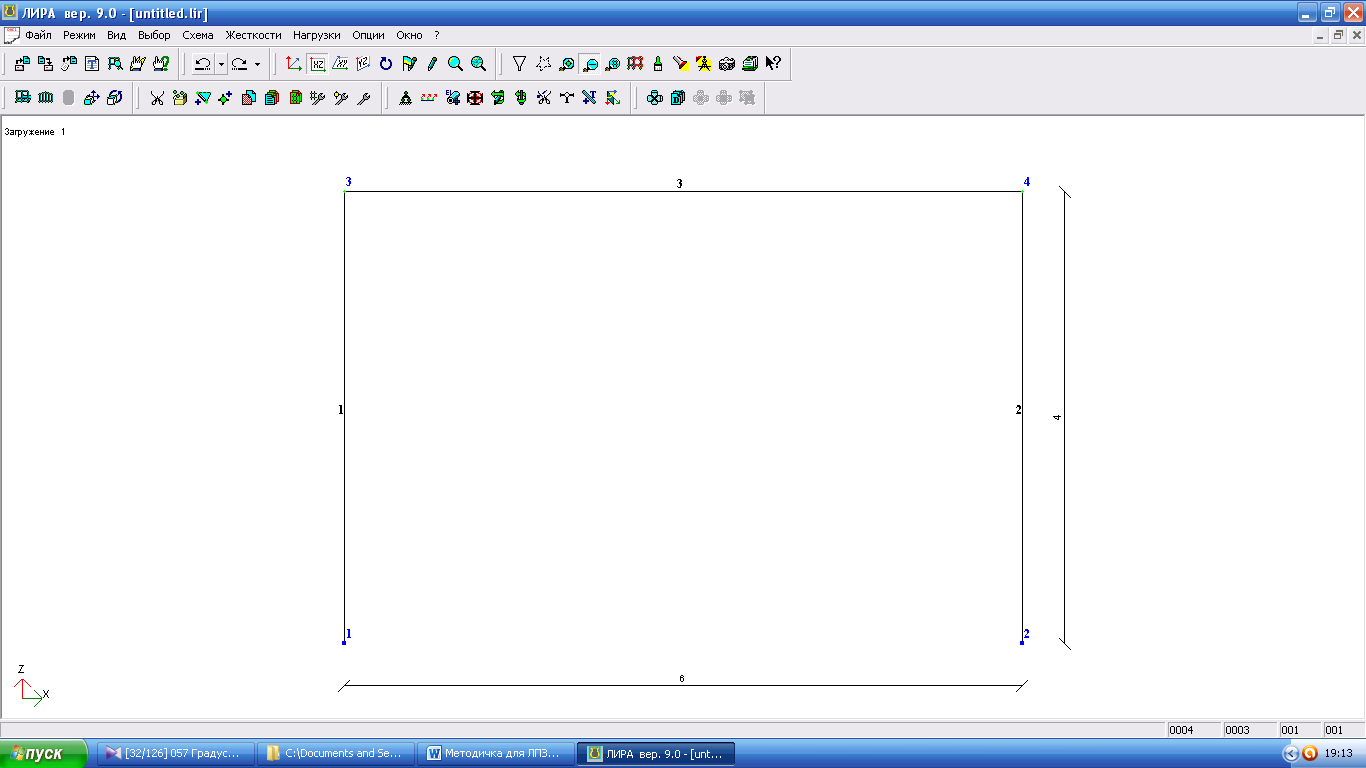

 ;
; в меню панели инструментов;
в меню панели инструментов;



