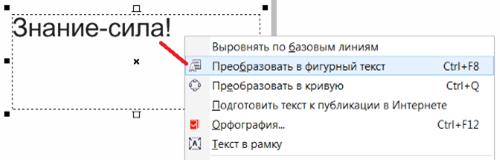Заглавная страница Избранные статьи Случайная статья Познавательные статьи Новые добавления Обратная связь FAQ Написать работу КАТЕГОРИИ: ТОП 10 на сайте Приготовление дезинфицирующих растворов различной концентрацииТехника нижней прямой подачи мяча. Франко-прусская война (причины и последствия) Организация работы процедурного кабинета Смысловое и механическое запоминание, их место и роль в усвоении знаний Коммуникативные барьеры и пути их преодоления Обработка изделий медицинского назначения многократного применения Образцы текста публицистического стиля Четыре типа изменения баланса Задачи с ответами для Всероссийской олимпиады по праву 
Мы поможем в написании ваших работ! ЗНАЕТЕ ЛИ ВЫ?
Влияние общества на человека
Приготовление дезинфицирующих растворов различной концентрации Практические работы по географии для 6 класса Организация работы процедурного кабинета Изменения в неживой природе осенью Уборка процедурного кабинета Сольфеджио. Все правила по сольфеджио Балочные системы. Определение реакций опор и моментов защемления |
Вставка простого шаблонного текста. Перетекание текстаСодержание книги
Поиск на нашем сайте
Нарисуйте любой графический примитив, например, окружность. Выполните команду Текст-Простой текст-Создать пустой текстовый фрейм (рис. 5.5).
Теперь выполните команду Текст-Простой текст-Вставить замещающий текст (рис. 5.6). Если текст не полностью отображается во фрейме, он выходит за границу нижнего правого угла текстового фрейма и остается скрытым. Цвет фрейма станет красным, предупреждая о том, что за границами фрейма существует дополнительный текст (рис. 5.7).
Рис. 5.7. Переполнение фрейма текстом Красный текстовый фрейм означает, что текст не помещается во фрейме. Совет Переполнение можно устранить вручную путем увеличения размера фрейма, регулировки размера текста или путем связывания фрейма с другим текстовым фреймом. · Для устранения переполнения вручную выполните команду Текст-Простой текст-Текст в рамку. При этом размер фрейма не измениться, а подогнать текст под фрейм удастся за счет изменения кегля текста. · Также для настройки размера фрейма простого текста можно использовать Инструмент выбора (Указатель). Щелкните рамку текста и перетащите любой маркер выбора. · И еще один способ устранения переполнения. Щелкните мышью на индикатор переполнения (рис. 5.8).
Теперь можно текст переполнения "перелить" в другой текстовый фрейм. Для этого нужно щелкнуть на объекте-контейнере мышью (рис. 5.10).
Рис. 5.10. Пример трех связанных в одну цепочку блоков текста (три фрейма)
Добавление столбцов Текст можно расположить в столбцах. Для добавления столбцов в текстовый фрейм выберите фрейм простого текста и произведите команду Окно-Окна настройки-Свойства объекта. В окне настройки Свойства объекта нажмите на кнопку Фрейм
Рис. 5.11. Пример размещения шаблонного текста в 2 столбца
Окно "Применение шрифта"
Фигурный текст Для построения фигурного текста нам нужно выбрать инструмент Текст (F8) и щёлкнуть по рабочему полю левой кнопкой мыши. У нас появиться курсор, и теперь мы можем вводить символы для построения нашего текста. В любой момент мы можем изменить формат текста с простого на фигурный и наоборот, щёлкнув Инструментом выбора на нашем тексте и из меню правой кнопки мыши выбрать команду Преобразовать в фигурный (простой) текст или просто нажав на комбинацию клавиш Ctrl+F8 - (рис. 5.13).
Рис. 5.13. Пример преобразования простого текста в фигурный К фигурному тексту можно также применить множество эффектов, например, падающие тени или контур (рис. 5.14). Можно добавить фигурный текст вдоль открытого или замкнутого пути, а также расположить фигурный текст вдоль линии пути. Тексту можно также назначить гиперссылки.
Рис. 5.14. Применение эффектов (тень и контур) к фигурному тексту
|
|||||||||||
|
Последнее изменение этой страницы: 2021-05-27; просмотров: 77; Нарушение авторского права страницы; Мы поможем в написании вашей работы! infopedia.su Все материалы представленные на сайте исключительно с целью ознакомления читателями и не преследуют коммерческих целей или нарушение авторских прав. Обратная связь - 52.15.173.197 (0.007 с.) |

 Рис. 5.5. Мы превратили объект в текстовый фрейм
Рис. 5.5. Мы превратили объект в текстовый фрейм
 Рис. 5.6. Фигура заполнена простым шаблонным текстом
Рис. 5.6. Фигура заполнена простым шаблонным текстом

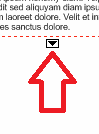 Рис. 5.8. Индикатор переполнения фрейма текстом
Рис. 5.8. Индикатор переполнения фрейма текстом
 Рис. 5.9. В нижней части рисунка специальный указатель мыши, "заправленным текстом"
Рис. 5.9. В нижней части рисунка специальный указатель мыши, "заправленным текстом"
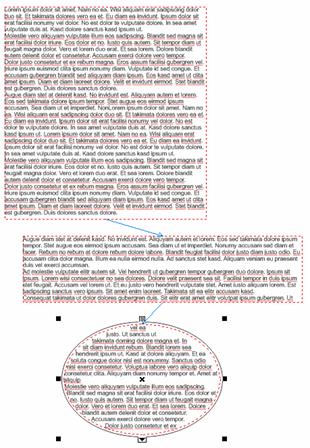
 (перейти к свойствам фрейма) для отображения параметров, связанных с фреймами. Введите желаемое значение в поле Число столбцов (рис. 5.11).
(перейти к свойствам фрейма) для отображения параметров, связанных с фреймами. Введите желаемое значение в поле Число столбцов (рис. 5.11).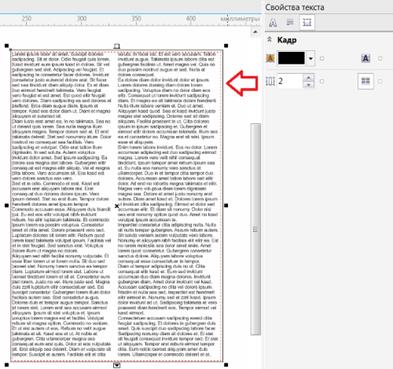
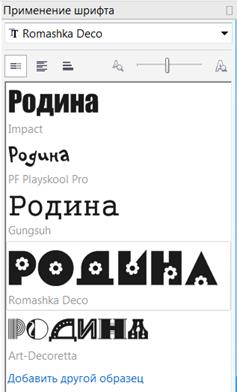 Рис. 5.12. Окно Применение шрифта
Рис. 5.12. Окно Применение шрифта