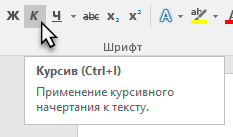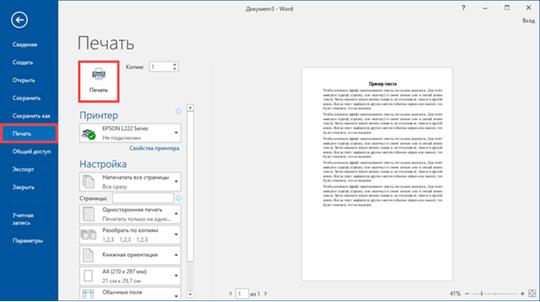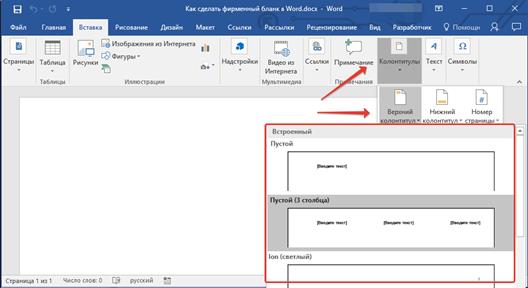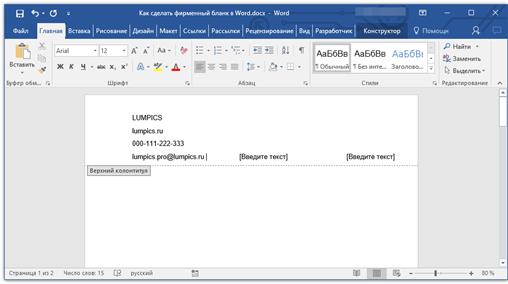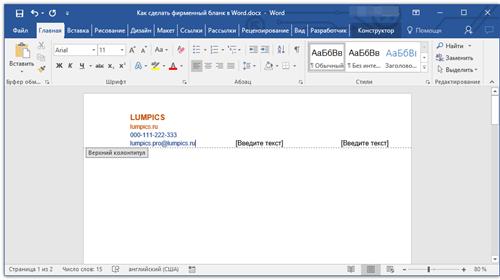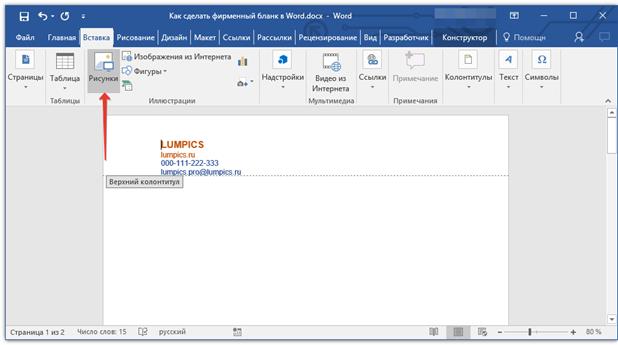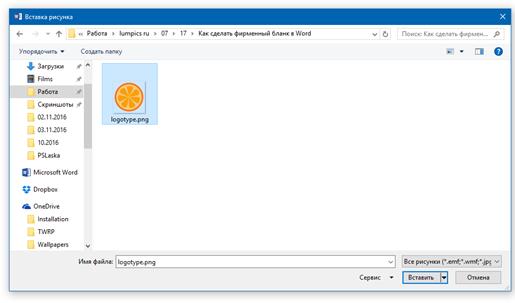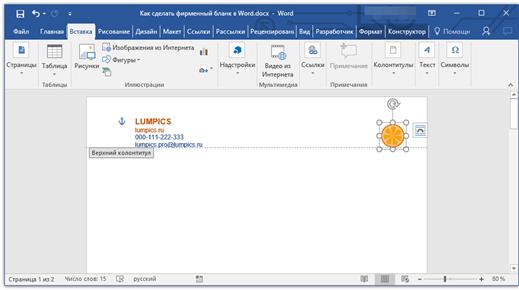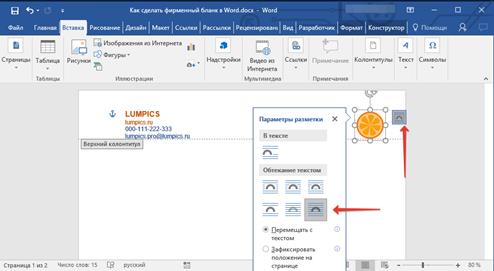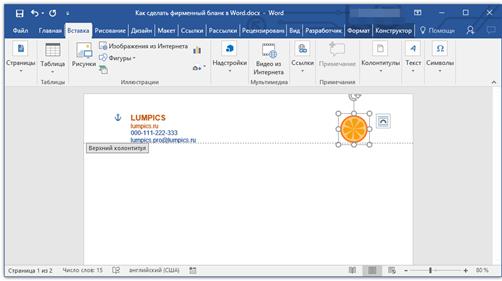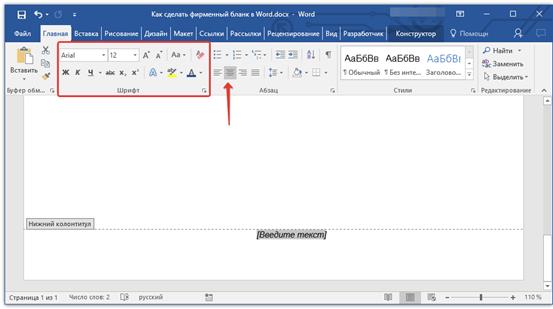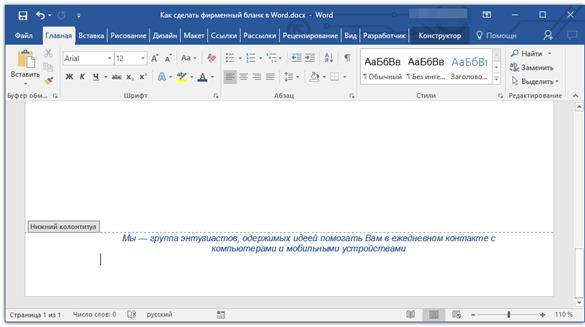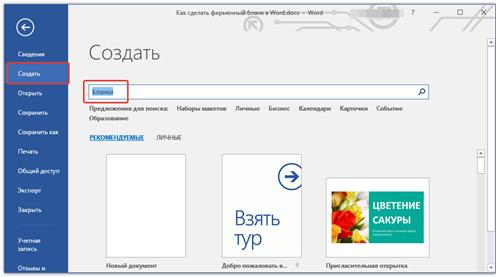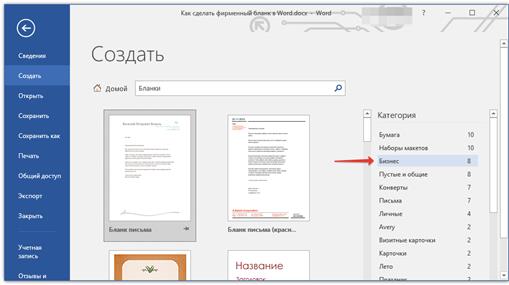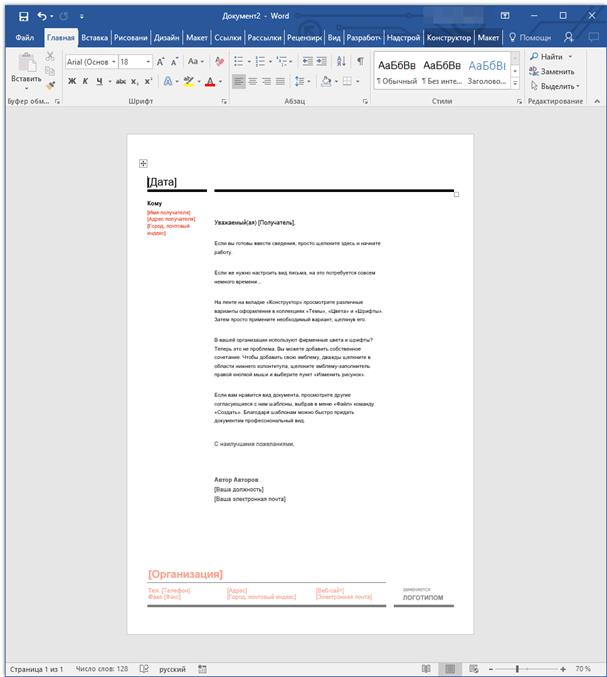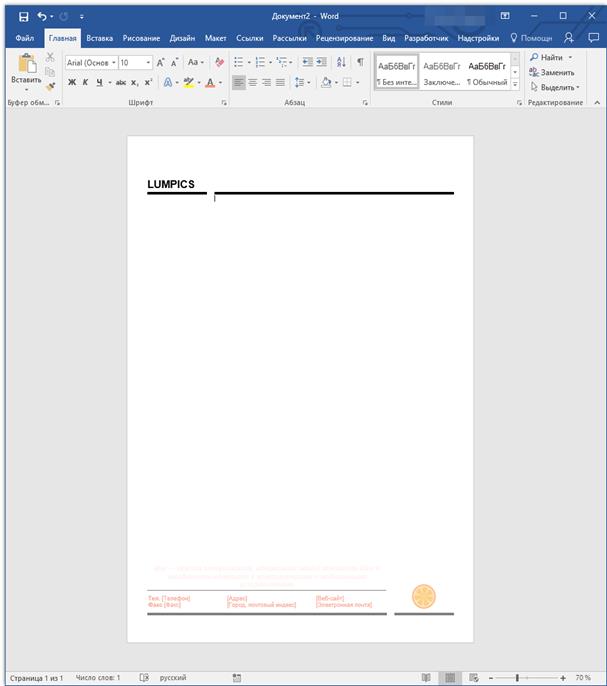Заглавная страница Избранные статьи Случайная статья Познавательные статьи Новые добавления Обратная связь КАТЕГОРИИ: ТОП 10 на сайте Приготовление дезинфицирующих растворов различной концентрацииТехника нижней прямой подачи мяча. Франко-прусская война (причины и последствия) Организация работы процедурного кабинета Смысловое и механическое запоминание, их место и роль в усвоении знаний Коммуникативные барьеры и пути их преодоления Обработка изделий медицинского назначения многократного применения Образцы текста публицистического стиля Четыре типа изменения баланса Задачи с ответами для Всероссийской олимпиады по праву 
Мы поможем в написании ваших работ! ЗНАЕТЕ ЛИ ВЫ?
Влияние общества на человека
Приготовление дезинфицирующих растворов различной концентрации Практические работы по географии для 6 класса Организация работы процедурного кабинета Изменения в неживой природе осенью Уборка процедурного кабинета Сольфеджио. Все правила по сольфеджио Балочные системы. Определение реакций опор и моментов защемления |
Вид Microsoft Word 2016-2019Стр 1 из 5Следующая ⇒
Курсовая работа по ПМ.01 «Обработка отраслевой информации» Тема: «Изготовление и оформление внутренних документов предприятия в текстовом редакторе MS Word» Выполнил: студент Ляпустин Павел Витальевич 3 курса группы ЦОС32ПИ специальности 09.02.05 Прикладная информатика (по отраслям) очной формы обучения Проверил:________________________ Допущен к защите:________________ Оценка:__________________________
Федеральное государственное бюджетное образовательное учреждение высшего образования Мичуринский ГАУ Центр колледж прикладных квалификаций
УТВЕРЖДАЮ Председатель ЦМК _______________ А.В. Мурашов ‹‹____›› __________________________ 2018 ЗАДАНИЕ на курсовую работу по междисциплинарному курсу «Обработка отраслевой информации» Студента Ляпустина Павла Витальевича группы ЦОС32ПИ 1. Тема: «Изготовление и оформление внутренних документов предприятия в текстовом редакторе MS Word» Содержание Введение………………………………………………………………………………4 1.Основы работы в Word………...……………………………………………….5-15 2.Создание бланка……………………………………………………………16-29 3.Работа с документами.………....…...………………………………………..30-36 Заключение……..…………………………………………………………………...37 Список литературы…………………………………………………………............38 Руководитель курсовой работы __________________________ ______________ подпись Задание принял к исполнению __________________________ ______________
Введение Microsoft Word — это текстовой редактор, который может быть частью пакета Microsoft Office или программой, установленной на вашем компьютере отдельно. Программа может использоваться для записи писем и различных типов документов, которые могут включать в себя графику и изображения. В этом руководстве объясняется, как открыть Microsoft Word, запустить, создать и сохранить новый документ с использованием операционной системы Windows. Программа Word представляет из себя белый лист бумаги, на котором, используя клавиатуру компьютера, сразу же можно печатать. Причем, это не один лист бумаги: если Вам нужно напечатать много текста, и на один лист он не поместится, то программа автоматически добавит еще листы. Также напечатанный текст можно отредактировать: изменить размер букв, шрифт, начертание и многое другое. Для этого в программе Word есть специальные кнопки.
Не стоит бояться, что что-то может не получиться или пойти не так. Эта программа создавалась для пользователей, и она продумана до мелочей, чтобы вам было максимально удобно использовать ее. И конечно же в каждом деле главное тренировка, не бойтесь делать ошибок. Если вы случайно нажали не туда, в левом верхнем углу всегда есть изогнутая стрелка, которая позволяет отменить последнее действие. Сделать это можно также используя сочетание клавиш Ctrl и Z. Последний совет перед началом подробных инструкций по использованию текстового редактора от Windows — не забывайте сохранять файл. Это особенно важно при работе с объемными текстами или серьезной документацией. Бывает всякое: могут отключить электричество, ноутбук может разрядиться и выключиться, да и от поломок никто не застрахован. Терять важные файлы и потом тратить часы на их восстановление — не самое приятное занятие. Все, что вам нужно — время от времени нажимать на дискету в левом верхнем углу. Основы работы в Word Microsoft Word – это программа для печати. В ней можно набрать текст любого типа: статью, документ, реферат, курсовую, диплом и даже книгу. Также в Ворде можно оформить текст: изменить шрифт, размер букв, добавить таблицу, фотографию и многое другое. И вывести на бумагу – распечатать на принтере.
Программа представляет собой белый лист бумаги, на котором, используя клавиатуру, печатают текст. Также на нем располагают другие элементы: таблицы, картинки и прочее.
Главная вкладка Word Набранный текст можно отредактировать: изменить размер букв, шрифт, начертание и многое другое. Для этого в Ворде есть специальная панель в верхней части. На ней находятся кнопки редактирования.
Кнопки редактирования Но это не все кнопки. Остальные расположены на других вкладках.
Остальные вкладки Как открыть программу
Приложение Word запускается через вот такую иконку на Рабочем столе компьютера:
Если значка нет, ищите его среди всех программ в Пуске. На заметку. Чтобы вынести иконку на экран, зажмите ее левой кнопкой мыши и перетяните на Рабочий стол. Или щелкните по ней правой кнопкой мыши, выберите «Отправить» – «Рабочий стол (создать ярлык)».
Создание нового документа Откроется пустой лист. Он как будто обрезан, но это из-за того, что страница не поместилась на экран. Чтобы ее увидеть целиком, покрутите колесико на мышке или подвиньте ползунок с правой стороны.
Страница нового документа
Старые версии Word На некоторых старых компьютерах можно встретить и версию 2003 года. У нее другой дизайн, меньше функций. Но с основными задачами программа справляется. Рабочая область приложения – белый лист, на котором мигает палочка. Этим мигающим курсором отмечено то место, где будет набираться текст.
Рабочая область По умолчанию он установлен в начале листа, в левом верхнем углу. Но не в самом верху страницы, так как у нее есть поля – пустые области с каждой стороны. Изменить масштаб страницы, то есть приблизить или отдалить ее, можно через ползунок в правом нижнем углу. Но учтите, что таким образом поменяется только отображение листа, но не него реальный размер.
Масштаб страницы Для печати текста установите нужную раскладку (язык) на панели задач – в правом нижнем углу экрана. Это можно сделать мышкой или через сочетание клавиш Shift и Alt.
Раскладка языка
Клавиатура Сохранение Набранный текст не будет зафиксирован до тех пор, пока вы его не сохраните. Можно набрать хоть сто страниц, но они не останутся в компьютере. Для сохранения используйте кнопку с изображением дискеты в верхнем левом углу программы. Или «Файл» - «Сохранить как…».
Кнопка «Сохранить» Если документ еще ни разу не записывался, то появится окно с выбором места, куда его отправить. Нажмите «Обзор».
Раздел «Сохранить как…». Выскочит окошко сохранения. Перейдите через него в нужную папку, напечатайте название и нажмите «Сохранить». Документ запишется в файл. Найти его можно будет в указанном при сохранении месте.
Окно «Сохранение документа» Редактирование текста Для изменения внешнего вида текста используйте вкладку «Главная» на панели инструментов вверху. Здесь можно настроить шрифт, выравнивание, начертание и другие параметры.
Вкладка «Главная» Если необходимо изменить уже напечатанный текст, то сначала его нужно выделить. Для этого поставить курсор в самое начало (перед первой буквой), зажать левую кнопку мыши и обвести текст. Он обозначится другим цветом.
Лента вкладки «Главная» Для отмены используйте кнопку со стрелкой в верхнем левом углу программы.
Кнопка «Отмена» Основные инструменты редактирования текста:
При наведении курсора на любую из кнопок на панели инструментов, появится всплывающая подсказка с описанием.
Инструмент ленты Оформление Если составляете документ исключительно для себя, то оформляйте его так, как вам удобнее. Но если нужно отправить файл другим людям, лучше следовать определенным правилам:
Что касается требований к шрифту, они зависят от типа документа. Если речь идет о реферате, курсовой или дипломной работе, то обычно требования указываются отдельно. А официальные документы должны быть оформлены по ГОСТу. Универсальные правила оформления:
Вкладка «Вставка» Настроить поля, размер страниц, ориентацию. Эти инструменты находятся во вкладке «Макет». Также здесь можно настроить отступы и интервалы, выполнить автоматическую расстановку переносов.
Вкладка «Макет» Линейка и масштаб. Через вкладку «Вид» можно показать или скрыть линейку, настроить масштаб и визуальное представление страниц.
Вкладка «Вид» Вывод на печать. Для распечатки на принтере нажмите на «Файл» и выберите «Печать». Сделайте необходимые настройки и нажмите на кнопку «Печать».
Создание бланка В арсенале MS Word есть все необходимое для того, чтобы создать фирменный бланк в целом и воссоздать набросок, созданный вами на бумаге, в частности. Запустите Ворд и выберите в разделе «Создать» стандартный «Новый документ».
Создание бланка Примечание: Уже на данном этапе вы можете сохранить пока еще пустой документ в удобное место на жестком диске. Для этого выберите «Сохранить как» и задайте название файла, например, «Бланк сайта Lumpics». Даже если вы не всегда успеете своевременно сохранять документ по ходу работы, благодаря функции «Автосохранение» это будет происходить автоматически через заданный промежуток времени. Настройка и изменение колонтитулов в Word
Вставьте в документ колонтитул. Для этого во вкладке «Вставка» нажмите кнопку «Колонтитул», выберите пункт «Верхний колонтитул», а затем выберите шаблонный колонтитул, который устроит вас.
Настройка колонтитулов Теперь нужно перенести в тело колонтитула все то, что вы набросали на бумаге. Для начала укажите там следующие параметры: · Название вашей компании или организации; · Адрес сайта (если таковой имеется и он не указан в названии/логотипе компании); · Контактный телефон и номер факса; · Адрес электронной почты.
Окно колонтитулов
Верхний колонтитул
Важно, чтобы каждый параметр (пункт) данных начинался с новой строки. Так, указав название компании, нажмите «ENTER», то же проделайте и после номера телефона, факса и т.д. Это позволит разместить все элементы в красивом и ровном столбике, форматирование которого все же тоже придется настроить. Для каждого пункта этого блока выберите подходящий шрифт, размер и цвет.
Примечание: Цвета должны гармонировать и хорошо сочетаться между собой. Размер шрифта названия компании должен быть хотя бы на две единицы больше шрифта для контактных данных. Последние, к слову, можно выделить другим цветом. Не менее важно, чтобы все эти элементы по цвету гармонировали с логотипом, который нам только предстоит добавить. Добавьте в область колонтитула изображение с логотипом компании. Для этого, не покидая области колонтитула, во вкладке «Вставка» нажмите кнопку «Рисунок» и откройте подходящий файл.
Вставка рисунка Вставка изображения в Word
Выбор рисунка Задайте подходящие размеры и положение для логотипа. Он должен быть «заметным», но не большим, и, что не менее важно, хорошо сочетаться с текстом, указанным в шапке бланка.
Размещение рисунка Совет: Чтобы удобнее было перемещать логотип и изменять его размеры около границы колонтитула, задайте ему положение «Перед текстом», кликнув по кнопке «Параметры разметки», расположенной справа от области, в которой находится объект.
Параметры размещения Для перемещения логотипа кликните по нему, чтобы выделить, а затем потяните в нужное место колонтитула. Примечание: В нашем примере блок с текстом находится слева, логотип — в правой части колонтитула. Вы же, по желанию, можете разместить эти элементы иначе. И все же, разбрасывать их по сторонам не следует. Для изменения размера логотипа, наведите указатель курсора на один из углов его рамки. После того, как он трансформируется в маркер, потяните в нужном направлении для изменения размера.
Изменение размера Создание линии В нижнем колонтитуле можно (или даже нужно) разместить какую-нибудь полезную информацию о фирме или организации, которой принадлежит этот бланк. Мало того, что это позволит визуально уравновесить верхний и нижний колонтитул бланка, так еще и предоставит дополнительные данные о вас тому, кто знакомится с компанией впервые. Выбор нижнего колонтитула · Во вкладке «Главная» в группе «Абзац» нажмите кнопку «Текст по центру», выберите подходящий шрифт и размеры для надписи.
Редактирование текста нижнего колонтитула Форматирование текста вWord Если это необходимо, вы можете добавить на бланк строку для подписи, а то и саму подпись. Если нижний колонтитул вашего бланка содержит текст, строка для подписи должна находиться выше него.
Пример подписи нижнего колонтитула Подпись бланка Предварительный просмотр бланка Распечатайте бланк на принтере, чтобы увидеть, как он будет выглядеть вживую. Возможно, вам уже сейчас есть, где его применить. Microsoft Word есть очень большой набор встроенных шаблонов. Среди них можно найти и те, которые послужат хорошей основой для фирменного бланка. Помимо того, создать шаблон для постоянного использования в этой программе можно и самостоятельно. Откройте MS Word и в разделе «Создать» в строке поиска введите «Бланки».
Набор встроенных шаблонов 2. В списке слева выберите подходящую категорию, например, «Бизнес».
Создание шаблона бланка Примечание: Часть представленных в Ворде шаблонов интегрирована непосредственно в программу, но часть из них, хоть и отображается, подгружается с официального сайта. Кроме того, непосредственно на сайте Office.com вы сможете найти огромный выбор шаблонов, которые не представлены в окне редактора MS Word. Выбранный вами бланк будет открыт в новом окне. Теперь вы можете изменить его и подстроить все элементы под себя, аналогично тому, как это написано в предыдущем разделе статьи.
Новый шаблонный бланк Введите название компании, укажите адрес сайта, контактные данные, не забудьте разместить на бланке логотип. Также, не лишним будет указать девиз фирмы.
Открытие документа Существует несколько способов открытия документа, созданного в программе MicrosoftWord: 1 способ. С помощью программы Проводник (если программа Word не запущена). Впрограмме Проводник открыть папку, в которой содержится нужный файл, и открыть его, выполнив двойной щелчок мыши на значке файла. 2 способ. С помощью значка Мой компьютер (если программа Word не запущена). Открыть папку Мой компьютер, затем папку, в которой содержится нужный файл, и открыть его, выполнив двойной щелчок мыши на значке файла. 3 способ. С помощью кнопки Office (если программа Word уже открыта). Выполнить команду Открыть из списка команд, открывающегося кнопкой Office. В диалоговом окне Открытие документа (рис. 2) указать нужный диск, папку, файл и щелкнуть на кнопке Открыть.
Окно Открытие документа 4 способ. С помощью панели быстрого доступа. Щелкнуть на кнопке Открыть. В диалоговом окне Открытие документа (рис. 2) указать нужный диск, папку, файл и щелкнуть на кнопке Открыть. Окно Масштаб
Для изменения масштаба можно также воспользоваться панелью Масштаб, расположенной в нижней части окна программы и установить нужный масштаб с помощью кнопок Уменьшить, Увеличить или с помощью бегунка. Увидеть масштаб отображения документа позволяет кнопка Выбор масштаба, расположенная левее панели масштаба. Эта кнопка позволяет также открыть диалоговое окно Масштаб
Заключение Microsoft Word обеспечивает оптимальные для пользователя условия по созданию документов и бланков, а также их обработку. Существует четыре режима представления документов на экране: Разметка страницы; Режим чтения; Режим структуры; Web-документ; Черновик. Они позволяют посмотреть документ или редактировать его в необходимый вид. В арсенале MS Word есть все необходимое для того, чтобы создать фирменный бланк в целом и воссоздать набросок, созданный вами на бумаге, в частности или же воспользоваться готовым шаблоном для быстрого создания бланка, причем часть представленных в Word шаблонов интегрирована непосредственно в программу, но часть из них, хоть и отображается, подгружается с официального сайта. Кроме того, непосредственно на сайте Office.com вы сможете найти огромный выбор шаблонов, которые не представлены в окне редактора MS Word. Благодаря девяти вкладкам и сотни инструментов редактирование любых элементов любого документа станет легкой задачей нежели рутиной работой. А с помощью вывода на печать можно распечатать на принтере готовый бланк или документ, нажав на «Файл» и выбрав «Печать». В предварительном просмотре можно увидеть, как он будет выглядеть вживую, и при необходимости изменить документ или бланк и только затем нажать на кнопку «Печать».
Список литературы: 1. Учебное пособие «Работа с документами MS Word» (https://infourok.ru/uchebnoe-posobie-rabota-s-dokumentami-ms-ord-1786390.html) 2. Программа Word (https://neumeka.ru/programma_word.html) 3. Как работать в Word для чайников (https://pc-consultant.ru/microsoft-word/kak-rabotat-v-vorde-dlya-chajnikov/) 4. Создание фирменного бланка в Microsoft Word (https://lumpics.ru/how-to-make-a-letterhead-in-word/)
Курсовая работа по ПМ.01 «Обработка отраслевой информации» Тема: «Изготовление и оформление внутренних документов предприятия в текстовом редакторе MS Word» Выполнил: студент Ляпустин Павел Витальевич 3 курса группы ЦОС32ПИ специальности 09.02.05 Прикладная информатика (по отраслям) очной формы обучения Проверил:________________________ Допущен к защите:________________ Оценка:__________________________
Федеральное государственное бюджетное образовательное учреждение высшего образования Мичуринский ГАУ Центр колледж прикладных квалификаций
УТВЕРЖДАЮ Председатель ЦМК _______________ А.В. Мурашов ‹‹____›› __________________________ 2018 ЗАДАНИЕ на курсовую работу по междисциплинарному курсу «Обработка отраслевой информации» Студента Ляпустина Павла Витальевича группы ЦОС32ПИ 1. Тема: «Изготовление и оформление внутренних документов предприятия в текстовом редакторе MS Word» Содержание Введение………………………………………………………………………………4 1.Основы работы в Word………...……………………………………………….5-15 2.Создание бланка……………………………………………………………16-29 3.Работа с документами.………....…...………………………………………..30-36 Заключение……..…………………………………………………………………...37 Список литературы…………………………………………………………............38 Руководитель курсовой работы __________________________ ______________ подпись Задание принял к исполнению __________________________ ______________
Введение Microsoft Word — это текстовой редактор, который может быть частью пакета Microsoft Office или программой, установленной на вашем компьютере отдельно. Программа может использоваться для записи писем и различных типов документов, которые могут включать в себя графику и изображения. В этом руководстве объясняется, как открыть Microsoft Word, запустить, создать и сохранить новый документ с использованием операционной системы Windows. Программа Word представляет из себя белый лист бумаги, на котором, используя клавиатуру компьютера, сразу же можно печатать. Причем, это не один лист бумаги: если Вам нужно напечатать много текста, и на один лист он не поместится, то программа автоматически добавит еще листы. Также напечатанный текст можно отредактировать: изменить размер букв, шрифт, начертание и многое другое. Для этого в программе Word есть специальные кнопки. Не стоит бояться, что что-то может не получиться или пойти не так. Эта программа создавалась для пользователей, и она продумана до мелочей, чтобы вам было максимально удобно использовать ее. И конечно же в каждом деле главное тренировка, не бойтесь делать ошибок. Если вы случайно нажали не туда, в левом верхнем углу всегда есть изогнутая стрелка, которая позволяет отменить последнее действие. Сделать это можно также используя сочетание клавиш Ctrl и Z. Последний совет перед началом подробных инструкций по использованию текстового редактора от Windows — не забывайте сохранять файл. Это особенно важно при работе с объемными текстами или серьезной документацией. Бывает всякое: могут отключить электричество, ноутбук может разрядиться и выключиться, да и от поломок никто не застрахован. Терять важные файлы и потом тратить часы на их восстановление — не самое приятное занятие. Все, что вам нужно — время от времени нажимать на дискету в левом верхнем углу. Основы работы в Word Microsoft Word – это программа для печати. В ней можно набрать текст любого типа: статью, документ, реферат, курсовую, диплом и даже книгу. Также в Ворде можно оформить текст: изменить шрифт, размер букв, добавить таблицу, фотографию и многое другое. И вывести на бумагу – распечатать на принтере.
Программа представляет собой белый лист бумаги, на котором, используя клавиатуру, печатают текст. Также на нем располагают другие элементы: таблицы, картинки и прочее.
Главная вкладка Word Набранный текст можно отредактировать: изменить размер букв, шрифт, начертание и многое другое. Для этого в Ворде есть специальная панель в верхней части. На ней находятся кнопки редактирования.
Кнопки редактирования Но это не все кнопки. Остальные расположены на других вкладках.
Остальные вкладки Как открыть программу Приложение Word запускается через вот такую иконку на Рабочем столе компьютера:
Если значка нет, ищите его среди всех программ в Пуске. На заметку. Чтобы вынести иконку на экран, зажмите ее левой кнопкой мыши и перетяните на Рабочий стол. Или щелкните по ней правой кнопкой мыши, выберите «Отправить» – «Рабочий стол (создать ярлык)».
Вид Microsoft Word 2016-2019 Вот как выглядит приложение Microsoft Word 2016-2019. Для начала работы нажмите на пункт «Новый документ».
Создание нового документа Откроется пустой лист. Он как будто обрезан, но это из-за того, что страница не поместилась на экран. Чтобы ее увидеть целиком, покрутите колесико на мышке или подвиньте ползунок с правой стороны.
Страница нового документа
Старые версии Word На некоторых старых компьютерах можно встретить и версию 2003 года. У нее другой дизайн, меньше функций. Но с основными задачами программа справляется. Рабочая область приложения – белый лист, на котором мигает палочка. Этим мигающим курсором отмечено то место, где будет набираться текст.
Рабочая область По умолчанию он установлен в начале листа, в левом верхнем углу. Но не в самом верху страницы, так как у нее есть поля – пустые области с каждой стороны. Изменить масштаб страницы, то есть приблизить или отдалить ее, можно через ползунок в правом нижнем углу. Но учтите, что таким образом поменяется только отображение листа, но не него реальный размер.
Масштаб страницы Для печати текста установите нужную раскладку (язык) на панели задач – в правом нижнем углу экрана. Это можно сделать мышкой или через сочетание клавиш Shift и Alt.
Раскладка языка
Клавиатура Сохранение Набранный текст не будет зафиксирован до тех пор, пока вы его не сохраните. Можно набрать хоть сто страниц, но они не останутся в компьютере. Для сохранения используйте кнопку с изображением дискеты в верхнем левом углу программы. Или «Файл» - «Сохранить как…».
Кнопка «Сохранить» Если документ еще ни разу не записывался, то появится окно с выбором места, куда его отправить. Нажмите «Обзор».
Раздел «Сохранить как…». Выскочит окошко сохранения. Перейдите через него в нужную папку, напечатайте название и нажмите «Сохранить». Документ запишется в файл. Найти его можно будет в указанном при сохранении месте.
Окно «Сохранение документа» Редактирование текста Для изменения внешнего вида текста используйте вкладку «Главная» на панели инструментов вверху. Здесь можно настроить шрифт, выравнивание, начертание и другие параметры.
Вкладка «Главная» Если необходимо изменить уже напечатанный текст, то сначала его нужно выделить. Для этого поставить курсор в самое начало (перед первой буквой), зажать левую кнопку мыши и обвести текст. Он обозначится другим цветом.
|
|||||||||||||||
|
Последнее изменение этой страницы: 2021-05-27; просмотров: 87; Нарушение авторского права страницы; Мы поможем в написании вашей работы! infopedia.su Все материалы представленные на сайте исключительно с целью ознакомления читателями и не преследуют коммерческих целей или нарушение авторских прав. Обратная связь - 18.225.31.159 (0.176 с.) |
 Мичуринск 2021
Мичуринск 2021 подпись
подпись
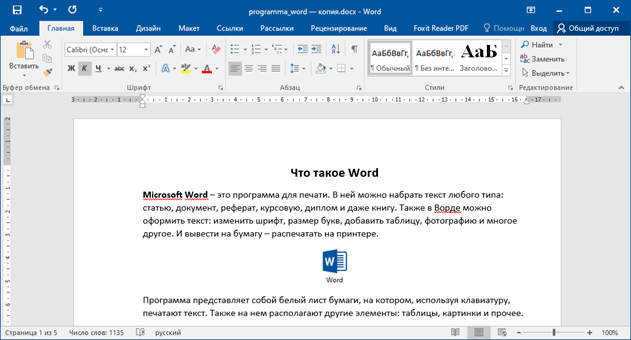





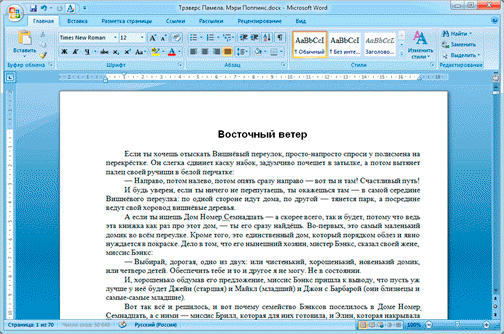

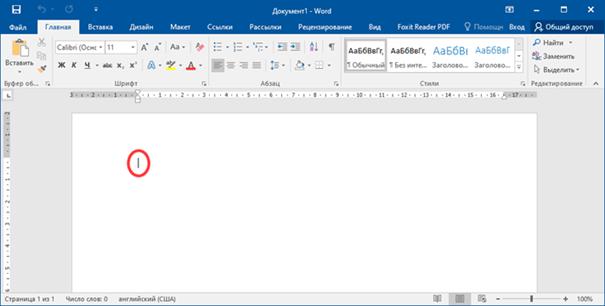




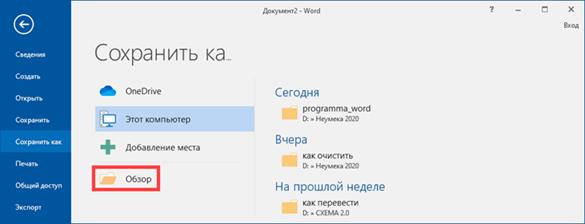
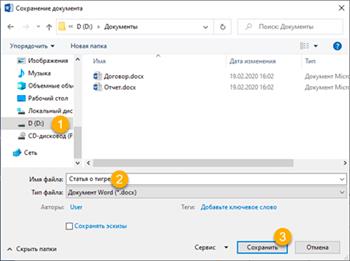



 – шрифт: внешний вид букв.
– шрифт: внешний вид букв. – размер шрифта.
– размер шрифта. – начертание: полужирный, курсив, подчеркнутый.
– начертание: полужирный, курсив, подчеркнутый. – выравнивание: по левому краю, по центру, по правому краю, по ширине.
– выравнивание: по левому краю, по центру, по правому краю, по ширине. – интервал: расстояние между строками и абзацами.
– интервал: расстояние между строками и абзацами. – маркированный список.
– маркированный список.