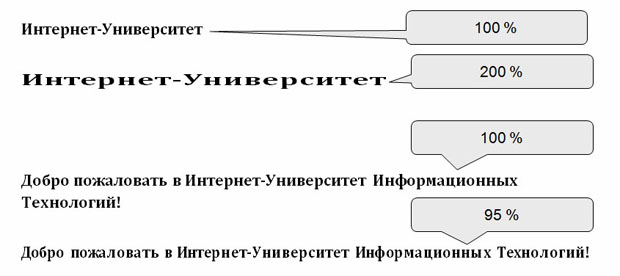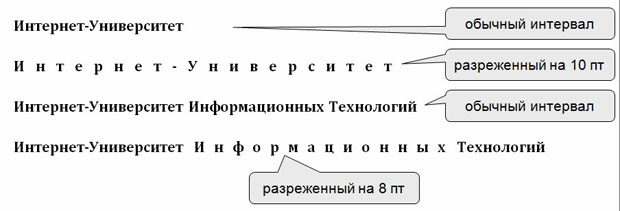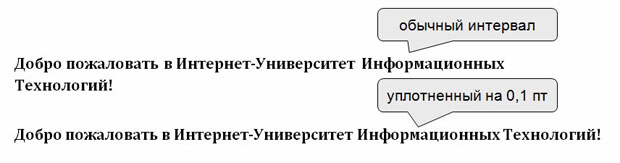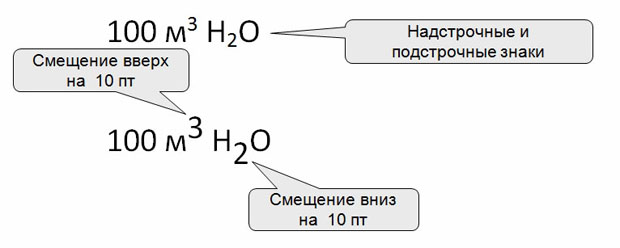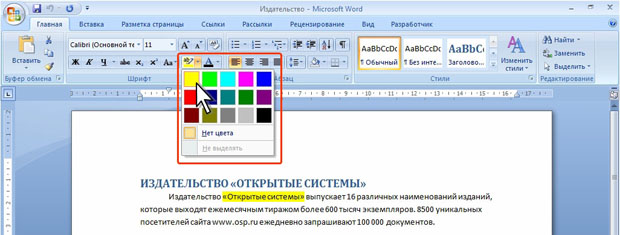Заглавная страница Избранные статьи Случайная статья Познавательные статьи Новые добавления Обратная связь КАТЕГОРИИ: ТОП 10 на сайте Приготовление дезинфицирующих растворов различной концентрацииТехника нижней прямой подачи мяча. Франко-прусская война (причины и последствия) Организация работы процедурного кабинета Смысловое и механическое запоминание, их место и роль в усвоении знаний Коммуникативные барьеры и пути их преодоления Обработка изделий медицинского назначения многократного применения Образцы текста публицистического стиля Четыре типа изменения баланса Задачи с ответами для Всероссийской олимпиады по праву 
Мы поможем в написании ваших работ! ЗНАЕТЕ ЛИ ВЫ?
Влияние общества на человека
Приготовление дезинфицирующих растворов различной концентрации Практические работы по географии для 6 класса Организация работы процедурного кабинета Изменения в неживой природе осенью Уборка процедурного кабинета Сольфеджио. Все правила по сольфеджио Балочные системы. Определение реакций опор и моментов защемления |
Изменение ширины символов шрифта
Для изменения ширины символов используется раскрывающийся список Масштаб вкладки Интервал диалогового окна Шрифт. Можно выбрать любое значение из этого списка или, не открывая списка, щелкнуть левой кнопкой мыши в его поле и ввести требуемое значение. Увеличение масштаба используют обычно для заголовков; уменьшение масштаба (до 80…85 %) можно использовать для "подгонки" длины строк. Допустимый диапазон масштабирования символов - от 1 до 600 %. Точность установки масштаба - 1 %.
Изменение интервалов между символами С использованием раскрывающегося списка Интервал вкладки Интервал и рядом расположенного счетчика на диалогового окна Шрифт можно изменять интервалы (расстояние) между символами в строке текста. В раскрывающемся списке Интервал можно выбрать Разреженный или Уплотненный, а в счетчике на установить требуемое значение разрежения или сжатия интервалов. Величина изменения интервалов между символами по умолчанию устанавливается в пунктах (пт), но, при желании, значение можно указать и в сантиметрах или миллиметрах. Для этого следует в поле счетчика на ввести число и через пробел - сокращение см или мм. Например, 0,5 см или 3 мм. Расстояние между символами можно изменять с точность до 0,05 пт или 0,01 мм. Разреженный интервал применяют при оформлении заголовков или для выделения отдельных слов в тексте.
Уплотненный интервал используется в основном для "подбора" текста: удаления коротких последних строк абзацев. Уменьшать интервалы рекомендуется не более чем на 0,1…0,3 пт., что почти не заметно. Большее уплотнение затрудняет восприятие текста.
Смещение текста Раскрывающийся список Смещение вкладки Интервал диалогового окна Шрифт позволяет сместить текст выше или ниже основного уровня строки. В счетчике на устанавливается величина смещения. Величина смещения по умолчанию устанавливается в пунктах (пт), но, при желании, значение можно указать и в сантиметрах или миллиметрах. Для этого следует в поле счетчика на ввести число и через пробел - сокращение см или мм. Например, 1 см или 3 мм. Величину смещения можно изменять с точность до 0,5 пт или 0,1 мм. Смещение часто используется вместо надстрочных и подстрочных знаков (верхних и нижних индексов). Отличие заключается в том, что при этом размер смещаемых символов не изменяется.
Кернинг Кернинг используется для выравнивания зрительных интервалов между символами. Есть ряд букв, интервалы между которыми выглядят больше, чем есть на самом деле. Например, АУ, ГА, ТА, АТ, УД, АЧ, ЬТ и др. Установка флажка Кернинг сокращает эти интервалы. Кернинг может быть установлен для шрифтов любого размера (счетчик для шрифтов размером), но особенно важно устанавливать кернинг для прописных букв крупных шрифтов.
Выделение цветом не относится к собственно параметрам шрифта. Однако используется при работе с текстом, а кнопка для выделения находится в группе Шрифт вкладки Главная и на мини-панели инструментов. Выделение цветом используют для привлечения внимания к каким-либо фрагментам текста. Это своего рода аналог цветного маркера, который используют при работе с бумажными документами. Для выделения цветом: · Выделите фрагмент документа. · Щелкните по стрелке кнопки Цвет выделения текста в группе Шрифт вкладки Главная или на мини-панели инструментов и выберите требуемый цвет. При наведении указателя мыши на выбираемый цвет срабатывает функция предпросмотра, и фрагмент документа отображается выделенным указанным цветом.
Можно поступать иначе: · Щелкните по стрелке кнопки Цвет выделения текста в группе Шрифт вкладки Главная или на мини-панели инструментов и выберите требуемый цвет. После этого кнопка останется нажатой, а указатель мыши в тексте документа будет иметь рядом с собой изображение маркера. · Перемещая курсор по тексту при нажатой левой кнопке мыши, выделяйте фрагменты документа. · По окончании выделения нажмите кнопку Цвет выделения текста или клавишу клавиатуры Esc. Для снятия цветового выделения с фрагмента текста следует его выделить, щелкнуть по треугольнику в правой части открывающейся кнопки Цвет выделения текста в группе Шрифт вкладки Главная или на мини-панели инструментов и в палитре выбрать режим Нет цвета.
|
|||||
|
Последнее изменение этой страницы: 2021-05-27; просмотров: 58; Нарушение авторского права страницы; Мы поможем в написании вашей работы! infopedia.su Все материалы представленные на сайте исключительно с целью ознакомления читателями и не преследуют коммерческих целей или нарушение авторских прав. Обратная связь - 18.191.174.168 (0.007 с.) |