
Заглавная страница Избранные статьи Случайная статья Познавательные статьи Новые добавления Обратная связь КАТЕГОРИИ: ТОП 10 на сайте Приготовление дезинфицирующих растворов различной концентрацииТехника нижней прямой подачи мяча. Франко-прусская война (причины и последствия) Организация работы процедурного кабинета Смысловое и механическое запоминание, их место и роль в усвоении знаний Коммуникативные барьеры и пути их преодоления Обработка изделий медицинского назначения многократного применения Образцы текста публицистического стиля Четыре типа изменения баланса Задачи с ответами для Всероссийской олимпиады по праву 
Мы поможем в написании ваших работ! ЗНАЕТЕ ЛИ ВЫ?
Влияние общества на человека
Приготовление дезинфицирующих растворов различной концентрации Практические работы по географии для 6 класса Организация работы процедурного кабинета Изменения в неживой природе осенью Уборка процедурного кабинета Сольфеджио. Все правила по сольфеджио Балочные системы. Определение реакций опор и моментов защемления |
Создание структуры таблиц БД
Процесс создания структуры таблиц включает определение перечня полей, из которых состоит каждая запись таблицы, а также типов данных и размеров полей. На первом этапе составляется генеральный список полей, который может содержать десятки позиций. На втором этапе определяют тип данных для каждого поля: текстовой (символьный), числовой, календарный, логический, финансовый. На третьем этапе поля списка распределяют по базовым таблицам по функциональному признаку. Цель – обеспечить ввод данных в одну таблицу на одном рабочем месте. Намечаются несколько таблиц. На последнем этапе в каждой из взаимосвязанных таблиц намечают ключевое поле, а также поля, с помощью которых будут организованы связи между таблицами. Составляют схему данных. Таблицы связывают реляционными отношениями.
2.9. Работа с СУБД MS Access
С БД работают две категории людей: Проектировщики (разрабатывают структуру таблиц БД, согласуют ее с заказчиками) Пользователи (наполняют БД и обслуживают ее). Имеют доступ только к конкретным данным, работа с которыми предусмотрена на рабочем месте.
СУБД имеет два режима работы: Проектировочный – для создания и изменения структуры БД и создания ее объектов Пользовательский – использование ранее подготовленных объектов для наполнения базы или получения данных из нее.
Объектами СУБД являются: таблицы, запросы, формы и отчеты. Таблицы предназначены для хранения исходных данных и структуры базы. Запросы служат для извлечения данных из таблиц и предоставления их в удобном виде пользователю. Для них характерны операции отбора данных, их сортировка и фильтрация. Формы позволяют вводить и корректировать данные в таблицах. Предоставляют пользователю средства для заполнения тех полей, которые ему заполнять положено. Отчёты предназначены для вывода данных на печатающее устройство (принтер). Имеют элементы оформления.
СУБД MS Access имеет особенности автоматизации и предоставляет несколько средств создания каждого из основных объектов базы. Средства создания объектов СУБД MS Access:
· Ручные средства (разработка объектов в режиме Конструктора) – обеспечивают максимальную гибкость, но являются более трудоемкие. Используются при разработке таблиц, запросов и форм.
· Автоматизированные средства (разработка объектов с помощью программ мастеров) – наиболее производительные. Используются при создании форм и отчетов, т. к. для этих объектов большую роль имеет их внешний вид. Дизайн весьма трудоемок, поэтому лучше его поручить программе – мастеру.
· Автоматические – средства ускоренной разработки простейших объектов. Эти средства ускоряют работу, являются менее гибкими, но не способствуют освоению понятий и методов. Применяются при создании макросов и модулей.
Лекция 3 3.0 Основы работы в СУБД MS Access 2013
3.1 Создание БД Для создания новую базу данных необходимо: · Запустить программу Microsoft Office Access 2013, · в окне мастеравыбрать Пустая база данных …; · задать новой БД Имя файла, например Компьютерная техника. accdb, · с помощью кнопки
·
Поиск расположения для размещения БД Создать Открывается вкладка Все объекты Access: Список таблицы и шаблон Таблица1
На вкладке Работа с таблицами располагаются пиктограммы-команды: · выбор режимам работы, · работа с элементами таблиц (поля и столбцы), · форматирование, редактирование и установка типов данных, · Схема данных и межтабличные связи в создаваемой БД.
· выбор режима работы, · редактирование, · форматирование, · сортировка и фильтрация данных в БД.
На вкладке Создание располагаются пиктограммы-команды создание таких объектов как: · таблицы, · запросы, · формы, · отчеты, · макросы.
На вкладке Внешние данные располагаются пиктограммы-команды: · экспорта, · импорта, · сбора данных.
На вкладке Работа с базами данных располагаются пиктограммы-команды: · создание и изменение схемы данных, · анализа быстродействия и содержимого таблиц, · перемещения данных, · шифрование паролем.
Команды редактирования · перемещение; · копирование; · удаление; · вставка диаграмм, рисунков и других объектов; · нахождение и замены;
· отмена последней команды (откатка).
Команды форматирования · варьирование направлением выравнивания данных; · изменение высоты и цвета букв, цвета фона; · использование различных шрифтов и начертаний; · изменение толщины и расположения линий; · задание формата отображение числовых данных; · изменение ширины столбцов и высоты строк. При выполнении любой команды форматирования необходимо выделить область, на которую распространяется действие команды. Иначе новые параметры форматирования будут определены только для активного компонента. Автоматически выравниваются данные: · текстовые – по левому краю; · числа – по правому краю. 3.2 Работа с таблицами Создание таблицы начинается с вкладки Создание: 1. Активизировать команду Создание таблицы. 2. Перейти на вкладку Режим таблицы и выбрать режим Конструктора;
MS Access предложит сохранить таблицу.
3. Внести имя и нажать на кнопку ОК. Таблица автоматически открывается для создания структуры будущей таблицы.
4. Внести имена полей и выбрать из раскрывающегося списка типы данных; 5. Задать ключевое поле; (Для этого щёлкнуть на его имени правой кнопкой мыши и в открывшемся контекстном меню выбрать пункт Ключевое поле).
8. В режиме таблицы заполнить таблицу обычным способом по строчкам информацией соответствующей заголовкам полей. 9. Cохранение данных происходит автоматически. Для изменения структуры Таблицы её надо открыть в режиме Конструктора. Если происходит изменение макета таблицы, БД попросит подтверждение сохранения этих изменений. 3.3 Создание межтабличных связей
Целостность данных - это набор правил, гарантирующих, что MS Access будет работать только с непротиворечивыми данными и разрешёнными операциями. Для обеспечения целостности данных используется команда Работа с базами данных / Схема данных;
1. Открывается окно Добавление таблицы. 2. В окне из списков выбрать поочередно таблицы, между которыми создаются связи. 3. Закрыть окно Добавление таблицы. Искомые таблицы появятся в окне Схема данных. 4. Выделить в 1-й таблице ключевое поле и с помощью мыши перетащить его на одноименное поле 2-й таблицы. При отпускании кнопки мыши откроется диалоговое окно Изменение с вязей. 5. Установить флаг Обеспечение целостности данных. 6. Щёлкнуть по кнопке Создать. Появится связь один ко многим (1 ¾ ¥).
Образовавшиеся межтабличные данные отображаются в окне Схема данных в виде линий, соединяющие 2 поля разных таблиц.. Одна из таблиц считается главной, а другая – связанной. Главная – это таблица, которая участвует в связи своим ключевым полем.
Связь между таблицами позволяет: · Либо исключить возможность удаления или изменения данных в ключевом поле главной таблицы, если с этим полем связаны поля других таблиц; (если установить флаг Обеспечение целостности данных). · Либо при удалении данных в ключевом поле главной таблицы автоматически корректно удалить соответствующие данные в полях связанных таблиц. (если установить дополнительно флаги Каскадное обновление и Каскадное удаление связанных полей и связанных записей).
3.4 Работа с запросами Запрос – это отбор записей в разнообразных формах, в соответствии с выбранными условиями. Запросы служат для извлечения данных из таблиц, сортировки и фильтрации данных для предоставления их пользователю в удобном виде.
Для создания нового запроса сначала определяются: · поля, которые должны быть включены в запрос; · каким образом должны быть отсортированы данные; · условия отбора, которые должны быть использованы в запросе. Для создания запроса в режиме Конструктора запроса: 1. 2. Появится диалоговое окно Новый запрос. Появится бланк запроса и окно Добавление таблицы; 3. Поочередно выделить нужные таблицы и нажать на кнопку Добавить. MS Access добавит эти таблицы в окно Конструктора запроса; 4. Закрыть окно Добавление таблицы и перейти к работе с бланком; 5.

· Поле. Эта строка содержит поле из списка, которое включается в запрос; · Имя таблицы. Показывает имя таблицы, из которого взято поле; · Сортировка. Позволяет указать, на основании каких полей будет производиться сортировка записей; · Вывод на экран. Определяет будет ли данное поле выводиться на экран; · Условие отбора. Позволяет включать или не включать записи в результирующую таблицу. Сложные условия задаются с помощью операторов AND и OR. I. Заполнение бланка запроса 1. С помощью контекстного меню в верхней половине бланка открываются те таблицы, к которым обращён запрос. 2. В них щёлкают двойными щелчками на названиях тех полей, которые должны войти в результирующую таблицу. При этом автоматически заполняются столбцы в нижней части бланка. 3. Сформировав структуру запроса, его закрывают. II. Сортировка данных в запросе При щелчке на строке Сортировка открывается кнопка раскрывающегося списка, в котором можно выбрать метод сортировки: по возрастанию или по убыванию. Возможна многоуровневая сортировка – сразу по нескольким полям (6 -и уровневая), но в строгой очерёдности слева на право. Поля надо располагать с учётом будущей сортировки, перетаскивать при необходимости на соответствующие места (с помощью мыши методом Drag and Drop). Управление отображением данных осуществляется установкой (или сбросом) флажка Вывод на экран. Иногда поля на экран выводить не целесообразно.
Использование условий отбора обеспечивает отбор данных по заданному критерию. Для каждого поля можно записать индивидуальное условие (Например, >150). III. Виды запросов: · На выборку; · Запрос с параметром (критерий задаёт сам пользователь) · Итоговые запросы (производят вычисления по заданному полю и выдают результат); · Запросы на изменение (позволяют автоматизировать - заполнение полей таблиц); · Перекрёстные запросы (позволяют создавать результирующие таблицы на основе результатов расчётов, полученных при анализе группы таблиц) · Специфические запросы – запросы к серверу БД, написанные на языке запросов SQL. 3.5 Работа с формами Формы позволяют: · Вводить данные в таблицы БД без непосредственного доступа к самим таблицам; · Выводить результаты работы запросов в виде красиво оформленных форм. Существует следующие виды формирования структуры форм: · на основе таблицы; · на основе запроса; · комбинированный (творческий) подход. Если форма основывается на одном объекте, то такая форма называется простой. Если форма основывается на полях из нескольких связанных таблиц, то такая форма называется сложной и представляет собой композицию из нескольких форм
|
|||||||||||||||
|
Последнее изменение этой страницы: 2021-04-13; просмотров: 173; Нарушение авторского права страницы; Мы поможем в написании вашей работы! infopedia.su Все материалы представленные на сайте исключительно с целью ознакомления читателями и не преследуют коммерческих целей или нарушение авторских прав. Обратная связь - 3.145.151.141 (0.055 с.) |
 указать путь к папке для сохранения D:\Temp иподтвердить создание нажатием кнопки Создать.
указать путь к папке для сохранения D:\Temp иподтвердить создание нажатием кнопки Создать. 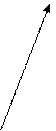

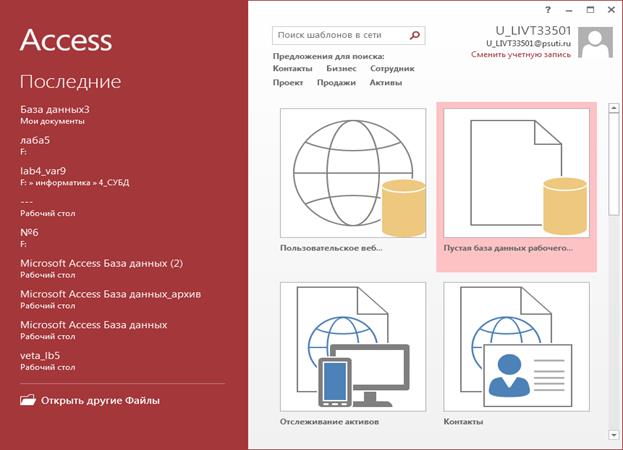


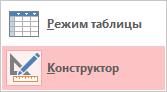 На вкладке Главная располагаются пиктограммы-команды:
На вкладке Главная располагаются пиктограммы-команды: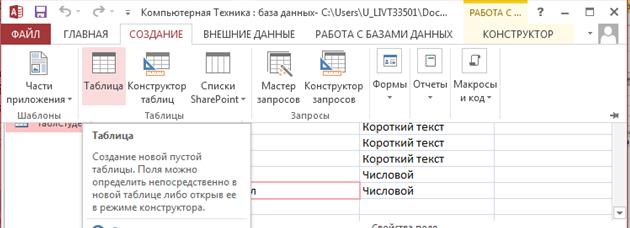


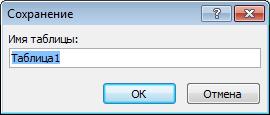

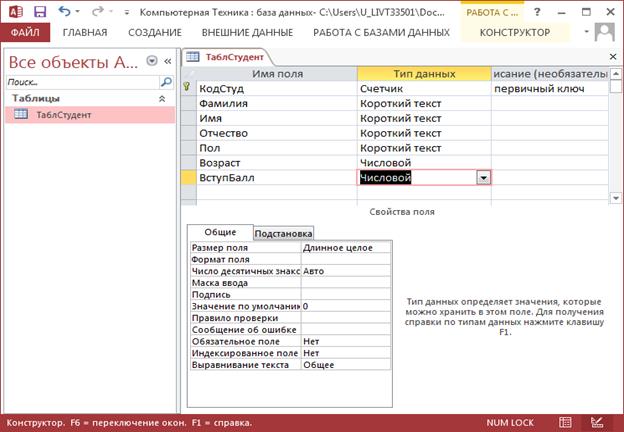


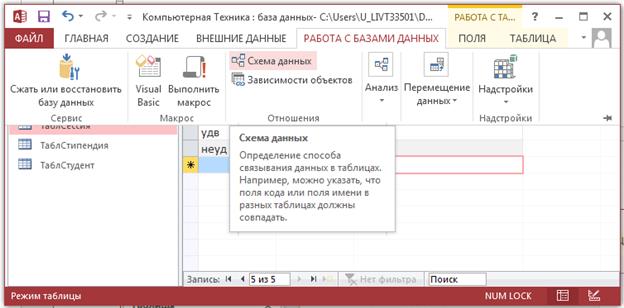
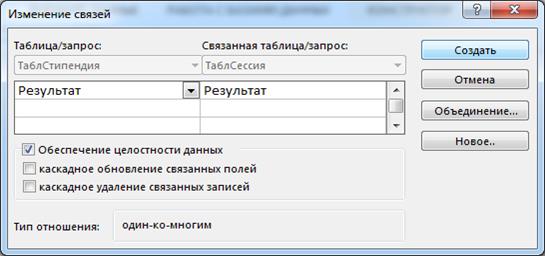
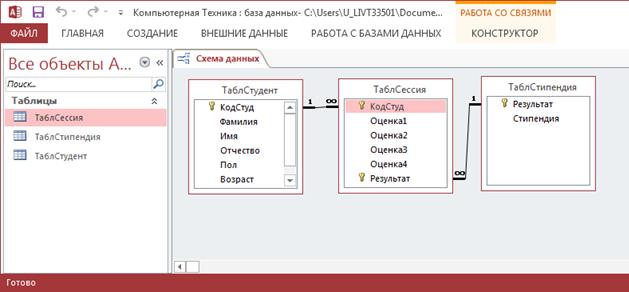

 Открыть вкладку Создание и щёлкнуть по объекту Конструктор з апросов;
Открыть вкладку Создание и щёлкнуть по объекту Конструктор з апросов;


