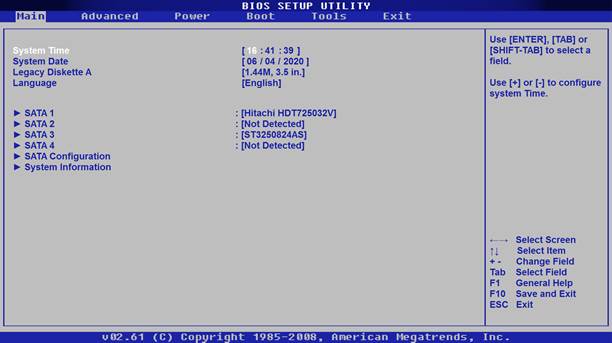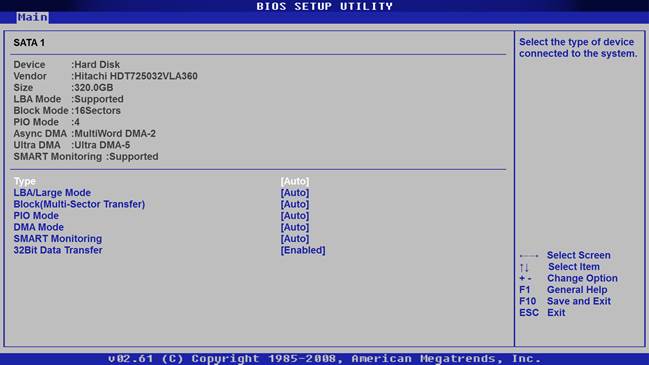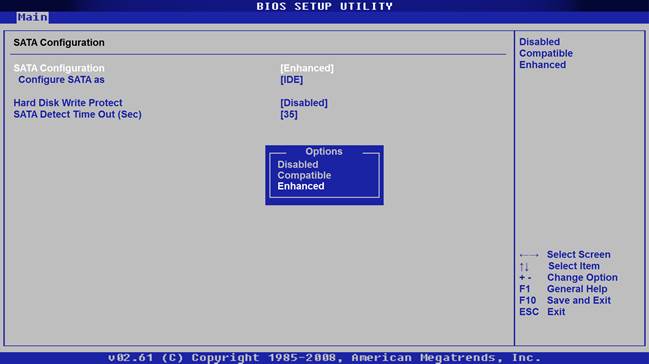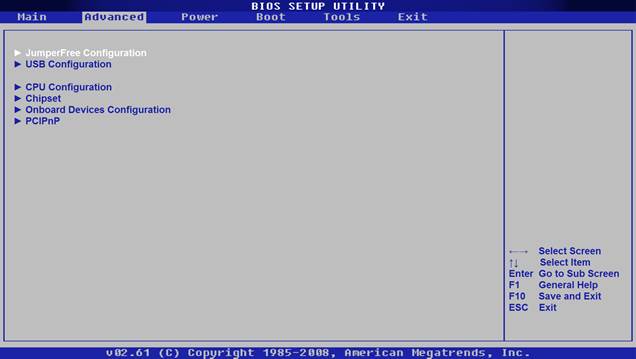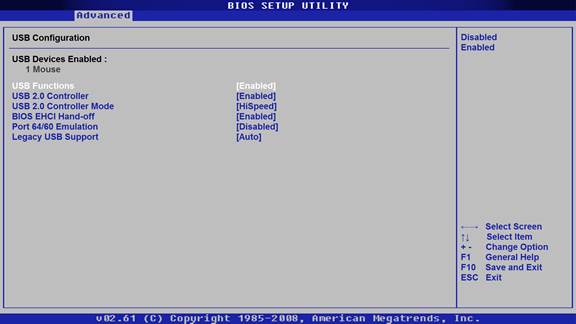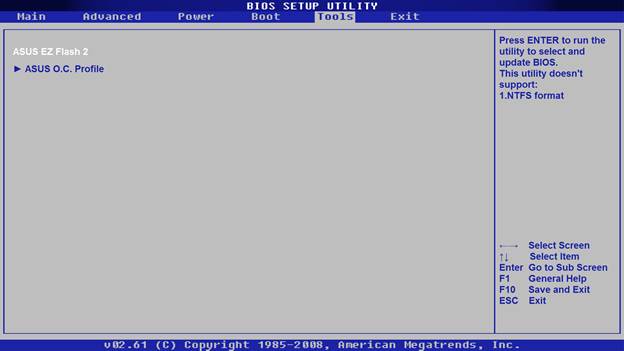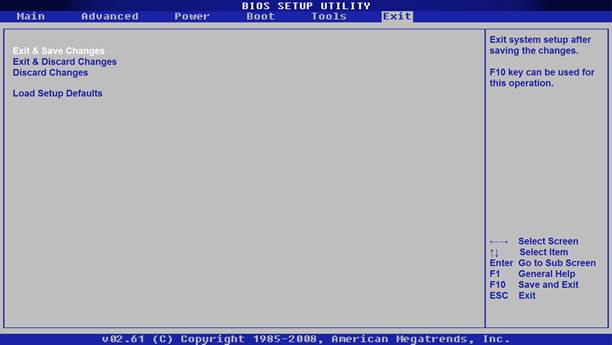Заглавная страница Избранные статьи Случайная статья Познавательные статьи Новые добавления Обратная связь FAQ Написать работу КАТЕГОРИИ: ТОП 10 на сайте Приготовление дезинфицирующих растворов различной концентрацииТехника нижней прямой подачи мяча. Франко-прусская война (причины и последствия) Организация работы процедурного кабинета Смысловое и механическое запоминание, их место и роль в усвоении знаний Коммуникативные барьеры и пути их преодоления Обработка изделий медицинского назначения многократного применения Образцы текста публицистического стиля Четыре типа изменения баланса Задачи с ответами для Всероссийской олимпиады по праву 
Мы поможем в написании ваших работ! ЗНАЕТЕ ЛИ ВЫ?
Влияние общества на человека
Приготовление дезинфицирующих растворов различной концентрации Практические работы по географии для 6 класса Организация работы процедурного кабинета Изменения в неживой природе осенью Уборка процедурного кабинета Сольфеджио. Все правила по сольфеджио Балочные системы. Определение реакций опор и моментов защемления |
Лабораторная работа. Наглядная настройка BIOSСодержание книги
Поиск на нашем сайте
Лабораторная работа. Наглядная настройка BIOS
В данном руководстве вы сможете найти описание разных настроек BIOS в картинках, ведь именно сложность или просто страх перед этой микропрограммой не даёт многим установить Windows самостоятельно. Примером послужит настройка BIOS ASUS материнской платы P5QL SE.
Что же такое BIOS BIOS расшифровывается как Basic Input Output System что в переводе с английского Базовая система ввода-вывода - которая представляет из себя микропрограммы входящие в состав системного ПО для доступа к аппаратной части компьютера и подключенным к нему устройствам. BIOS – это специальная программа, записанная на чип материнской платы. Именно здесь хранятся все настройки системы. Данную микросхему можно отнести к разряду энергозависимых запоминающих устройств, но при этом она остаётся постоянным запоминающим устройством. Можно подумать, что при отключении питания ПК, все настройки в таком случае, которые хранятся в BIOS, собьются, но это не так, потому что у BIOS есть свой собственный источник питания – батарейка, которая также устанавливается в материнскую плату. Основной задачей BIOS является опознание всех подключенных устройств к компьютеру (видеокарты, процессора, оперативной памяти и т.д.), проверить их на работоспособность, и запустить с определёнными параметрами, после чего BIOS передаёт управление загрузчику операционной системы. Таким образом, BIOS является базовой подсистемой ввода/вывода, и посредником между аппаратной частью компьютера и операционной системой, т.е. BIOS обеспечивает взаимодействие между устройствами друг с другом и с операционной системой. На данный момент существует несколько версий BIOS, наиболее популярными из которых считаются BIOS от Phoenix Award и BIOS American Megatrends (AMI). Чтобы настраивать свой BIOS, если вам ни разу не доводилось этого делать раньше, то лучше узнать версию и модель вашего BIOS и посмотреть подробности по настройке в интернете. В данной статье описывается BIOS AMI настройка.
Что надо сделать, чтобы открыть меню настроек BIOS? Сразу после включения ПК, BIOS начинает грузиться самым первым. Быстро загрузившись, он начинает выполнять процедуру POST, с помощью которой опрашивает все подключенные устройства на работоспособность и готовность к работе. Если все подключённые устройства готовы к работе, и работают нормально, то прозвучит короткий звуковой сигнал из динамика, который находится в BIOS. После этого короткого сигнала, следует быстро нажать клавишу «del» или «F2», на вашей клавиатуре. Если же вы не слышите сигнал, по каким-то причинам, то нажимать на эти клавиши можно в то время как на экране, на чёрном фоне буду выводиться различные данные, которые являются результатом проводимого POST на готовность устройств. Для уверенности, что вы попадёте в BIOS, на клавиши можно нажимать много раз, сразу после того, как начнет включаться компьютер. Если при включении компьютера, вы услышите вместо привычного короткого сигнала BIOS, сигнал, который более длительный, или повторяющийся, то во время процедуры POST, выяснилось, что одно или несколько подключенных устройств, работают некорректно или вышли из строя.
После того, как вы удачно попали в окно настроек BIOS, в версии BIOS AMI 02.61 (и во многих других версиях AMI), вы увидите: Раздел — MAIN В этом разделе вам будет представлена возможность самостоятельно: System Time, System Date - настроить время и дату системы (обратите внимание, в некоторых системах сначала устанавливается месяц, потом дата!), Клавиши управления указаны в правом столбце: выбор строки - стрелочками, изменение даты и времени - клавиши "-" и "+". Legacy Diskette A - настроить подключенный Floppy дисковод (нажимаем клавишу Enter и выбираем тип Флоппи - дисковода или отключаем его - Disabled)
Рис. Раздел AMI BIOS — MAIN SATA - настроить подключенные жесткие диски и другие накопители. Как правило, BIOS автоматически определяет все подключенные устройства, поэтому их не надо будет здесь включать вручную, но можно изменить некоторые параметры при их автоматическом включении. Для этого следует выбрать нужный вам жесткий диск или другой накопитель, и нажать «Enter» на клавиатуре. После этого вы попадёте в меню настроек выбранного накопителя. В нашем случае мы видим всю информацию о подключённом к первому каналу жёстком диске. Если к каналу не подключено ни одно устройство, то мы видим надпись «Not Detected». Попав в настройки жёсткого диска, чтобы внести свои настройки, следует изменить параметр «Type» с Auto на User.
Рис. Данные жесткого диска на SATA 1 в разделе MAIN
LBA Large Mode – данный параметр отвечает за поддержку накопителей, объём которых более 504 Мбайт. Таким образом здесь желательно выбрать значение AUTO. Block (Multi-Sector Transfer) – с помощью этого параметра можно отключить передачу данных нескольких секторов одновременно по 512 байт, т.е., отключая данный параметр, резко снизится скорость работы жесткого диска, ведь за раз будет передаваться только 1 сектор равный 512 байт. Для быстрой работы лучше поставить режим AUTO. PIO Mode – с помощью данного параметра, можно заставить жёсткий диск работать в устаревшем режиме обмена данными. Автоматически современные жёсткие диски работают в самом быстром режиме, поэтому, здесь также лучше выставить значение AUTO. DMA Mode – прямой доступ к памяти. Для достижения более высокой скорости чтения/записи, следует оставить значение AUTO. SMART Monitoring – с помощью этой технологии диагностики можно отслеживать состояние жесткого диска. Другими словами – это технология самонаблюдения, отчётности и анализа. Также лучше выставить значение AUTO. 32 Bit Transfer – если стоит значение Enabled, то передаваемые по шине PCI данные, будут передаваться в 32-битном режиме. Если этот параметр отключен, то в 16-битном.
SATA Configuration Выбрав в разделе MAIN этот пункт, мы перейдём в настройки дисковой подсистемы. Здесь, изменяя параметры подраздела SATA Configuration, мы можем отключить SATA-контроллер, который впаян в материнскую плату, выбрав параметр Disabled, то есть отключить жесткий диск от порта. Выбрав режим Enhanced, система будет работать в обычном, привычном для всех современных операционных систем режиме. И наконец, выбрав режим Compatible, дисковая подсистема будет работать в режиме совместимости с устаревшими операционными системами. (Windows 98,95,Me) Configure SATA as. Изменяя данный параметр, вы можете выбрать режим IDE, используя который, вы будете видеть все подключенные диски в виде IDE-устройств, или же, можно выбрать режим AHCI, который поддерживают большинство современных ОС. Выбрав AHCI, позволит вам использовать современные технологии, такие как Plug-in-Play.
Рис. Конфигурация шины SATA
Hard Disk Write Protect и SATA Detect Time out. Основной задачей данных параметров является защита дисков от записи, т.е. лучше оставить параметр Hard Disk Write Protect в режиме Disabled. Изменяя параметр SATA Detect Time out, можно изменить время, которое будет потрачено компьютером на поиск дисковой подсистемы при включении. Соответственно задав меньшее время, загрузка будет проходить быстрее, но сильно уменьшать его не надо, а лучше наоборот немного увеличить или оставить по умолча нию, ведь при малом времени, диски просто могут не успеть определиться системой во время прохождения процедуры POST. Раздел — Advanced
Рис. Раздел AMI BIOS — Advanced
JumperFree Configuration - выбрав в данном разделе этот пункт, мы попадаем в раздел Configure System Frequency / Voltage. USB Configuration В этом разделе можно производить изменения работы последовательного интерфейса USB. Здесь можно также полностью отключить все USB разъёмы на вашем компьютере.
Рис. Конфигурация в BIOS портов USB USB 2.0 controller Mode - опция позволяет задать максимальную скорость обмена данными через USB-интерфейс. В режиме FullSpeed она ограничена 12 Мбит/с, HiSpeed позволяет обмениваться данными на скоростях до 480 Мбит/с Hard Disk Drivers Данный параметр позволит вам изменить жёсткий диск, с которого будет первоначально загружаться операционная система. Данную опцию следует использовать, когда в вашем компьютере установлено несколько жестких дисков.
Раздел Tools ASUS EZ Flash – при помощи данной опции, у вас есть возможность обновлять BIOS с таких накопителей как: дискета, Flash-диск или компакт-диск. AI NET – воспользовавшись этой опцией, можно получить информацию о подключенном к сетевому контролеру кабеле.
Рис. Раздел в BIOS Asus с набором фирменных утилит для обновления прошивки BIOS Раздел Exit Exit & Save Changes (F10) – используется, чтобы выйти из BIOS сохранив при этом все внесённые изменения. Exit & Discard Changes — выход с отменой всех внесенных изменений. Discard Changes – отмена всех внесённых изменений. Load Setup Defaults – установка значений по умолчанию.
Рис. Последний раздел в BIOS — Exit
Вот в общих чертах и всё. После того, как вы прочитаете это руководство по BIOS, вы можете настроить свой компьютер, сможете без посторонней помощи настроить BIOS для установки Windows, включить или отключить встроенные устройства, например, аудио или сетевую плату. Кстати, не забудьте прочитать о новой версии BIOS UEFI, именно она скоро будет установлена во все современные материнские платы.
Замечание: неосторожные действия пользователя, как правило, не могут привести к физическому повреждению компьютера — он может лишь перестать загружаться. Это легко исправить. Современные BIOS имеют довольно обширные средства автоконфигурирования, поэтому роль пользователя в установке «правильных» параметров можно свести к минимуму. В последнее время в программе установки параметров появился пункт «Загрузить оптимизированные параметры». Выбор этого пункта позволяет пользователю установить параметры «параметры по умолчанию» для имеющегося оборудования.
Задания для самостоятельного выполнения на реальной BIOS (НЕ ВЫПОЛНЯТЬ!) 1. Узнать тип и версию BIOS. 2. Узнать дату создания BIOS. 3. Установленный размер оперативной памяти.
Определить температуру процессора, скорость вентилятора Лабораторная работа. Наглядная настройка BIOS
В данном руководстве вы сможете найти описание разных настроек BIOS в картинках, ведь именно сложность или просто страх перед этой микропрограммой не даёт многим установить Windows самостоятельно. Примером послужит настройка BIOS ASUS материнской платы P5QL SE.
Что же такое BIOS BIOS расшифровывается как Basic Input Output System что в переводе с английского Базовая система ввода-вывода - которая представляет из себя микропрограммы входящие в состав системного ПО для доступа к аппаратной части компьютера и подключенным к нему устройствам. BIOS – это специальная программа, записанная на чип материнской платы. Именно здесь хранятся все настройки системы. Данную микросхему можно отнести к разряду энергозависимых запоминающих устройств, но при этом она остаётся постоянным запоминающим устройством. Можно подумать, что при отключении питания ПК, все настройки в таком случае, которые хранятся в BIOS, собьются, но это не так, потому что у BIOS есть свой собственный источник питания – батарейка, которая также устанавливается в материнскую плату. Основной задачей BIOS является опознание всех подключенных устройств к компьютеру (видеокарты, процессора, оперативной памяти и т.д.), проверить их на работоспособность, и запустить с определёнными параметрами, после чего BIOS передаёт управление загрузчику операционной системы. Таким образом, BIOS является базовой подсистемой ввода/вывода, и посредником между аппаратной частью компьютера и операционной системой, т.е. BIOS обеспечивает взаимодействие между устройствами друг с другом и с операционной системой. На данный момент существует несколько версий BIOS, наиболее популярными из которых считаются BIOS от Phoenix Award и BIOS American Megatrends (AMI). Чтобы настраивать свой BIOS, если вам ни разу не доводилось этого делать раньше, то лучше узнать версию и модель вашего BIOS и посмотреть подробности по настройке в интернете. В данной статье описывается BIOS AMI настройка.
|
||||||||
|
Последнее изменение этой страницы: 2021-04-13; просмотров: 276; Нарушение авторского права страницы; Мы поможем в написании вашей работы! infopedia.su Все материалы представленные на сайте исключительно с целью ознакомления читателями и не преследуют коммерческих целей или нарушение авторских прав. Обратная связь - 3.144.242.20 (0.011 с.) |