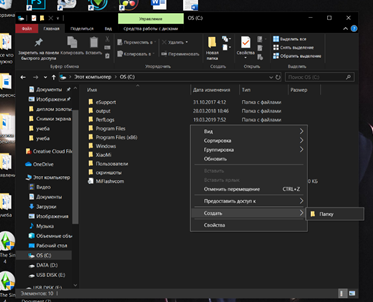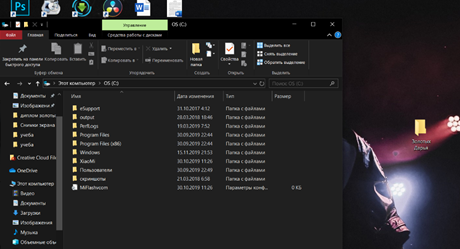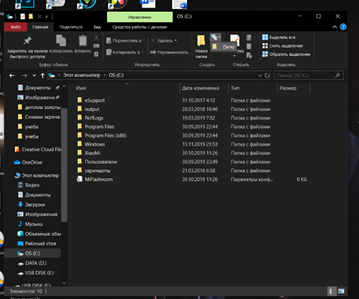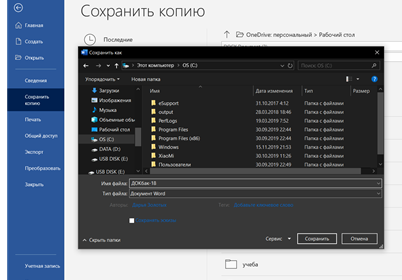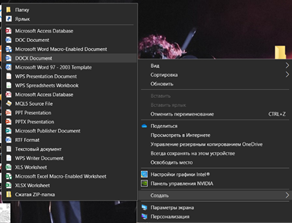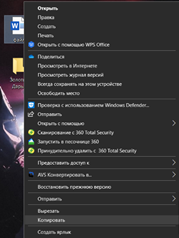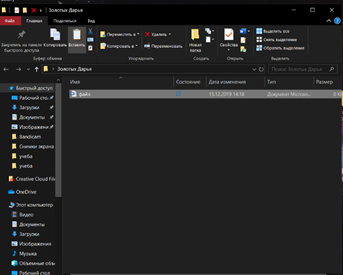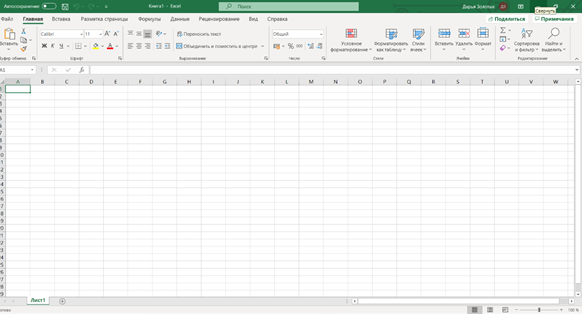Заглавная страница Избранные статьи Случайная статья Познавательные статьи Новые добавления Обратная связь КАТЕГОРИИ: ТОП 10 на сайте Приготовление дезинфицирующих растворов различной концентрацииТехника нижней прямой подачи мяча. Франко-прусская война (причины и последствия) Организация работы процедурного кабинета Смысловое и механическое запоминание, их место и роль в усвоении знаний Коммуникативные барьеры и пути их преодоления Обработка изделий медицинского назначения многократного применения Образцы текста публицистического стиля Четыре типа изменения баланса Задачи с ответами для Всероссийской олимпиады по праву 
Мы поможем в написании ваших работ! ЗНАЕТЕ ЛИ ВЫ?
Влияние общества на человека
Приготовление дезинфицирующих растворов различной концентрации Практические работы по географии для 6 класса Организация работы процедурного кабинета Изменения в неживой природе осенью Уборка процедурного кабинета Сольфеджио. Все правила по сольфеджио Балочные системы. Определение реакций опор и моментов защемления |
Как изменить размеры окна, свернуть, развернуть, переместить, закрыть окно. ⇐ ПредыдущаяСтр 2 из 2
Все окна приложений и документов Windows построены по одному типу. Типовое окно на примере папки "Мой компьютер", показанное на рис.3, состоит из: • заголовка с системным значком слева, названием окна "Мой компьютер", кнопок Свернуть, Развернуть и Закрыть в правой части (при подводе курсора к любой кнопке появляется подсказка с её названием); Операции с окнами. С окнами папок, открытыми в Windows можно выполнять ряд операций: - перемещение окна - ухватить его мышью за заголовок и перетащить, не отпуская клавишу мыши, в необходимое место. - изменение размеров окна - установить курсор на границу окна до превращения его в двунаправленную стрелку и передвинуть границу в нужную сторону. Если курсор поставить в правый нижний угол, то изменение размеров будет выполняться по двум координатам одновременно. - развернуть окно на весь экран можно кнопкой Развернуть. При этом она превращается в кнопку Восстановить окно, которая позволяет вернуться к прежним размерам. - при открывании нескольких окон они располагаются друг на друге произвольно, в накладку, при этом верхние окна закрывают собой нижележащие. Вывести нижнее окно на передний план можно, щелкнув мышью по любому его видимому месту. - чтобы открытые окна на Рабочем столе не перекрывали друг друга, нужно щелкнуть правой клавишей мыши по свободному месту на Панели Как расположить одновременно два окна на экране в два столбца, в две строки, каскадом? В контекстном меню выбрать команду Окна сверху вниз или Окна слева направо. Окна расположатся в несколько строк или столбцов. Команда Каскадом располагает окна друг на друге так, что строка заголовка каждого окна видна (доступна). Как найти объект средствами ОС Windows? Объекты ОС Windows - это любые её элементы – папки, файлы, их ярлыки, тексты, графика, музыка, фрагменты текстов, рисунки, фрагменты рисунков, программы, приложения и т.д. Поиск объектов. Нажать клавишу Пуск, выбрать Поиск, в окне Результаты поиска выбрать объект (напр., Файлы и папки), ввести критерии поиска (имя или его часть, фразу из содержимого), указать диски (С, D) – место поиска, нажать клавишу [Найти]. В правой части окна отразятся результаты поиска – имена объектов, тип, размещение, дата и время создания. Запустить найденный объект можно прямо из окна поиска.
Как сохранить объект в памяти компьютера? Сохранение объекта. Для первичного сохранения созданного документа нужно в меню Файл выбрать команду Сохранить как…, появится окно Сохранение документа. В поле Папка выбрать из распахивающегося списка папку для сохранения объекта, в поле Имя ввести имя сохраняемого документа (первоначальное имя формируется из первых слов документа), Тип файла оставить без изменения, нажать клавишу [Сохранить]. Документ сохранится на винчестере C или D в выбранной папке под указанным именем. Задания. 1. Открыть последовательно папку "Мой компьютер", "Диск С". Создать на диске С новую папку с помощью пункта меню Файл, назвать её по своей фамилии. Переместить её на рабочий стол Windows.
2. Создать папку на диске С с помощью контекстного меню, назвать её по своему имени, переместить её на Рабочий стол
3. Создать на диске С файл, названный по номеру группы. Для этого открыть какое-либо приложение (Word или Excel), создать в нём документ, ввести в него Ф.И.О.студента, № группы, название специальности и сохранить этот файл-документ на диске С, выбрав в окне Сохранить как в списке Папка: строку "Диск С". 4. Создать файл через меню Файл\Создать\Документ MS Word, Excel или др.
5. Скопировать этот файл в новую папку (из п. 2) на рабочем столе
10.Cвернуть табличный процессор Excel кнопкой Свернуть (или командой Свернуть из меню системного значка в левой части заголовка окна
|
|||||
|
Последнее изменение этой страницы: 2021-04-12; просмотров: 65; Нарушение авторского права страницы; Мы поможем в написании вашей работы! infopedia.su Все материалы представленные на сайте исключительно с целью ознакомления читателями и не преследуют коммерческих целей или нарушение авторских прав. Обратная связь - 3.137.171.121 (0.004 с.) |