
Заглавная страница Избранные статьи Случайная статья Познавательные статьи Новые добавления Обратная связь КАТЕГОРИИ: ТОП 10 на сайте Приготовление дезинфицирующих растворов различной концентрацииТехника нижней прямой подачи мяча. Франко-прусская война (причины и последствия) Организация работы процедурного кабинета Смысловое и механическое запоминание, их место и роль в усвоении знаний Коммуникативные барьеры и пути их преодоления Обработка изделий медицинского назначения многократного применения Образцы текста публицистического стиля Четыре типа изменения баланса Задачи с ответами для Всероссийской олимпиады по праву 
Мы поможем в написании ваших работ! ЗНАЕТЕ ЛИ ВЫ?
Влияние общества на человека
Приготовление дезинфицирующих растворов различной концентрации Практические работы по географии для 6 класса Организация работы процедурного кабинета Изменения в неживой природе осенью Уборка процедурного кабинета Сольфеджио. Все правила по сольфеджио Балочные системы. Определение реакций опор и моментов защемления |
В чём отличие PrePS от Indesign?Стр 1 из 8Следующая ⇒
Оформление крупных материалов, «подвалов», «чердаков», разворотов Особый элемент планирования полосы — крупные материалы. Им требуется акцентированное оформление, и дизайнеры применяют широкую колонку, подбирают интересные иллюстрации, используют максимальное количество элементов заголовочного комплекса, фоновые подложки, разделительные средства... Нередко крупные материалы заверстываются газетным «подвалом» (объемный текст разверстывается либо на все колонки, либо на большую часть колонок полосы) пли газетным «чердаком» (перевернутый «подвал»). Меньшие по размеру, но важные по теме или проблеме материалы могут подаваться «окном» (материал заверстывается в углу или на центральных колонках) — читатель обращает внимание на эти участки полосы. Возможности применения разных форматов в одной газете. Оформление крупных материалов, «подвалов», «чердаков», разворотов Специфические термины, связанные с размещением материалов на полосе: Газетный «подвал» – крупный материал, разверстанный внизу полосы либо на все колонки, либо на большую часть колонок полосы. Газетный «чердак» – перевернутый «подвал». «Окно» – материал, заверстанный в углу или на центральных колонках. Газетный разворот – две смежные полосы газеты, на которых размещены материалы одной подборки.
Для изготовления спусков полос существует ряд специализированных программ, например, PrePS или SignaStation. Однако интересует вопрос, а в каких ещё программах можно эффективно изготавливать спуски? Оказывается для изготовления спусков полос вполне подходят обычные программы вёрстки, такие как QuarkXpress или Indesign. Следует лишь освоить несколько специальных приёмов и эта работа превратится в простую и быструю. Более того, освоив эти приёмы можно даже изготавливать спуски полос в таких программах как Illustrator и, не побоюсь этого слова, CorelDraw. Однако это уже из области экзотики и прибегать к ней следует только при полной невозможности обойтись программами вёрстки.
Спуск полос в Indesign Всё как в реальности. Поступил заказ на вёрстку каталога: объём 58+4; красочность 4+4; бумага 650×470; скрепление пружина. Схема спусков полос прилагается. Спуски полос можно верстать 2-мя способами: в размер бумаги; в размер печатной пластины. В размер бумаги удобней (наглядней, чётко видны границы бумажного полотна), однако, впоследствии всё равно придётся вверстать монтажный спуск в размер печатной пластины (впрочем, это может делать репроцентр).
Рис. 1. PDF-zero. Первоначально создадим вёрстку спуска полос (spusk) из пустых файлов. Назовём их "zero". Создадим макет zero (maket_zero) – это PDF-файл идентичного объёма и геометрии с PDF-файлом Заказчика. Но вместо содержания на полосах "maket_zero" крупно стоят номера полос (рис. 1). Вёрстку спуска полос будем первоначально проводить с PDF-файлами "maket_zero" а шаблон спуска назовём "spusk_zero".
Рис. 2. Master-page. Перейдём на Master-page в Indesign и создадим мастер-страницу будущего шаблона спуска. Расставим полосы по правильной геометрии и ориентации (за основу возьмём несколько полос из PDF-zero). Расставим все необходимые метки на свои места. В нашем случае это: метки обреза (кропы) – по периметру полос, т.к. у нас пружина; метки приводки (кресты) – по периметру монтажного спуска; сигнатура – не используется; паспорт заказа – слева, либо внизу спуска полос; шкалы контроля раздачи бумаги – ставятся по периметру спуска полос таким образом, чтобы нулевая метка размещалась по краю бумажного полотна; метка верный угол – нижний правый край спуска полос (лицо) и противоположный край (оборот). Создадим необходимое количество монтажей (тетрадей), заменим всю изменяемую информацию (например, номер тетради) и правильно сориентируем полосы (рис. 2).
Раскладка в спуске полос
Рис. 4. Import Options.
Рис. 3. Place. Затягиваем файл PDF-zero в вёрстку спуска полос. Вызываем меню "File→Place" [Ctrl+D]. В появившемся диалоговом окне обязательно включаем опцию "Show Import Options" и нажимаем кнопку "Открыть" (рис. 3). В появившемся диалоговом окне обязательно выбираем диапазон страниц (all) и тип кропирования полос (в нашем случае режим crop, т.е. по границе размера документа) (рис. 4) и жмём "Открыть". Курсор мыши будет отображать превью текущей страницы PDF-zero. Удерживая нажатой клавишу [Alt] кликаем мышью над нужным фреймом. По завершении этой операции должно получиться необходимое количество монтажных спусков (17). Обязательно проверьте геометрию полос и масштаб (это можно делать выборочно, если встало верно – то на всех, а если неверно – то тоже на всёх). Если геометрия на верстаемых спусках поплыла, её следует поправить вручную. Ещё раз всё тщательно проверяем (получившаяся вёрстка спусков должна быть завершённой, за исключением подставленного PDF-файла) и сохраняем шаблон спуска полос.
Рекомендации по наименованию шаблонов спусков полос
Ещё один совет: размерность во всех полях имени шаблона спуска должна быть неизменной. Именно поэтому были добавлены ведущие нули в поле "объём издания". В будущем это позволит сформировать маску поиска в ОС Windows, заменяя любой символ "? " и любую последовательность символов " ∗ ". По итогам проделанной работы должен появиться макет вёрстки спуска полос со следующим именем файла: "zero_65x47_220x280_p058+c4_s3.indd". Как видите никаких пробелов, кириллицы и знаков препинания. Создаем стили абзаца. Слили могут содержать информацию о различных настройках текста, таких как шрифт, размер, начертание, интервалы, выравнивание, цвет и др. Стили полезно применять для автоматического создания содержания, переменных данных в колонтитулах и др. Для каждого блока текста может назначаться свой стиль, например у заголовка - один, у основного текста другой, у цитат - третий. Чтобы создать стиль в окошке "стили абзаца" нажимаем кнопку со стрелкой и выбираем "Новый стиль абзаца". С следующем диалоговом окне задаются настройки начертания текста.
Настройка шаблона страницы. Чтобы не создавать на каждой странице одни и те же элементы, используется шаблон страницы. Первый шаблон "А-мастер" по умолчанию будет отображаться на всех страницах, можно создавать несколько различных шаблонов и назначать его разным страницам. Шаблон может содержать статическую информацию, а может, переменную, например, номер страницы или заголовок раздела на текущей странице. Для того чтобы вставить номер страницы нужно создать текстовый блок, а затем выбрать - текст/вставить специальный символ/маркер/следующий номер страницы. В указанный текстовый блок вставляется символ отображающий нумерацию страниц.
Если нужно чтобы вверху отображалось название текущего раздела. Выбираем - текст/текстовые переменные/указать...
После чего выбираем "заголовок" и нажимаем кнопочку "изменить".
В появившемся окошке нужно указать стиль, которым отформатированы все заголовки, (перед этим, конечно выделите все названия разделов одним и тем же стилем). Указываем нужный стиль и нажимаем кнопку "вставить". В текстовом блоке появляется надпись указывающая на переменную информацию. Чтобы проверить правильность отображения следует выйти из шаблона и посмотреть соответствуют ли текущие заголовки, тому что подписано в колонтитулах. Вставка изображений. Вставить изобрадение в Indesign можно простым перетаскиванием. По умолчанию изображение вставляется поверх текста, если требуется сделать обтекание текста вокруг изображения, нужно нажать соответствующую кнопку на панельке "обтекание текста"
Обтравка в Индизайне Добавлено admin на 15.10.2008 – 22:18Без комментариев | 3 278 views Если ваша картинка имеет черный или белый фон, то удалить его можно прямо в Индизайне (CS2-CS3), не прибегая к помощи Photoshop. Рассмотрим удаление белого фона. Для этого выделите изображение, и из меню Object выберите Clipping Path (обтравочный контур).
Задайте тип — Detect Edges. При помощи ползунков установите наилучший вариант контура. При этом отметьте флажок Preview, чтобы можно было наблюдать за производимыми изменениями. Ползунок Threshold (порог) отвечает за удаляемый диапазон оттенков белого. Например, если его установить равным 15, то удаляться будет 15 оттенков светлых тонов из 256 (256 = вся шкала). Ползунок Tolerance (допуск) определяет число точек в автоматически создаваемом фрейме. Учитывайте, что недостаточное их число не позволит точно повторить контуры объекта.
Обтравочные контуры Обтравочные контуры обрезают часть графического объекта, так что в создаваемых фигурах отображается только оставшаяся его часть. Обтравочный контур позволяет скрыть ненужные части изображения, создавая одновременно контур и фрейм изображения. Разделение обтравочного контура и графического фрейма позволяет, не затрагивая графический фрейм, свободно изменять обтравочный контур с помощью инструмента «Частичное выделение» и других инструментов рисования в панели «Инструменты». Обтравочные контуры могут быть созданы следующими способами. · Помещением подготовленных изображений, содержащих контуры или альфа-каналы (маски), которые могут автоматически использоваться приложением InDesign. Добавлением контуров и альфа-каналов к изображениям с помощью приложений, таких как Adobe Photoshop. · Используйте параметр «Определить края» команды «Обтравочный контур», чтобы сформировать обтравочный контур для изображения, которое было сохранено без него. · С помощью инструмента «Перо» нарисуйте необходимый контур или фигуру, а затем вставьте изображение в контур с помощью команды «Вставить в». При использовании одного из автоматических методов формирования обтравочного контура InDesign присоединяет его к изображению, в результате чего изображение будет усечено по контуру и кадрировано по фрейму. Примечание. Графический фрейм отображает цвет слоя, на котором он находится, а обтравочные контуры имеют инвертированный цвет слоя. Например, если слой имеет синий цвет, то графический фрейм будет отображен синим, а обтравочный контур – оранжевым. Импорт страниц PDF С помощью команды «Поместить» можно указать страницы, которые необходимо импортировать из многостраничного файла PDF или файла Illustrator, содержащего несколько рабочих областей. Можно поместить одну страницу, заданный диапазон или все страницы. Многостраничные PDF-файлы позволяют дизайнерам собрать в одном файле несколько иллюстраций для публикации. Выбор параметра Показать параметры импорта в диалоговом окне «Поместить» позволяет отобразить настройки диапазона страниц. См. Параметры импорта Acrobat (.pdf) и Illustrator (.ai). В диалоговом окне есть область просмотра, которая позволяет просматривать миниатюры страниц перед их помещением. При помещении нескольких страниц InDesign загружает графический значок для следующей страницы, позволяя помещать их одну за другой. Импорт видеоклипов, звуков, связей и кнопок из PDF-файла не производится.
Файлы TIFF (TIF) TIFF представляет собой гибкий битовый графический формат, поддерживаемый практически всеми приложениями для рисования, обработки изображений и верстки. Кроме того, почти все настольные сканеры умеют сохранять изображения в этом формате. Формат TIFF поддерживает цветовые режимы CMYK, RGB, градации серого, Lab, индексированные цвета и битовые файлы с альфа-каналами и каналами плашечных красок. При помещении TIFF-файла можно выбрать альфа-канал. Каналы плашечных красок отображаются в InDesign как плашечные цвета в палитре «Образцы». Для создания в TIFF-изображении прозрачного фона можно подготовить обтравочный контур при помощи графической программы, например Photoshop. InDesign поддерживает обтравочные контуры в TIFF-изображениях и распознает закодированные комментарии OPI. Файлы GIF Формат GIF является стандартом для отображения графических объектов в интернете и веб-сервисах. Этот метод сжатия называется без потери качества, поскольку детали изображения при этом не теряются. Он хорошо подходит для изображений, содержащих небольшое число сплошных цветов, например логотипов, диаграмм и т. п., но не рассчитан на изображения, содержащие более 256 цветов. Поэтому он менее эффективен при отображении фотографий в Интернете (пользуйтесь вместо него форматом JPEG) и не рекомендуется для типографской печати. Если импортируемый GIF-файл содержит прозрачность, взаимодействие с изображением будет осуществляться только там, где фон является прозрачным. Файлы JPEG (.jpg) Формат JPEG (Joint Photographic Experts Group) обычно применяется для представления фотографий и других нерастрированных изображений на веб-страницах и других электронных ресурсах. Формат JPEG поддерживает цветовые режимы CMYK, RGB и градации серого. В отличие от GIF формат JPEG сохраняет всю цветовую информацию в изображении RGB. JPEG использует настраиваемую схему сжатия с потерей качества, которая эффективно снижает размер файла, выявляя и отбрасывая данные, несущественные для отображения изображения. Чем выше уровень сжатия, тем ниже качество изображения, и наоборот: чем ниже уровень сжатия, тем лучше качество, но больше размер файла. В большинстве случаев сжатие изображения с максимальным качеством позволяет получить изображение, неотличимое от исходного. При открытии изображения в формате JPEG производится его автоматическое распаковывание. Примечание. При JPEG-кодировании, которое может быть применено к EPS или DCS-файлам в графическом редакторе вроде Photoshop, не создается JPEG-файл. Вместо этого файл сжимается с помощью описанного выше алгоритма JPEG. JPEG хорошо подходит для фотографий, однако изображения со сплошными тонами (то есть содержащие большие участки, заполненные одним цветом) часто теряют резкость. InDesign распознает и поддерживает в JPEG-файлах обтравочные контуры, созданные в Photoshop. Этот формат можно использовать как в электронных документах, так и в документах, предназначенных для типографской печати. Чтобы сохранить качество JPEG при печати, обратитесь к своему поставщику услуг допечатной подготовки. Битовые файлы (BMP) BMP — это стандартный формат битовых файлов для компьютеров, совместимых с DOS и Windows. Этот формат не поддерживает цветовой режим CMYK, а глубина цвета в нем может составлять 1, 4, 8 или 24 бита. Он неплохо подходит для коммерческой печати и электронных документов, однако не поддерживается некоторыми веб-браузерами. Графика в формате BMP обеспечивает приемлемое качество при выводе на принтеры с низким разрешением или без поддержки PostScript. Файлы DCS Формат DCS (Desktop Color Separations), разработанный компанией Quark, является версией стандартного формата EPS. Формат DCS 2.0 поддерживает цветовой режим CMYK с несколькими каналами плашечных красок (они отображаются в палитре «Образцы» в InDesign как плашечные). Формат DCS 1.0 поддерживает цветовой режим CMYK без каналов плашечных красок. InDesign распознает в файлах DCS 1.0 и DCS 2.0 обтравочные контуры, созданные в Photoshop. DCS-файлы применяют в тех случаях, когда процесс цветоделения осуществляется непосредственно на компьютере, до полиграфического растрирования. В большинстве случаев файлы цветоделения, связанные с изображением DCS, исключаются при печати или экспорте совмещенного оттиска в PDF, EPS или PostScript файл (единственное исключение сделано для 8-битовых DCS-файлов, которые подготовлены в Photoshop и не содержат векторных изображений). InDesign способен заново воссоздать совмещенное изображение из файлов цветоделения DCS 2.0 или 1.0, если они созданы в Photoshop. При подготовке совмещенных цветопроб с высоким разрешением или цветоделении документа in-RIP или из совмещенного файла лучше не включать файлы DCS 1.0 и DCS 2.0, созданные не в Photoshop. Файлы Macintosh PICT (PICT) Формат Macintosh PICT (или Picture) широко применяется в приложениях компьютерной верстки и обработки графики Mac OS, а также при передаче данных между приложениями. Формат PICT позволяет сжимать изображения, которые содержат сплошные цветовые области большого размера. InDesign поддерживает импорт PICT-файлов, полученных снимком экрана в Mac OS или при помощи ряда других приложений, а также файлов из коллекций изображений. Однако PICT-файлы не рекомендуется использовать для коммерческой печати высокого разрешения. InDesign поддерживает PICT-изображения в цветовом режиме RGB с различными разрешениями и встроенными изображениями QuickTime. Для графических объектов PICT цветоделение не поддерживается, они зависят от устройства и не рекомендуются к применению для типографской печати с высоким разрешением. Формат PICT обеспечивает приемлемое качество только при выводе на принтеры с низким разрешением или без поддержки PostScript. Файлы PCX (.pcx) Формат PCX главным образом применяется в системах Windows. Большинство приложений поддерживают версию 5 данного формата. Формат PCX поддерживает цветовые режимы RGB, индексированные цвета, градации серого и битовые изображения, а также метод сжатия RLE без потери качества. Альфа-каналы не поддерживаются. Изображения могут иметь битовую глубину цвета 1, 4, 8 или 24 бита. Этот формат не сосем подходит для типографской печати и документов для Интернета. Графика в формате PCX может давать приемлемое качество при выводе на принтеры с низким разрешением или без поддержки PostScript. Файлы PNG (.png) Формат PNG (Portable Network Graphics) реализует настраиваемое сжатие без потери качества, представляя 24-битовые фотографии или изображения со сплошными цветами для Интернета и других видов электронных публикаций. PNG был разработан в качестве свободной от лицензионных ограничений альтернативы формату GIF. Он поддерживает прозрачность в альфа-канале или назначенном цвете. PNG лучше всего подходит для электронных документов. Цветные графические объекты в формате PNG, помещенные в документ InDesign, являются битовыми изображениями в цветовой режиме RGB. Файлы Scitex CT (.sct) Формат CT (Scitex Continuous Tone) предназначен для высококачественной обработки изображений на компьютерах Scitex. Очень часто такие изображения получены со сканеров Scitex, которые используются для высококачественного сканирования при типографской печати. Формат Scitex CT поддерживает цветовые режимы CMYK, RGB и градации серого, однако не обеспечивает поддержку альфа-каналов. За программами для передачи файлов в формате Scitex CT обращайтесь в компанию Scitex.
Установка технических меток При печати можно изменить стандартное положение меток выпуска за обрез в области «Выпуск за обрез и служебное поле» и «Метки и выпуск за обрез». Файлы, сохраненные в формате PostScript, предусматривают программы завершающей обработки для внедрения собственных переменных образных меток.
Примечание. Перед печатью можно просмотреть области выпуска за обрез и служебные области, щелкнув «Режим просмотра выпуска за обрез» Примечание. Чтобы увидеть область выпуска за обрез, область служебного поля, а также типографские метки, воспользуйтесь параметром «По размеру листа» вместо «Положение страницы»; страницы с измененным масштабом всегда зацентрованы. Параметры «Положение страницы» недоступны, когда активны параметры «По размеру листа», «Миниатюры» или «Сегмент». Все типографские метки Выбирает все типографские метки, включая метки обреза, выпуска за обрез, метки приводки, а также цветовые шкалы и информацию о странице. Метки обреза Добавляют тонкую (волосяную) горизонтальную и вертикальную линию, которая показывает, где должна быть обрезана страница. Метки обреза также могут помочь в стыковке (выравнивании) одной цветоделенной формы с другой. Используя их вместе с метками обреза, можно выделить совмещенные метки. Метки выпуска за обрез Добавляет тонкие (волосяные) линии, определяющие дополнительно отображаемую область за пределами указанного формата страницы. Метки приводки Располагает за пределами области страницы небольшие «флажки», предназначенные для выравнивания цветоделенных форм в цветном документе. Цветовые шкалы Располагают небольшие квадраты, представляющие краски CMYK и оттенков серого (в 10% увеличении). Поставщик услуг в процессе печати пользуется этими метками для настройки плотности красок. Информация о странице Печатается имя файла, номера страниц, текущие дата и время, а также название цветоделенной формы шрифтом Helvetica размером 6 пунктов в нижнем левом углу каждого листа бумаги или пленки. Для параметра «Информация о странице» необходимо 0,5 дюйма (13 мм) по горизонтальному краю. Обратите внимание, что при печати информации о странице используется шрифт GothicBBB-Medium-83pv-RKSJ-H (Medium Gothic). Текст Выберете типографские метки по умолчанию или заказные метки (например, для страниц на японском языке). Можно создавать типографские метки или использовать уже созданные для других компаний заказные метки. Толщина Отображает возможную толщину обрезных линий. Смещение Указывает, насколько далеко от края страницы (не от выпуска за обрез) InDesign поставил типографские метки. По умолчанию InDesign поставил типографские метки в 6 пунктах от края страницы. Чтобы избежать появления типографских меток на выпуске за обрез, введите значение «Смещение», большее, чем значение «Выпуск за обрез».
Оформление крупных материалов, «подвалов», «чердаков», разворотов Особый элемент планирования полосы — крупные материалы. Им требуется акцентированное оформление, и дизайнеры применяют широкую колонку, подбирают интересные иллюстрации, используют максимальное количество элементов заголовочного комплекса, фоновые подложки, разделительные средства... Нередко крупные материалы заверстываются газетным «подвалом» (объемный текст разверстывается либо на все колонки, либо на большую часть колонок полосы) пли газетным «чердаком» (перевернутый «подвал»). Меньшие по размеру, но важные по теме или проблеме материалы могут подаваться «окном» (материал заверстывается в углу или на центральных колонках) — читатель обращает внимание на эти участки полосы. Возможности применения разных форматов в одной газете. Оформление крупных материалов, «подвалов», «чердаков», разворотов Специфические термины, связанные с размещением материалов на полосе: Газетный «подвал» – крупный материал, разверстанный внизу полосы либо на все колонки, либо на большую часть колонок полосы. Газетный «чердак» – перевернутый «подвал». «Окно» – материал, заверстанный в углу или на центральных колонках. Газетный разворот – две смежные полосы газеты, на которых размещены материалы одной подборки.
Для изготовления спусков полос существует ряд специализированных программ, например, PrePS или SignaStation. Однако интересует вопрос, а в каких ещё программах можно эффективно изготавливать спуски? Оказывается для изготовления спусков полос вполне подходят обычные программы вёрстки, такие как QuarkXpress или Indesign. Следует лишь освоить несколько специальных приёмов и эта работа превратится в простую и быструю. Более того, освоив эти приёмы можно даже изготавливать спуски полос в таких программах как Illustrator и, не побоюсь этого слова, CorelDraw. Однако это уже из области экзотики и прибегать к ней следует только при полной невозможности обойтись программами вёрстки. В чём отличие PrePS от Indesign? Рассмотрим отличия этих программ с точки зрения изготовления спусков, не затрагивая иных возможностей. Понятно, что у Indesign таких возможностей " выше крыши ", а PrePS кроме изготовления спусков полос вообще ничего делать не умеет. Несмотря на преимущества PrePS по созданию раскладки при изготовлении спусков полос, в реальной работе это не так уж и важно. Почему? А потому, что Заказчики и заказы у типографии однотипные и изменения в этой области весьма неспешны. Поэтому единожды созданный шаблон спуска полос может работать многократно.
Рис. 1. Рабочее место спусковика. Мы полагаем, что для изготовления спусков полос, PrePS разумно использовать в крупной типографии, заточенной под поток заказов. Тем более, если Indesign ей вообще не нужен. Вашему вниманию представляется курс практических занятий, посвящённый изготовлению спусков полос в Indesign CS6 для листовой офсетной печатной машины Heidelberg SM 74. Однако приёмы, описанные в этом курсе, подойдут и к иным программам вёрстки.
Спуск полос в Indesign Всё как в реальности. Поступил заказ на вёрстку каталога: объём 58+4; красочность 4+4; бумага 650×470; скрепление пружина. Схема спусков полос прилагается. Спуски полос можно верстать 2-мя способами: в размер бумаги; в размер печатной пластины. В размер бумаги удобней (наглядней, чётко видны границы бумажного полотна), однако, впоследствии всё равно придётся вверстать монтажный спуск в размер печатной пластины (впрочем, это может делать репроцентр).
Рис. 1. PDF-zero. Первоначально создадим вёрстку спуска полос (spusk) из пустых файлов. Назовём их "zero". Создадим макет zero (maket_zero) – это PDF-файл идентичного объёма и геометрии с PDF-файлом Заказчика. Но вместо содержания на полосах "maket_zero" крупно стоят номера полос (рис. 1). Вёрстку спуска полос будем первоначально проводить с PDF-файлами "maket_zero" а шаблон спуска назовём "spusk_zero".
Рис. 2. Master-page. Перейдём на Master-page в Indesign и создадим мастер-страницу будущего шаблона спуска. Расставим полосы по правильной геометрии и ориентации (за основу возьмём несколько полос из PDF-zero). Расставим все необходимые метки на свои места. В нашем случае это: метки обреза (кропы) – по периметру полос, т.к. у нас пружина; метки приводки (кресты) – по периметру монтажного спуска; сигнатура – не используется; паспорт заказа – слева, либо внизу спуска полос; шкалы контроля раздачи бумаги – ставятся по периметру спуска полос таким образом, чтобы нулевая метка размещалась по краю бумажного полотна; метка верный угол – нижний правый край спуска полос (лицо) и противоположный край (оборот). Создадим необходимое количество монтажей (тетрадей), заменим всю изменяемую информацию (например, номер тетради) и правильно сориентируем полосы (рис. 2). Раскладка в спуске полос
Рис. 4. Import Options.
Рис. 3. Place. Затягиваем файл PDF-zero в вёрстку спуска полос. Вызываем меню "File→Place" [Ctrl+D]. В появившемся диалоговом окне обязательно включаем опцию "Show Import Options" и нажимаем кнопку "Открыть" (рис. 3). В появившемся диалоговом окне обязательно выбираем диапазон страниц (all) и тип кропирования полос (в нашем случае режим crop, т.е. по границе размера документа) (рис. 4) и жмём "Открыть". Курсор мыши будет отображать превью текущей страницы PDF-zero. Удерживая нажатой клавишу [Alt] кликаем мышью над нужным фреймом. По завершении этой операции должно получиться необходимое количество монтажных спусков (17). Обязательно проверьте геометрию полос и масштаб (это можно делать выборочно, если встало верно – то на всех, а если неверно – то тоже на всёх). Если геометрия на верстаемых спусках поплыла, её следует поправить вручную. Ещё раз всё тщательно проверяем (получившаяся вёрстка спусков должна быть завершённой, за исключением подставленного PDF-файла) и сохраняем шаблон спуска полос.
|
|||||||||
|
Последнее изменение этой страницы: 2021-04-12; просмотров: 227; Нарушение авторского права страницы; Мы поможем в написании вашей работы! infopedia.su Все материалы представленные на сайте исключительно с целью ознакомления читателями и не преследуют коммерческих целей или нарушение авторских прав. Обратная связь - 18.221.41.214 (0.11 с.) |





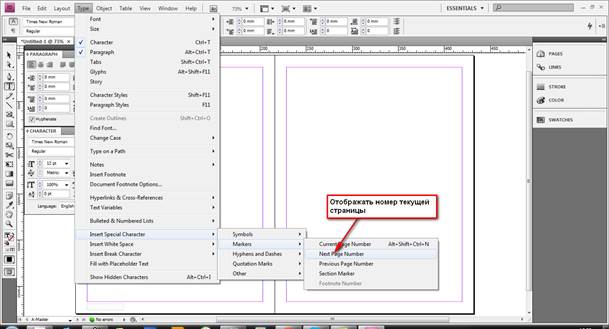
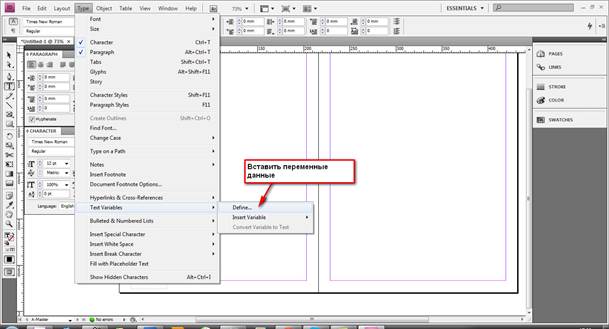
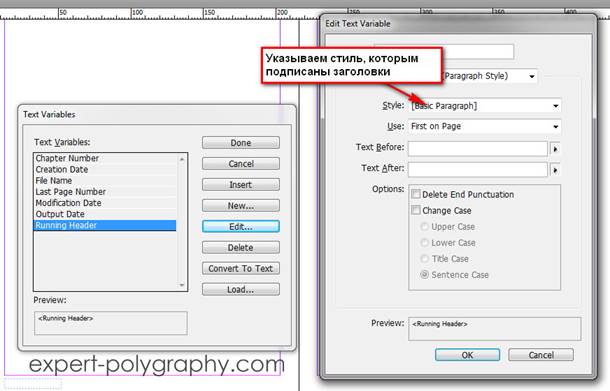
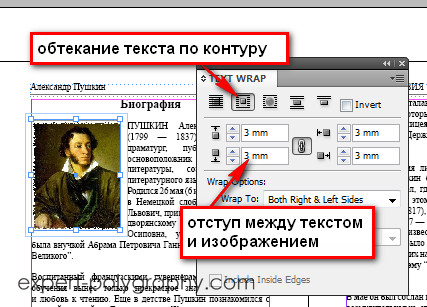
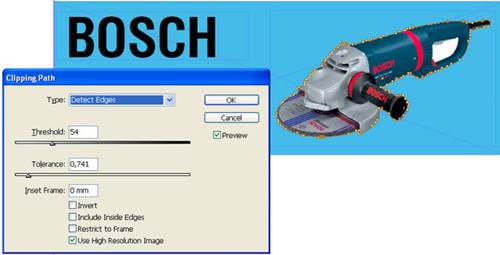
 .
. или «Режим просмотра служебных областей»
или «Режим просмотра служебных областей»  в нижней части панели «Инструменты». Они могут быть скрыты под значком предварительного просмотра
в нижней части панели «Инструменты». Они могут быть скрыты под значком предварительного просмотра  .
.




